
|
Архитектура Аудит Военная наука Иностранные языки Медицина Металлургия Метрология Образование Политология Производство Психология Стандартизация Технологии |

|
Архитектура Аудит Военная наука Иностранные языки Медицина Металлургия Метрология Образование Политология Производство Психология Стандартизация Технологии |
Структура окна Microsoft Word 2007
Окно имеет пять основных областей: v Строку заголовка; v Панель быстрого доступа, состоящую из кнопок для быстрого исполнения команд; v Ленту с командными вкладками; v Область документа, которая включает в себя горизонтальную и вертикальную линейки форматирования, полосы прокрутки для быстрого перемещения по документу; рабочую область для ввода и редактирования текста; v
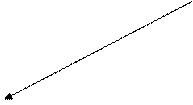
Кнопка проверки орфографии Новая интерактивная панель подсчета слов ползунок изменения масштаба документа Лента командных вкладок Вкладки упорядочены согласно последовательности задач, которые, как правило, выполняются на различных этапах создания документа. Лента динамична, т.е. по мере смены задач могут появляться дополнительные вкладки — контекстные, они содержат специальные инструменты для работы с этими элементами. Например: 1. 2. 3.
(а)
(б)
(в) Основные командные вкладки Главная содержит команды, связанные с
Вставка включает в себя инструменты для добавления в документ
Разметка страницы служит для работы с
Ссылки содержит специальные элементы:
Рассылки здесь можно найти все, что необходимо при
Рецензирование содержит команды необходимые для
Кнопка Office На смену привычному меню Файл в Word 2007 пришла кнопка Office
Панель быстрого доступа Кроме ленты, для доступа к командам появилась новая панель инструментов - Быстрый доступ. Эта панель располагается в верхней левой части экрана, возле кнопки Office, и находится там независимо от того, с каким набором команд вы работаете в данный момент. На нее вынесены основные команды, которые могут пригодиться во время работы в любом режиме, - сохранение, создание и открытие документа, отмена и возврат действий. Справа на панели находится кнопк а, позволяющая развернуть выпадающее окно со списком доступных кнопок, которые можно разместить на панели.
Если вы хотите добавить в панель быстрого доступа какие-то дополнительные команды, не представленные в этом списке, воспользуйтесь пунктом Другие команды.
Рабочая область увеличится, но для доступа к командам нужно будет выполнять одно лишнее действие — щелкать на названии вкладки. После этого лента будет появляться и снова исчезать, как только вы установите курсор в рабочую область. Чтобы лента снова была на экране постоянно, щелкните правой кнопкой мыши на названии вкладок и еще раз выполните команду Свернуть ленту, сняв тем самым флажок возле нее. Линейка Линейка в Word 2007, в отличие от предыдущих версий программы, по умолчанию скрыта. Для вывода ее на экран нужно щелкнуть на кнопке Линейка, которая находится над вертикальной полосой прокрутки. В результате в верхней части рабочей области появляется горизонтальная линейка, а в левой части — вертикальная. С ее помощью можно ориентироваться в размерах текстового поля и изменять поля документа. Линейку можно также включить, установив флажок Линейка в группе Показать или скрыть вкладки Вид ленты.
Строка состояния В нижней части окна находится строка состояния. Это еще один элемент интерфейса, который в Word 2007 подвергся изменению и доработке. Кроме традиционных данных о документе (общего количества страниц в документе и номера текущей страницы) в Word 2007 на строке состояния появились новые элементы. Практически все информационные блоки на строке состояния являются кнопками, предназначенными для быстрого вызова команд. При щелчке на кнопке с количеством страниц открывается окно Найти и заменить, позволяющее быстро перейти к другой странице документа. Щелчок на кнопке с количеством слов открывает окно статистики документа, которое показывает количество строк, абзацев, знаков без пробелов и с пробелами. Это очень полезно при написании статей и рефератов. Если Word не обнаружил орфографических ошибок в документе, то значок проверки орфографии называется Ошибки правописания не найдены и имеет вид раскрытой книги с зеленой «птичкой». Если Word считает какие, то слова в документе ошибочными, то этот значок принимает вид книги с красным крестиком и его название изменяется на Найдены ошибки правописания, щелкните для исправления. При щелчках на этом значке Word последовательно выделяет в тексте слова с ошибками и выводит на экран контекстное меню, содержащее варианты действий с этим словом. Если в словаре Word есть похожие слова, то они отображаются в данном меню. Если щелкнуть на слове в меню, то оно будет вставлено вместо ошибочного. С помощью этого меню также можно пропустить текущее ошибочное слово и перейти к следующему, пропустить все аналогичные ошибочные слова или добавить слово в словарь программы. Это очень полезная возможность, так как словарь Word хоть и достаточно обширный, но в нем зачастую нет вполне распространенных слов. Особенно эта функция актуальна, если вы часто работаете со специализированными текстами, например медицинскими или техническими. После добавления слова в словарь оно не будет считаться ошибочным. Если щелкнуть на кнопке, на которой показан текущий язык документа, откроется окно выбора языка в текущем документе, для которого будет проверяться орфография. В Word 2007 кнопки переключения режимов просмотра документа переместились на строку состояния (в предыдущих версиях Word они находились слева от полосы прокрутки. Эти кнопки позволяют выбрать режим просмотра документа: Разметка страницы, Режим чтения, Веб-документ, Структура и Черновик. Различные режимы отображения документа служат для изменения способа восприятия информации пользователем. На строке состояния Word 2007 теперь есть средства для изменения масштаба отображения документа. Если щелкнуть на изображении текущего масштаба документа, то откроется диалоговое окно, в котором можно будет выбрать нужный масштаб из предложенных значений или указать произвольный. Кроме того, масштаб можно изменять с помощью ползунка, перетягивая его влево или вправо и тем самым уменьшая или увеличивая масштаб или щелкая на круглых кнопках с изображением минуса или плюса. При этом масштаб будет уменьшаться или увеличиваться на 10%. Если вам кажется неудобным изменение масштаба при помощи ползунка или вы никогда не пользуетесь кнопкой для проверки орфографии, вы можете убрать эти блоки со строки состояния. В Word 2007 можно настраивать команды, вынесенные на нее. Для этого щелкните на ней правой кнопкой мыши. В появившемся меню можно не только отключить отображение ненужных команд, но и включить те, которые неактивны по умолчанию, но, возможно, для вас будут полезны.
Работа с текстом Способы выделения различных фрагментов текста: · слова — два раза щелкнуть кнопкой мыши; · предложения — нажать клавишу Ctrl и щелкнуть по любому его слову в предложении; · одной строки — поместить указатель мыши левее нужной строки и щелкнуть клавишей мыши; · текущего абзаца — трижды щелкнуть кнопкой мыши в любом месте абзаца или поместить указатель мыши левее нужного абзаца и дважды щелкнуть; · всего текста — поместить указатель мыши на левое поле страницы и щелкнуть три раза; нажать сочетание клавиш Ctrl+A; · вертикального фрагмента текста — нажать и удерживать клавишу Alt при выделении мышью; · нескольких участков текста — нажать и удерживать клавишу Ctrl при выделении мышью. Быстрое перемещение абзацев С помощью сочетания клавиш Alt+Shift+↑ и Alt+Shift+↓ можно передвинуть абзац на любое место документа без предварительного выделения. Единственное условие — перед выполнением этой операции курсор должен находиться в любом месте абзаца, который вы хотите переместить. Форматирование текста Наиболее часто форматирование осуществляется при помощи изменения атрибутов шрифта. Самый простой способ привлечь внимание к слову в тексте — выделить его полужирным шрифтом или курсивом. Эти атрибуты называются начертанием шрифта. Кроме них, шрифт имеет и другие атрибуты, такие, как размер (кегль) и гарнитура. Форматирование текста можно осуществлять как в процессе набора, так и после его выполнения. Помните, что если вы хотите форматировать набранный текст, то его обязательно нужно выделить. Исключение составляет только форматирование одного слова — для его оформления достаточно установить в нем курсор. Параметры оформления текста, которые имеют отношение к шрифту, собраны в диалоговом окне Шрифт. Для его открытия выполните одно из следующих действий: v щелкните на кнопке, которая находится в группе Шрифт вкладки Главная на ленте; v нажмите сочетание клавиш Ctrl+D; v выберите команду Шрифт в контекстном меню. Диалоговое окно Шрифт имеет две вкладки: Шрифт и Интервал. При помощи вкладки Шрифт можно выбирать тип шрифта (наиболее распространены гарнитуры Times New Roman, Arial, Courier New), изменять начертание шрифта (обычный, курсив, полужирный, полужирный курсив ), устанавливать размер и цвет текста. Вкладка Интервал помогает определить расстояние между символами шрифта. В зависимости от выбранного варианта шрифт может быть уплотненным, обычным и разреженным. На этой же вкладке можно выбрать масштаб, при котором символы становятся шире или уже (если больше 100 %, то текст растягивается, если меньше — сжимается). Форматирование абзацев В предыдущем разделе вы познакомились с инструментами форматирования символов. Выравнивание Выравнивание текста на странице — одна из важнейших операций форматирования. При помощи выравнивания можно, например, поместить заголовок текста посередине страницы, а подпись в конце письма — по правому краю. Многие начинающие пользователи для подобных задач многократно нажимают клавишу пробел, однако при помощи выравнивания управлять размещением текста на странице проще, быстрее и правильнее. В Word можно выравнивать текст: ü по левому краю — используется в документах Word по умолчанию; ü по центру — чаще всего применяется для заголовков; ü по правому краю — так обычно выравнивают подписи в письмах и деловых документах, а также подзаголовки; ü по ширине — чаще всего используется в документах, предназначенных для вывода на печать и последующего чтения (выровненный по ширине документ на листе бумаги выглядит аккуратнее, его легче воспринимать). При этом текст выравнивается по левому и правому краю, а пробелы между словами увеличиваются. Чтобы выровнять весь абзац, его необязательно выделять, достаточно установить курсор в его любое место. Для выравнивания определенного участка текста его нужно выделить. Выравнивание всего текста или отдельных абзацев можно изменить несколькими способами: при помощи соответствующих кнопок группы Абзац вкладки Главная на ленте: § По левому краю; § По центру; § По правому краю; § По ширине; § используя список Выравнивание диалогового окна Абзац § Это окно можно вызвать, щелкнув на кнопке открытия окна в группе Абзац вкладки Главная на ленте или выполнив команду Абзац контекстного меню, которое появляется при щелчке правой кнопкой мыши в любом месте абзаца. Интервал Междустрочный интервал — это вертикальное расстояние между строками текста внутри абзаца. По умолчанию в Microsoft Word используется одинарный интервал. Однако в зависимости от типа документа его можно изменять. Например, для некоторых типов научных работ стандартом является полуторный интервал. Для изменения интервала сделайте следующее.
В Word доступны следующие типы интервала: · Одинарный — интервал для каждой строки в зависимости от наибольшего символа строки. Величина превышения интервала над размером шрифта зависит от используемой гарнитуры шрифта. · 1, 5 строки — интервал, в полтора раза больший одинарного. · Двойной — интервал, в два раза больший одинарного. · Минимум — интервал для шрифтов больших размеров или графики, которым не подходят другие интервалы. · Точно — фиксированный междустрочный интервал, одинаковый для всех строк. Его значение устанавливается пользователем. · Множитель — междустрочный интервал, который увеличивается или уменьшается в соответствии с указанным множителем. Например, если значение множителя составляет 1, 4, это означает увеличение интервала на 40 %. Если значения множителя 0, 6, это означает уменьшение его на 40 %. Установка множителя 1, 5 эквивалентна установке полуторного интервала. Отступы и выступы Отступ — это расстояние между текстом и левым или правым полем страницы. Регулировать отступ можно вручную при помощи горизонтальной линейки; Отступы можно разделить на три вида: · отступ слева — устанавливает положение всего абзаца относительно левого поля страницы; · отступ справа — задает положение всего абзаца относительно правого поля страницы; · отступ первой строки — определяет положение первой строки абзаца. Наряду с отступами могут использоваться выступы. Выступ смещает текст влево от первоначальной линии текста, при этом он не распространяется на первую строку абзаца. Обычно выступы применяют при создании нумерованных и маркированных списков, указателей. Для установки выступа используйте маркер. Отрегулировать отступы и выступы можно не только при помощи горизонтальной линейки, но и в диалоговом окне Абзац. Для этого сделайте следующее. 1. Выделите абзац, для которого необходимо задать форматирование. 2. Откройте окно Абзац, щелкнув на соответствующей кнопке группы Абзац. Перейдите на вкладку Отступы и интервалы. 3. Для установки правого и левого отступов введите значение правого отступа в поле Справа и левого в поле Слева области Отступ. Отступ может иметь не только положительное, но и отрицательное значение. Если вы зададите отрицательное значение отступа, текст будет вынесен на правое или левое поле. Для установки отступа или выступа первой строки выберите в списке Первая строка пункт Отступ или Выступ и введите значение в поле на. 5. Нажмите кнопку OK, чтобы подтвердить изменения. Для настройки отступов можно также использовать: · клавишу Tab на клавиатуре; · сочетание клавиш Ctrl+M (для установки отступа) и Ctrl+Shift+M (для удаления отступа); · кнопки Увеличить отступ для установки отступа и Уменьшить отступ для удаления отступа, которые находятся в группе Абзац вкладки Главная на ленте. Используя их, установить отрицательное значение отступа невозможно. Расстановка переносов При выравнивании по ширине узких блоков текста (например, колонок) пробелы между словами могут оказаться слишком большими. Чтобы этого избежать, нужно расставить переносы следующим образом. § 1. Перейдите на вкладку Разметка страницы ленты. В группе Параметры страницы щелкните на кнопке Расстановка переносов. § 2. Выберите в меню команду Авто. В результате переносы будут расставлены автоматически во всем документе. Быстрое форматирование В Word 2007 появился удобный способ быстрого форматирования выделенного текста – при помощи специальной всплывающей панели. Когда выделен какой-нибудь фрагмент текста (обязательно с помощью мыши), рядом с указателем мыши появляется полупрозрачная панель. Если навести на нее указатель, панель потеряет прозрачность и станет нормально видна. С помощью всплывающей панели форматирования можно изменить шрифт, размер, начертание или цвет текста, выравнивание абзаца, а также оформить список, не прибегая к инструментам на панелях Шрифт и Абзац вкладки Главная.
Если вам мешает мини-панель, то вы можете ее отключить. Для этого щелкните на кнопке Office и в появившемся меню нажмите кнопку ПараметрыWord. В разделе Основные открывшегося окна ПараметрыWord снимите флажок Показыватьмини - панельинструментов при выделении. Изменение регистра символов
Квас Этот старинный русский напиток пользуется у нас большой популярностью. Однако, к сожалению, почти забыты многие сорта квасов - яблочный, вишневый, петровский, лимонный. Предлагаем вам рецепт одного из вкуснейших квасов - петровского. Ингредиенты: 1. 800 грамм ржаных сухарей, 2. 25 грамм дрожжей, 3. по 100 грамм Ø сахарного песку, Ø меда, Ø хрена, 4. 4 литра воды. Хлеб нарезать ломтиками и подсушить в духовке до образования темно-коричневого цвета. Сухари залить кипятком и дать настояться в тепле три – четыре часа. Процедить, добавить разведенные дрожжи и сахар, после чего дать квасу настояться в теплом месте десять – двенадцать часов. Когда квас хорошо перебродит, его следует снова процедить и разлить по бутылкам. Перед розливом по бутылкам добавить мед и тертый хрен. Бутылки хорошо укупорить и поставить в холодильник. Через трое суток квас готов.
Приятного вам аппетита!!! Стиль
Здесь видны только несколько кнопок-эскизов стилей из набора. Чтобы «прокручивать ряды», следует использовать кнопки со стрелками справа от кнопок-эскизов. Чтобы увидеть все стили из набора, нужно нажать кнопку справа от кнопок-эскизов. Перед использованием экспресс-стиля нужно либо предварительно выделять текст, либо просто устанавливать курсор на нужный абзац (или в нужное слово). Если фрагмент выделен, то любой выбранный стиль применяется только к этому фрагменту (даже если это лишь одно слово в абзаце). Если же курсор установлен в нужный абзац (или на слово), то все зависит от выбираемого стиля: ¡ Если стиль абзаца – Заголовок 1, Заголовок 2, Название и т.д., то будет отформатирован весь текущий абзац; ¡ Если стиль знака – Выделение, Строгий и т.д., то форматирование коснется только текущего слова. Темы документа В Word 2007 имеется средство для быстрого форматирования больших документов – Тема документа. Тема – это коллекция нескольких стилей, которые гармонично сочетаются между собой. Темы дают возможность быстро изменять параметры форматирования текста, таблиц и других элементов документа. При этом весь документ оформляется в едином стиле. Тему документа можно выбрать перед началом создания документа, а можно применить к уже готовому тексту. Для этого нужно перейти на вкладку Разметка Страницы и раскрыть список Темы.
Тема документа содержит три основных компонента: набор цветов, набор шрифтов, а также набор линий и заливок. Выбрав тему, можно изменять ее компоненты. Для этой цели предусмотрены кнопки Цвета темы, Шрифты темы и Эффекты темы, вертикально расположенные возле кнопки Темы.
Формат по образцу
Директору школы № 106 П.П. Сидорову От кл. руководителя 8А класса Петрова И.Н.
Служебная записка Учащиеся 8А класса подготовили схемы-плакаты на кружковом занятии по предмету «информатика». Плакаты выполнены очень качественно и рекомендованы к применению на уроках. На темы: Ø «Средства обеспечения работы в сети Интернет» Ø «Виды информации» Популярное:
|
Последнее изменение этой страницы: 2016-03-17; Просмотров: 3114; Нарушение авторского права страницы