
|
Архитектура Аудит Военная наука Иностранные языки Медицина Металлургия Метрология Образование Политология Производство Психология Стандартизация Технологии |

|
Архитектура Аудит Военная наука Иностранные языки Медицина Металлургия Метрология Образование Политология Производство Психология Стандартизация Технологии |
ПОНЯТИЕ О КОМПЬЮТЕРНОЙ ГРАФИКЕ: ГЕОМЕТРИЧЕСКОЕ МОДЕЛИРОВАНИЕ И ЕГО ЗАДАЧИ. CAD-СИСТЕМЫ КАК ЧАСТЬ САПРСтр 1 из 7Следующая ⇒
ПРИМЕНЕНИЕ ИНТЕРАКТИВНОЙ ГРАФИЧЕСКОЙ КОМПЬЮТЕРНОЙ СИСТЕМЫ КОМПАС-3D LT ДЛЯ ВЫПОЛНЕНИЯ И РЕДАКТИРОВАНИЯ ИЗОБРАЖЕНИЙ И ЧЕРТЕЖЕЙ В РЕЖИМЕ 2D Система автоматизированного проектирования КОМПАС-3D LT 5.11 предназначена для автоматизации проектно-конструкторских работ любого уровня сложности и оформления их в соответствии с требованиями российских стандартов. Система позволяет разрабатывать объёмные (трёхмерные) модели деталей с последующим полуавтоматическим созданием их рабочих чертежей, содержащих все необходимые виды, разрезы и сечения. КОМПАС-3D LT работает под управлением операционной системы Windows, что определяет, с одной стороны, удобство и эффективность в работе пользователя, с другой, - необходимость уверенного владения операционной системой.
Запуск системы
После включения компьютера весь экран монитора занимает особый рисунок, называемый РАБОЧИМ СТОЛОМ (рисунок 2.1). Интерфейс рабочего стола включает значки различных объектов, расположенных на столе, например, кнопки ПУСК, программы КОМПАС и другие. Пользователь сам решает, какие объекты целесообразно расположить на рабочем столе. Для того, чтобы начать работать с системой надо, дважды «щёлкнуть», то есть быстро дважды нажать, левой кнопкой мыши на значке (ярлыке) программы КОМПАС, расположенной на рабочем столе, либо на её пиктограмме в программной группе.
Рисунок 2.1
Во втором случае надо нажать на кнопку Пуск, расположенную в левом нижнем углу стола, после чего на экране появится Главное меню операционной системы. В этом меню находятся команды доступа ко всем служебным и прикладным программам, в том числе, и пиктограмма системы КОМПАС (рисунок 2.2).
Рисунок 2.2
Последовательно нажимая на выделенные синим цветом области, мы запускаем процесс установки программы, которая загружается с жёсткого диска в оперативную память. На экране монитора высвечивается ГЛАВНОЕ ОКНО программы (рисунок 2.3).
2.2 Основные элементы интерфейса главного окна
Рисунок 2.3
Для управления размером главного окна можно использовать стандартные средства Windows - кнопку системного меню в левом верхнем углу экрана и кнопки управления размером окна в правом верхнем углу. СТРОКА МЕНЮ Строка меню расположена в верхней части главного окна КОМПАС-3D LT под строкой заголовка. В ней отображаются названия всех страниц (разделов) меню команд. Для запуска какой-либо команды щелкните мышью на названии соответствующей страницы меню. Затем из развернувшегося списка команд этой страницы выберите нужную команду и также щелкните на ней мышью. Вы также можете перемещаться по командам меню с помощью клавиш со стрелками. Некоторые из команд имеют свои собственные подменю. В этом случае справа от названия команды отображается символ треугольника. ПАНЕЛЬ УПРАВЛЕНИЯ. На этой панели расположены кнопки, позволяющие обратиться к часто используемым при работе с КОМПАС-3D LT командам создания, открытия и сохранения файлов документов, вывода на принтер и т.д. ИНСТРУМЕНТАЛЬНАЯ ПАНЕЛЬ. На этой панели расположены кнопки, позволяющие вызывать команды создания или редактирования графических объектов. Панель состоит из пяти страниц. Для переключения между ними используются кнопки Панели переключения, расположенной над Инструментальной панелью. Для вызова какой-либо команды надо нажать соответствующую кнопку панели. СТРОКА СООБЩЕНИЙ расположена внизу главного окна и служит для вывода подсказок системы в процессе работы. Если курсор указывает на какую-либо кнопку, в Строке сообщений отображается полное название команды, вызываемой этой кнопкой. Если вызвана какая-либо команда, в Строке сообщений появляется подсказка о том, какого действия пользователя система ожидает в данный момент. Если курсор или маркер ввода находится в каком-либо поле ввода, то в Строке сообщений появляется название параметра, который нужно ввести в это поле. СТРОКА ТЕКУЩЕГО СОСТОЯНИЯ расположена над строкой сообщений, в ней отображаются параметры текущего состояния графического документа КОМПАС-3D LT - вид (в листе чертежа), слой, масштаб отображения в окне, шаг курсора при перемещении клавишами, текущие координаты и ряд других параметров.
СТРОКА ПАРАМЕТРОВ ОБЪЕКТОВ автоматически появляется на экране только после вызова какой-либо из Панели инструментов или в режиме редактирования объектов и располагается сразу под окном документа. Прежде, чем перейти к выполнению заданий, рассмотрим основные моменты использования справочной системы КОМПАС.
2.3 Использование справочной системы КОМПАС
Как уже отмечалось (подраздел 1.6), приобрести уверенные навыки по созданию и редактированию графических документов с помощью компьютерных технологий невозможно без практики. При этом невозможно, да и нет необходимости, предварительно изучить все возможности графической программы. Очень удобно использовать небольшими порциями разъяснения справочной системы, имеющейся по каждой компьютерной программе. Доступ к справочной системе КОМПАС-3D LT осуществляется через меню Справка Меню Справка состоит из нескольких разделов. Команда меню Содержание выводит на экран окно с содержанием справочной системы, оформленной в виде списка закрытых книг. Для получения справки по интересующему вопросу необходимо указать его мышью (выделить), после чего нажать кнопку Показать. Значок книги приобретает вид открытой книги, на экран выводится список вложенных разделов. Выделением нужного раздела мышью и нажатием кнопки Открыть можно получить доступ к вопросам, содержащимся в данном разделе. Меню справочной системы позволяет получить информацию также по ключевым словам, по клавишам, по командам меню и панелей. Объектная справка позволяет получить справку по командам, кнопкам и другим объектам экрана. После вызова команды нажатием кнопки Для получения справки надо подвести курсор к интересующему объекту экрана и щёлкнуть по нему мышью. Нелишне напомнить еще раз, что использование справочной системы является необходимым и естественным элементом работы с компьютерными программами.
ЗАДАНИЕ №2.1. Работа с объектами на рабочем столе. 1. Запустить программу одним из рассмотренных способов. 2. Изменить размеры окна программы примерно до четверти площади рабочего стола. Кнопка Подвести курсор последовательно к каждому краю окна программы. После того, как курсор изменит свой вид на двунаправленную стрелку, нажать левую кнопку (мыши) и, не отпуская, “перетащить” её. Удобно изменять размер окна перемещением таким же способом любого угла окна. 3. Переместить окно системы в другое, удобное для работы, место рабочего стола. Для этого надо подвести курсор к строке заголовка окна, нажать левую кнопку и, не отпуская её, перетащить окно в другое место. 4. Управление окнами программ. Операционная система Windows позволяет работать с несколькими программами одновременно. Это могут быть различные программы или две копии одной и той же программы. При этом окна программ могут полностью или частично перекрывать друг друга. Все работающие программы отображаются в виде кнопок внизу рабочего стола на панели задач. Кнопка Кнопка Запустить вторую копию программы КОМПАС и выполнить действия с её окном, перечисленные выше: установить размер окна примерно в половину размера стола; убрать с рабочего стола, не завершая её работы; восстановить; развернуть размер окна до величины экрана; восстановить размер до исходного. 5. Открыть свою папку на рабочем столе. “Свернуть” все работающие программы, т.е. как бы очистить стол. Нажать правой кнопкой (мыши) в любом месте стола и в раскрывшемся меню активизировать (подвести курсор) команду Создать, затем нажать значок Папку (рисунок 2.4), дать название папке.
Рисунок 2.4
2.4 Создание графических документов
Создание графических документов предполагает их выполнение, редактирование и оформление в соответствии с требованиями ЕСКД. Основной тип документа, создаваемый в КОМПАС-3D, это - электронная версия трёхмерного изображения детали (или сборочной единицы для профессиональной версии), результат построения которой удобно контролировать по изометрическому изображению в рабочем окне. Система КОМПАС-3D LT позволяет создавать графические документы трёх типов: -чертежи; -фрагменты; -аксонометрические изображения. Чертёж состоит из рамки, основной надписи (штампа), технических требований, видов, разрезов и сечений, обозначений шероховатости поверхностей. Размер чертежа ограничен установленным для него форматом. Фрагмент представляет собой неограниченный пустой электронный, не имеющий элементов оформления, лист, на котором можно чертить. Чертежи и фрагменты являются файлами различных типов, чертежи имеют расширение CDW, фрагменты – FRW. КОМПАС позволяет свободно перемещать изображения между документами как одного, так и другого типа, т.е. перемещать и копировать изображения из фрагмента в чертёж и обратно. Электронные версии создаваемых чертежей хранятся на жестком диске компьютера.
2.4.1 Создание листа нового чертежа
Поскольку КОМПАС – это программа, работающая под управлением операционной системы Windows, то при запуске он оформляется в виде окна, все элементы которого должны быть знакомы. Стандартный путь открытия нового документа заключается в следующем. Следует запустить программу, открыть меню Файл в строке меню, установить курсор на команде Создать. В раскрывшемся меню щёлкнуть на команде Деталь, Лист или Фрагмент. Подобный алгоритм можно кратко записать следующим образом:
Быстрее новый лист можно создать с помощью кнопки Новый лист
Рисунок 2.5
Создаётся лист, на котором будет впоследствии создан чертёж, формата и ориентации «по умолчанию» и система принимает состояние готовности для выполнения графических работ. С компьютерным учебным пособием удобно работать в интерактивном режиме, используя возможность открытия нескольких окон (рисунок 2.6).
ЗАДАНИЕ №2.2.Открытие листа нового чертежа. - Открыть страницу учебного пособия, пункт 2.4.1”Создание листа нового чертежа”; - запустить программу КОМПАС; - уменьшить размеры окна до величины, удобной для работы с программой и позволяющей одновременно читать текст пособия;
- выполнить действия, необходимые для открытия Листа нового чертежа. Щелчком на кнопке Показать всё После создания листа целесообразно присвоить ему имя и записать на диск в нужную папку. Для этого надо щёлкнуть на кнопке Сохранить документ
Рисунок 2.6
2.4.2 Открытие существующего документа.
Для открытия документа, созданного ранее, например, для продолжения работы с ним, необходимо запустить программу и щёлкнуть на кнопке Открыть документ Замечание. Значения параметров «по умолчанию» устанавливаются при первоначальной настройке системы. Их можно изменить, если в этом есть необходимость.
2.4.3 Использование основных команд в режиме геометрических построений.
Рассмотрим подробнее панель управления. На панели расположены кнопки, позволяющие быстро вызывать команды, часто применяемые при работе.
Панель управления
Инструментальная панель по умолчанию находится в левой части окна программы и состоит из отдельных страниц. Каждая из страниц содержит определённый набор кнопок, сформированный по функциональному признаку. Каждая кнопка позволяет вызвать определённую команду создания либо редактирования графических объектов чертежа или фрагмента. Одновременно в окне программы отображается только одна страница панели. Для переключения между страницами используются кнопки панели переключения, расположенной над инструментальной панелью.
Создание вида. Компьютерные программы при работе с видами обеспечивают удобное структурирование чертежа: создание, удаление, перемещение, изменение параметров вида, которое всегда находится под контролем пользователя.
Рисунок 4.22 Каждый вид характеризуется параметрами: номером, масштабом, положением на листе, углом поворота и именем.
После указания места положения вида на листе координаты всех его точек будут отсчитываться относительно начала координат созданного вида.
В этом окне приводится информация о том, из каких видов состоит текущий документ, имена и состояния видов. Для работы с конкретным видом необходимо сделать его текущим, активизировав для этого щелчком по его названию. На рисунке 4.3 текущим является так называемый системный вид, который состоит из рамки и заготовки основной надписи. Параметры системного вида зафиксированы и не могут быть изменены в отличие от других видов.
Рисунок 4.3 Некоторые рекомендации по созданию чертежа.
При выполнении чертежа система КОМПАС-3DLT позволяет смело использовать логику и навыки, приобретённые при работе на кульмане, давая при этом большие возможности для быстрого выполнения типовых операций. Рисунок 4.4
Черчение можно начинать с любого вида, любого элемента детали, в любом месте чертежа. Можно переходить от одного вида к другому для получения нужных элементов, изменять масштабы видов, перемещать их, поворачивать, удалять элементы видов, копировать одинаковые элементы.
На рисунках 4.5, 4.6, 4.7, 4.8 представлены возможные шаги по выполнению чертежа с активным использованием горизонтальных, вертикальных и параллельных вспомогательных линий. Не забывать о необходимости создания каждого нового вида.
Рисунок 4.5 Рисунок 4.6
Рисунок 4.7 Рисунок 4.8 На рисунке 4.9 для выполнения проекций гипербол от конической фаски применена команда построения кривой Безье
Рисунок 4.9 Рисунок 4.10 Основную часть размеров и элементов оформления, включая заполнение основной надписи, целесообразно наносить на заключительной стадии выполнения чертежа.
При необходимости изменить параметры вида, например масштаба, следует сделать вид текущим. Выбрать в меню Компоновка команду Параметры текущего вида и отредактировать в диалоговом окне значения параметров (рисунок 4.11).
Рисунок 4.11 Страница инструментальной панели Редактирование (рисунок 4.12) позволяет выполнять команды по редактированию видов. Эти же команды содержатся в меню Операции.
Рисунок 4.12
Для размещения видов в проекционной связи требуется задать точное положение вида, что невозможно выполнить с помощью мыши. В этом случае следует воспользоваться локальной привязкой Выравнивание.
Рисунок 4.13 Локальные привязки позволяют выполнять те же привязки курсора к характерным точкам геометрических объектов, что и глобальные, но являются более приоритетными, подавляя действие установленных глобальных привязок. Для вызова меню локальных привязок следует выделить вид, активизировать команду меню Операции – Сдвиг – Указанием, щёлкнуть правой клавишей мыши в любом свободном месте
чертежа, рисунок 4.13. Локальная привязка выполняется только для одного, текущего, запроса точки. Изучить по справочной системе назначение и работу команд редактирования. Как уже упоминалось, основной тип документа, создаваемый современными программами геометрического моделирования, это- электронная версия трёхмерного изображения детали или сборочной единицы. При необходимости трёхмерную модель можно использовать для получения её чертежа, создав заготовку чертежа по команде меню Файл – Создать заготовку чертежа. После выполнения команды на экран выводится диалоговое окно, в котором надо задать виды, разрезы и сечения, рисунок 4.14.
Строки сообщений. Последнее действие – нажать кнопку Создать. Модель и заготовка чертежа, полученная на её основе, представлены на рисунке 4.15.
Рисунок 4.15
Заготовка чертежа оформляется в соответствии с требованиями ЕСКД.
ЗАДАНИЕ 4.1. Выполнить чертёж детали одним из рассмотренных способов для выданного образца по указанию преподавателя. ДЕТАЛИРОВАНИЕ Деталировкой, т.е. результатом деталирования, называют совокупность чертежей составных частей сборочной единицы. Создание рабочих чертежей деталей на основе имеющихся чертежей общего вида или сборочной единицы основано на использовании буфера обмена, что многократно облегчает работу. Прежде чем приступить к выполнению рабочих чертежей деталей, необходимо внимательно изучить имеющиеся чертежи общего вида или сборочной единицы и выяснить: - содержание основной надписи; - назначение и принцип работы изделия; - количество и наименования деталей, составляющих сборочную единицу; - количество и содержание видов, разрезов и сечений; - габаритные, установочные размеры и справочные характеристики, нанесённые на чертеже: - характер соединений составных частей изделия; - конструкцию детали, её связь с общей конструкцией изделия и др. При анализе исходных чертежей необходимо анализировать все имеющиеся на нём изображения, используя проекционную связь между ними и оценивая характер штриховки, учитывать упрощения допускаемые при выполнении сборочных чертежей и чертежей общего вида.
Рассмотрим последовательность действий при создании рабочих чертежей в процессе деталирования сборочной единицы, представленной на рисунке 5.1. Создадим лист чертежа соответствующего формата, в нём – вид с нужным масштабом. Для создания вида надо в меню Компоновка активизировать команду Создать вид, установить в диалоговом окне требуемый масштаб.
Рисунок 5.1
При создании нового чертежа система автоматически формирует специальный системный вид с нулевым номером, включающий рамку чертежа и основную надпись. Если не создаётся никаких других видов, то все вводимые объекты будут автоматически размещаться в этом системном виде. Параметры этого вида жёстко зафиксированы и не могут быть изменены. Каждый же вновь созданный вид всегда находится под контролем пользователя, его можно удалять, сдвигать, поворачивать и изменять масштаб. В чертеже изделия выделить геометрию детали, для которой выполняется рабочий чертёж, и скопировать его в буфер обмена относительно какой-либо базовой точки. Из буфера обмена объекты вставляются в лист рабочего чертежа, рисунок 5.2.
Рисунок 5.2 Базовая точка Выгруженные из буфера обмена объекты фиксируются щелчком мыши на листе чертежа заданием положения базовой точки. Дальнейшая работа по оформлению вида заключается в чистке изображения от излишних линий и размеров, восстановлении необходимых линий, осей и простановки размеров.
ЗАДАНИЕ 5.1. Выполнить рабочие чертежи деталей на основе выданных чертежей общего вида или сборочной единицы по указанию преподавателя.
Величина смещения, направление смещения
Создать объект Рисунок 6.2
Смещённую плоскость 1 (рисунок 6.3) при необходимости развернуть Нормально к… и построить в ней профиль концевого сечения лопатки.
Рисунок 6.3 В дополнительную плоскость иногда бывает удобно скопировать какой либо эскиз. Рассмотрим, как это можно сделать. - Указать в дереве построений (щелчком левой кнопки мыши) выбранный для копирования эскиз. - Нажать кнопку Новый эскиз - В меню Редактор выполнить команду Копировать и указать щелчком мыши положение базовой точки на эскизе. - Нажать кнопку Закончить редактирование - Активизировать щелчком мыши плоскость (дополнительную), в которую надо скопировать эскиз, нажать кнопку Новый эскиз - Нажать кнопку Закончить редактирование Повернём выполненный в дополнительной плоскости эскиз, в соответствии с расчётом направления скорости потока в концевом сечении. Указать (щелчком) Эскиз 2 в дереве построения, нажать кнопку Новый эскиз, выполнить команду Выделить всё меню Выделить. В меню Операции активизировать команду Поворот и, следуя указаниям Строки сообщений, последовательно указать точку центра поворота базовой точки и новое положение базовой точки относительно центра поворота. Щелчком зафиксировать новое положение профиля лопатки и закончить выполнение команд (рисунок 6.4).
Рисунок 6.4 Для построения модели пера лопатки по сечениям нажать кнопку Операция по сечения
Рисунок 6.5
Рисунок 6.6
На рисунках 6.6 и 6.7 показаны аксонометрическое изображение модели и вид модели сверху, на котором виден поворот концевого сечения относительно корневого.
6.2 Построение диска с косыми пазами для установки лопаток
На основе предыдущего материала рассмотрим некоторые дополнительные вопросы технологии моделирования на примере модели компрессорного диска с косыми пазами для установки лопаток. На рисунке 6.8 представлена модель диска и дерево его построения. Последовательность построения модели удобно оценить, используя Указатель окончания построения – узкую полоску, расположенную в нижней части дерева построения.
  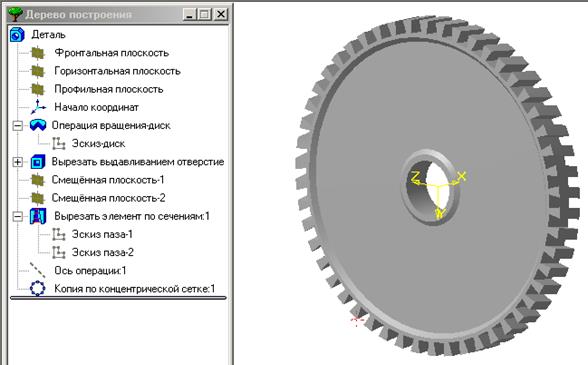
Рисунок 6.8
Установить курсор на Указатель окончания построения, при этом курсор принимает вид двунаправленной стрелки. Нажать левую кнопку мыши и, не отпуская её, переместить и отпустить Указатель под операцией вращения, в результате выполнения которой образована модель диска по эскизу, построенному во фронтальной плоскости. Все элементы построения модели, оказавшиеся ниже указателя помечены пиктограммой в виде замка, что символизирует их временное исключение из расчёта. Сама модель при этом оказалась в том состоянии, в котором она была сразу после операции вращения (рисунок 6.9).
Рисунок 6.9 При перемещении Указателя под операцию Вырезать выдавливанием отверстие модель принимает вид, представленный на рисунке 6.10.
Рисунок 6.10 Для вырезания пазов целесообразно вначале построить один паз с использованием операции Вырезать элемент по сечениям (рисунок 6.11). Для этого необходимо построить сечения паза в двух вспомогательных, так называемых смещённых, плоскостях.
Вспомогательная
 геометрия геометрия
Рисунок 6.11
Рисунок 6.12 На странице Вспомогательная геометрия находится также команды создания вспомогательных осей (рисунок 6.13).
Созданные при помощи этих команд вспомогательные оси отображаются в модели в виде отрезков, а в Дереве построения – специальной пиктограммой
Рисунок 6.13 Для построения двух вспомогательных плоскостей, параллельных профильной системной плоскости, необходимо: - указать щелчком левой кнопки мыши в Дереве построения профильную плоскость; - нажать кнопку - ввести в поле строки параметров расстояние от исходной профильной плоскости до вспомогательной и направление её построения - закончить построение вспомогательной плоскости нажатием кнопки Создать объект Построение двух вспомогательных плоскостей, параллельных системной профильной плоскости показано на рисунке 6.14.

  
Рисунок 6.14
Эскизы паза под установку лопаток, построенные во вспомогательных плоскостях, повёрнуты относительно друг друга на угол, определяющий ориентацию косого паза на ободе диска. Построение паза (рисунок 6.15) выполняется по команде Вырезать элемент по сечениям .
Рисунок 6.15 Рисунок 6.16
Для копирования паза по ободу диска используется команда Массив по концентрической сетке После создания вспомогательной оси надо нажать кнопку Массив по концентрической сетке В диалоговом окне (рисунок 6.17) проставить параметры копирования: полный шаг, сохранять угол, 360 гр., количество копий.
Рисунок 6.17 Система построит указанное количество копий пазов для установки лопаток (рисунок 6. 8).
6.3 Построение модели элемента конструкции камеры сгорания ГТД.
Продолжим дальнейшее изучение возможностей моделирования на примере построения модели элемента конструкции жарового устройства камеры сгорания ГТД. Методически интересно рассмотреть построение модели, анализируя это по Дереву построения (рисунок 6.18).
Рисунок 6.18 Установим Указатель окончания построения под Эскизом: 1 Операции вращения: 1 (рисунок 6.19). Популярное:
|
Последнее изменение этой страницы: 2016-04-11; Просмотров: 760; Нарушение авторского права страницы