
|
Архитектура Аудит Военная наука Иностранные языки Медицина Металлургия Метрология Образование Политология Производство Психология Стандартизация Технологии |

|
Архитектура Аудит Военная наука Иностранные языки Медицина Металлургия Метрология Образование Политология Производство Психология Стандартизация Технологии |
Алгоритм создания колонтитула
1. Выполняется команда Вид / Колонтитулы. 2. После этой команды область колонтитула выделяется пунктиром, а цвет основного текста становится бледным. На экране появляется панель инструментов Колонтитулы, на которой содержатся кнопки с основными командами (рис. 30).
Рис. 30. Режим колонтитулов 3. В колонтитуле записывается текст или с помощью кнопок добавляется дополнительная информация:
4. Для выхода из режима ввода колонтитула необходимо нажать кнопку
Существует возможность различать колонтитулы четных и нечетных страниц, а также не указывать колонтитул на первой странице. Алгоритм. 1. В режиме ввода колонтитула на панели инструментов Колонтитулы нажимается кнопка Параметры страницы 2. На экране появляется диалоговое окно Параметры страницы, в котором необходимо перейти на закладку Источник бумаги. 3. В разделе Различать колонтитулы поставить соответствующие опции (рис. 31).
Рис. 31. Различие колонтитулов четных, нечетных, а также первой страницы
Списки Создание списка Списки – особый способ форматирования документа, при котором текст нумеруется с помощью чисел или маркеров. Алгоритм создания списка: 1. Для установки списка выполняется команда Формат / Список. 2. Выбирается тип списка. В MS Word предусмотрены три типа списка: Маркированный – текст нумеруется маркерами (рис. 32 а). Нумерованный – текст нумеруется числами (рис. 32 б). Многоуровневый (рис. 33).
  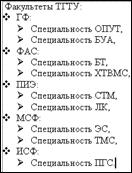 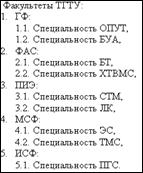
Рис. 32. Одноуровневые списки: Рис. 33. Многоуровневый список а) маркированный список; б) нумерованный список
3. Возможно изменение формата и настроек списка. Для этого выделяется шаблон списка и нажимается кнопка Изменить (рис. 34).
Рис. 34. Изменение формата списка Правила работы с многоуровневым списком Для перехода на следующий уровень нажимается клавиша TAB или кнопка
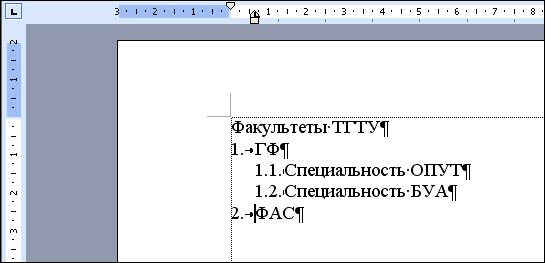
Рис. 35. Переход по уровням в многоуровневом списке
Работа с объектами Математические формулы Для добавления в документ формулы выполняется команда Вставка/ Объект / Microsoft Equation. На экране появляется поле для ввода формулы и панель инструментов, на которой содержатся те символы, которых нет на клавиатуре (рис. 36).Для выхода из режима ввода формул необходимо дважды щелкнуть мышью за пределами поля для ввода формулы.
Рис. 36. Режим ввода формул
Автофигуры К автофигурам в Word относятся такие объекты как линия, прямоугольник, окружность и др. Добавление и форматирование автофигур осуществляется с помощью панели инструментов Рисование (рис. 37).
Рис. 37. Панель инструментов Рисование
Примечания 1. Для того, чтобы нарисовать квадрат, используя автофигуру Прямоугольник, необходимо в момент рисования удерживать нажатой клавишу CTRL (аналогично необходимо поступать для рисования окружности, используя автофигуру Эллипс). 2. Для того, чтобы автофигуры было проще перемещать по листу или изменять их размер, рекомендуется форматировать их, удерживая нажатой клавишу Alt.
Рисунок Для вставки рисунка в документ выполняется команда Вставка / Рисунок. При этом можно выбрать источник рисунков: 1. Из файла – на экране отобразится содержимое папки Мои рисунки (рис. 38 а). 2. Картинки – на экране отобразится область задач Коллекция клипов, в котором необходимо щелкнуть по ссылке Упорядочить картинки
а) б)
Рис. 38. Добавление рисунка: а) добавление рисунка из файла; б) добавление рисунка из коллекции MS Office
Рис. 39. Папка Коллекция MS Office Объект WordArt Для добавления объекта WordArt на панели инструментов Рисование нажимается кнопка У объекта WordArt существует своя панель инструментов, которая значительно расширяет возможности при работе с ним (рис. 40). Подключить ее следующим образом: выделить объект WordArt и в контекстном меню выбрать команду Отобразить панель WordArt.
Рис. 40. Панель инструментов WordArt Контекстное меню объекта
У каждого объекта существует контекстное меню, содержащее основные команды, предназначенные для работы с ним. Контекстное меню вызывается щелчком правой кнопкой мыши по объекту (рис. 41).
Рис. 41. Формат объекта
Остановимся более подробно на команде Формат рисунка. На
Рис. 42. Окно Формат рисунка
Рассмотрим назначение вкладок. Вкладка Цвета и линии предназначена для изменения границ и заливки объекта. Вкладка Размер предназначена для изменения размера объекта. Вкладка Рисунок предназначена обрезки объекта. Вкладка Положение предназначена для изменения положения объекта относительно текста.
Популярное:
|
Последнее изменение этой страницы: 2016-05-03; Просмотров: 1894; Нарушение авторского права страницы