
|
Архитектура Аудит Военная наука Иностранные языки Медицина Металлургия Метрология Образование Политология Производство Психология Стандартизация Технологии |

|
Архитектура Аудит Военная наука Иностранные языки Медицина Металлургия Метрология Образование Политология Производство Психология Стандартизация Технологии |
Вставка изображения из файла
Если изображение хранится в графическом файле, его вставка выполняется кнопкой Рисунок в группе Иллюстрации на панели Вставка. При этом технология вставки может содержать следующие операции: · вставка изображения; · освобождение изображения; · масштабирование изображения «по месту»; · кадрирование изображения; · выбор режима взаимодействия изображения с текстом; · позиционирование изображения на странице; · установка связи изображения с корреспондирующим текстом; · трансформирование изображения; · редактирование параметров визуализации изображения; · настройка специального эффекта визуализации. Иллюстрация, предназначенная для вставки в документ, должна быть подготовлена и иметь известное место хранения: либо файл, либо база данных. Не вставляйте иллюстрации через буфер обмена, так как поправить или изменить в нем после копирования будет практически невозможно. Задание 3.2. Исследуйте технологию вставки изображения из файла, выполнив следующие операции: 1. Подготовьте иллюстрацию для вставки и разметите ее в своей папке. 2. Вставьте встроенную иллюстрацию в новый разрабатываемый документ: o Откройте разрабатываемый документ и установите курсор в позицию, где должно появиться изображение. o На вкладке Вставка в группе Иллюстрации нажмите кнопку Рисунки. o В открывшемся окне выбора файла найдите подготовленный файл изображения и даете команду открыть его. Попробуйте переместить изображение. 3. Освободите встроенное изображение. Для этого необходимо на инструментальной ленте Работа с рисунками, Формат в группе Упорядочить нажать кнопку Обтекание текстом (рис. 3.4). В открывшемся меню выберите любой пункт, кроме первого – В тексте.
Рисунок 3.4. Средства для работы с рисунками 4. Попробуйте переместить изображение теперь. В отличие от встроенного изображения, которое можно перемещать только курсором, свободное изображение можно перемещать мышкой. 5. Исследуйте возможности масштабирования изображения. С помощью масштабирования изменяется видимый размер изображения. Натуральный размер изображения и файл не изменяются. Масштабирование выполняется с помощью диалогового окна Размер, которое выводится с помощью контекстного меню или с помощью кнопки Размер на контекстной вкладке Формат[7] (рис. 3.4). Масштабировать изображение можно и с помощью мыши, перемещая маркеры по периметру объекта.
Рисунок 3.5. Средства для масштабирования изображения 6. Исследуйте операцию кадрирования изображения. При кадрировании размер изображения уменьшается за счет обрезки краев. Кадрирование – операция не только техническая, но и творческая, потому что влияет на содержание и выразительность изображения. Основным инструментом кадрирования является Образка, который запускается с помощью одноименной кнопки в группе Размер контекстной вкладки Формат. Выбор этого инструмента меняет форму указателя мыши. Обрезка производится путем перемещения этим указателем маркеров, расположенных по периметру объекта. Проведите обрезку изображения, выделив самый важный его элемент. Обратите внимание на то, что ни масштабирование, ни образка размер файла изображения не уменьшает. Это можно сделать только с помощью специального графического редактора. 7. Исследуйте режимы взаимодействия изображения с текстом. Если изображение встроено, то для него возможен только один режим взаимодействия с текстом: оно ведет себя как графический символ большого размера. Если изображение свободное, то появляются дополнительные варианты, которые выбираются в меню обтекания (рис. 3.4): o Обтекание Вокруг рамки. Контуром обтекания является прямоугольный контур иллюстрации. Основной параметр обтекания – величина зазора между элементами текста и сторонами контура. В документ вставьте текстовый фрагмент (например, пункт 6 их данного списка) и установите обтекание Вокруг рамки. Параметр обтекания в этом случае может быть настроен с помощью вкладки Обтекание текстом диалогового окна Дополнительная разметка (рис. 3.6), которое открывается командой Дополнительные параметры разметки в меню обтекания.
Рисунок 3.6. Настройка режима обтекания иллюстрации o Обтекание По контуру. Контур обтекания можно сделать произвольным (рис. 3.7), если подать команды По контуру и Изменить контур обтекания.
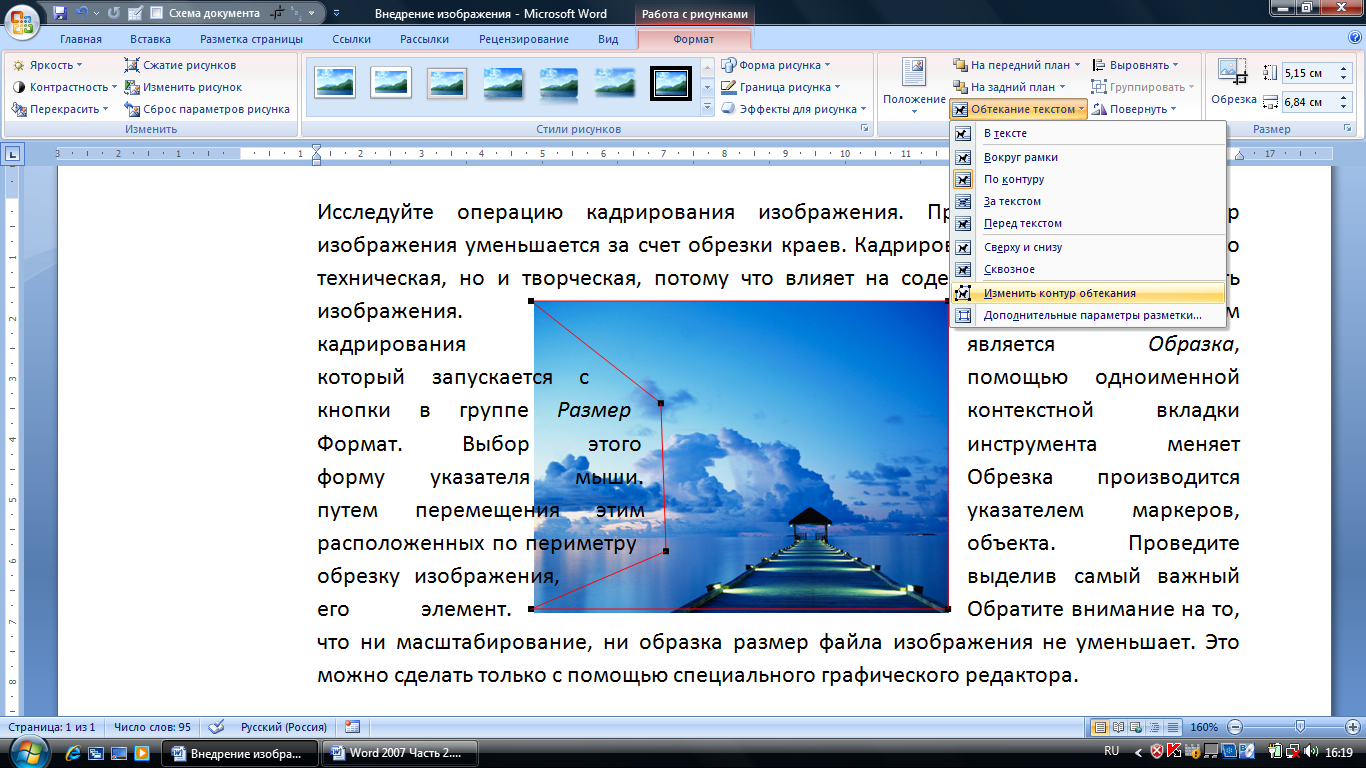
Рисунок 3.7. Настройка обтекания по произвольному контуру o Режим За текстом. Изображение выполняет функцию фона для текста, размещенного над ним. o Режим Перед текстом. o Обтекание Сверху и снизу. Практичный и надежный метод обтекания, широко используемый в научных, технических и экономических отчетах. Гармонично взаимодействует с корреспондирующими абзацами и не вызывает неожиданностей при автоматическом переформатировании документа. o Обтекание Сквозное. Это технически сложный прием, при котором текст обтекает не только внешний контур изображения, но и внутренний (если он есть). 8.
Исследуйте средства позиционирования изображения относительно страницы. Встроенное изображение изменяет свое положение относительно страницы так же, как и любой символ. Для свободного изображения положение относительно страницы может быть определено с помощью кнопки Положение (рис. 3.8). В открывшемся меню можно выбрать одну из девяти возможных зон позиционирования. 9. Изображения можно связать с корреспондирующим текстом с помощью специального маркера (якоря), трансформировать (например, вращать), менять форму рамки с прямоугольной на овальную, использовать средства стилизации (фасонные рамки, трехмерное представление, тени и т.д.). Перечисленные средства работы с изображениями описаны в (1). Популярное:
|
Последнее изменение этой страницы: 2016-08-24; Просмотров: 756; Нарушение авторского права страницы