Назначение контактных поверхностей при взаимодействии объектов
Нажмите на кнопку Inter-object  (взаимодействие объектов), расположенную на Панели управления, и на запрос системы о необходимости создания контактных пар, в появившемся окне ответьте положительно (нажмите кнопку Yes).
(взаимодействие объектов), расположенную на Панели управления, и на запрос системы о необходимости создания контактных пар, в появившемся окне ответьте положительно (нажмите кнопку Yes).
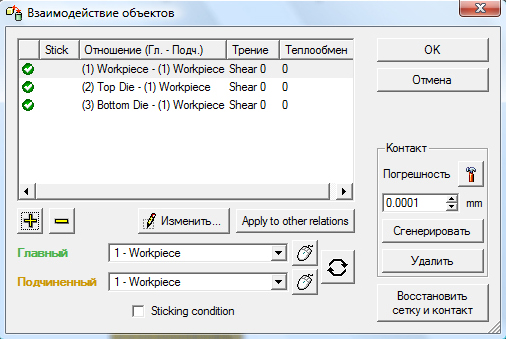
Рис. 19. Окно Взаимодействие объектов до задания исходных данных
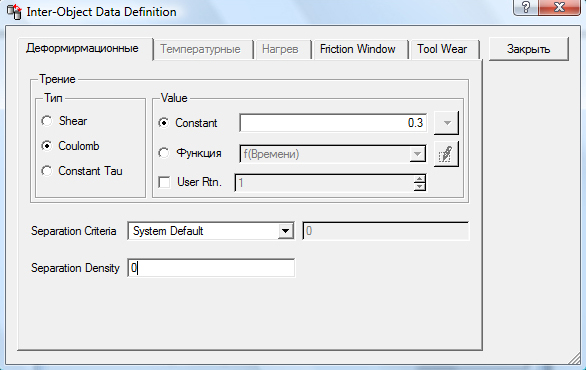
Рис. 20. Окно Inter-Object Data Definition
В окне Взаимодействие объектов (рис. 19) нажмите кнопку Изменить  , в появившемся окне поставьте флажок напротив надписи «Coulomb» (закон трения по Кулону) и укажите коэффициент трения равный 0, 3 (рис. 20). Нажмите кнопку Закрыть в окне Inter-Object Data Definition (определение свойств взаимодействия объектов). Нажмите на кнопку Apply to other relations (применить к другим парам) для того, чтобы присвоить значения коэффициента трения (условия взаимодействия объектов) всем контактным парам.
, в появившемся окне поставьте флажок напротив надписи «Coulomb» (закон трения по Кулону) и укажите коэффициент трения равный 0, 3 (рис. 20). Нажмите кнопку Закрыть в окне Inter-Object Data Definition (определение свойств взаимодействия объектов). Нажмите на кнопку Apply to other relations (применить к другим парам) для того, чтобы присвоить значения коэффициента трения (условия взаимодействия объектов) всем контактным парам.
Для генерации величины точности, с которой компьютер может создать контактные пары, нажмите на кнопку Погрешность  , после этого нажмите кнопку Сгенерировать для создания поверхностей контакта, при этом в окне Display появится изображение мест контакта (разноцветные точки в местах взаимодействия объектов). Нажмите кнопку ОК для выхода из окна Взаимодействие объектов.
, после этого нажмите кнопку Сгенерировать для создания поверхностей контакта, при этом в окне Display появится изображение мест контакта (разноцветные точки в местах взаимодействия объектов). Нажмите кнопку ОК для выхода из окна Взаимодействие объектов.
Задание движения верхнего инструмента
В программе DEFORM-2D двигаться может любой объект, причём нет ограничений по количеству двигающихся объектов. Двигаться объекты могут как под действием приложенного усилия (т.е. двигаться с определённым усилием), так и с заданной скоростью.
По умолчанию все объекты являются неподвижными, т.к. приложенные к ним усилие и скорость равны нулю. Однако, если рассматривается процесс деформирования, то обязательно необходимо определить перемещение главного инструмента. Главным инструментом называется инструмент, под непосредственным перемещением которого осуществляется деформация заготовки.
В рассматриваемой нами задаче главным инструментом является Top Die, о чём свидетельствует значок «РDie», расположенный перед значком Top Die в Дереве объектов. При необходимости сделать главным инструментом можно любой объект с помощью постановки галочки в пункте Главный инструмент на закладке Общее.
Сделайте активным верхний инструмент Top Die для задания характеристики приложенного к верхнему инструменту движения (укажите Top Die в Дереве объектов).
Нажмите кнопку Движение  на Панели инструментов. Убедитесь, что напротив надписи Скорость стоит флажок, введите в активное окно, расположенное в самом низу, 1 мм/с (рис. 21).
на Панели инструментов. Убедитесь, что напротив надписи Скорость стоит флажок, введите в активное окно, расположенное в самом низу, 1 мм/с (рис. 21).
В соответствии с заданными условиями нагружения верхний инструмент будет перемещаться вниз с постоянной скоростью 1 мм/с.
Задание числа шагов расчета
Задание шага решения задачи может быть ограничено по времени и по перемещению главного инструмента. Для определения величины шага по перемещению необходимо произвести замер наименьшего размера сетки ко-

Рис. 21. Пункт Движение из Панели инструментов
нечных элементов заготовки при помощи кнопок Увеличить  и Измерить
и Измерить  , расположенных на Панели управления, и данное значение разделить на три.
, расположенных на Панели управления, и данное значение разделить на три.
Нажмите на кнопку Simulation controls  на Панели управления и в появившемся окне Simulation controls перейдите на закладку Шаг. Затем введите величину шага (результат деления) в ячейку расположенную в строке With Equal Die Displacement (рис. 22).
на Панели управления и в появившемся окне Simulation controls перейдите на закладку Шаг. Затем введите величину шага (результат деления) в ячейку расположенную в строке With Equal Die Displacement (рис. 22).
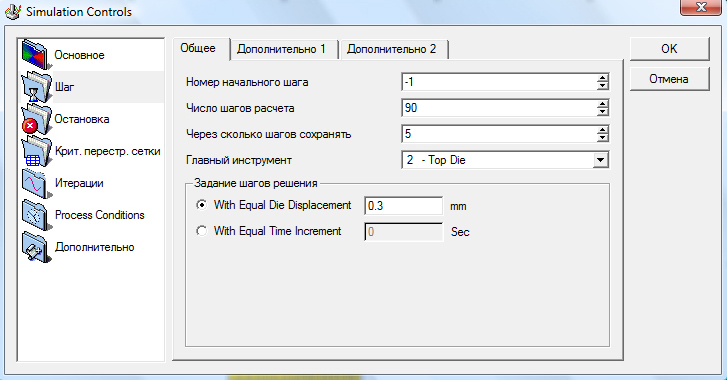
Рис. 22. Окно Simulation controls на закладке Шаг
Для того, что бы задать число шагов расчета необходимо перемещение главного инструмента разделить на размер шага по перемещению и полученное значение внести в ячейку в строке Число шагов расчета (рис. 22). Перемещение главного инструмента определяется величиной степени деформации 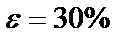 при осадке.
при осадке.
В строку Через сколько шагов сохранять введите 5 – интервал сохранения шагов в базу данных, а в строке Главный инструмент установите Top Die. Нажмите кнопку ОК.
Запись базы данных
Нажмите кнопку Database generation  (генерация базы данных), расположенную на Панели управления. В появившемся окне Генерация базы данных нажмите на кнопку Проверить. В случае если постановка задачи произведена корректно, то после проверки заданных данных появится сообщение «База данных может быть сгенерирована» (рис. 23, а). Нажмите ЛКМ кнопку Закрыть для выхода из окна Генерация базы данных.
(генерация базы данных), расположенную на Панели управления. В появившемся окне Генерация базы данных нажмите на кнопку Проверить. В случае если постановка задачи произведена корректно, то после проверки заданных данных появится сообщение «База данных может быть сгенерирована» (рис. 23, а). Нажмите ЛКМ кнопку Закрыть для выхода из окна Генерация базы данных.
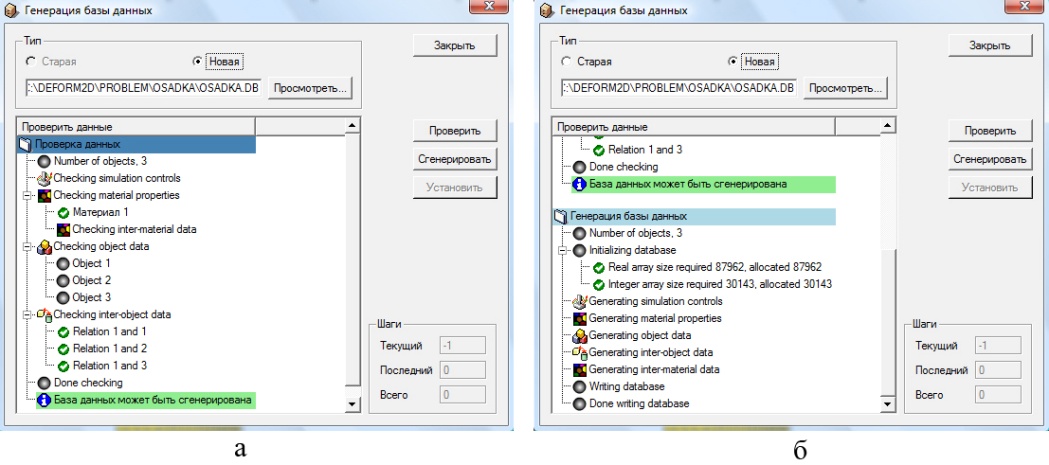
Рис. 23. Окно Генерация базы данных
после проверки исходных данных (а) и создания базы данных (б)
Сохраните данные нажав на кнопку Сохранить  , расположенную в верхней левой части экрана на Панели управления. Выйдите из препроцессора, нажав ЛКМ на кнопку Выход
, расположенную в верхней левой части экрана на Панели управления. Выйдите из препроцессора, нажав ЛКМ на кнопку Выход  .
.
Обратите внимание на то, что работа осуществлялась только с файлом с расширением «key». Название файла будет соответствовать тому названию, которое Вы давали задаче при ее создании. В нашем случае файл назван «OSADKA.KEY».
Откройте в препроцессоре решаемую ранее задачу. Для этого нужно в правой верхней части экрана в пункте Pre Processor нажать на надпись «DEFORM-2D Постпроцессор» (при локализации программного комплекса допущена ошибка в переводе). Произойдет запуск препроцессора.
Нажмите кнопку Database generation  . В появившемся окне Генерация базы данныхнажмите на кнопку Сгенерировать, в поле создания базы данных появится сообщение «Запись базы данных завершена», свидетельствующее о том, что база данных была успешно создана (рис. 23, б).
. В появившемся окне Генерация базы данныхнажмите на кнопку Сгенерировать, в поле создания базы данных появится сообщение «Запись базы данных завершена», свидетельствующее о том, что база данных была успешно создана (рис. 23, б).
Выйдете из препроцессора, нажав ЛКМ на кнопку Выход  , и убедитесь в том, что рядом с файлом с расширением «key» появился файл с расширением «db».
, и убедитесь в том, что рядом с файлом с расширением «key» появился файл с расширением «db».
Проведение моделирования
В пункте Simulator в Главном окне нажмите кнопку Старт или кнопку  на Панели управления. В появившемся окне с сообщением «The simulation has been submitted» нажмите ЛКМ на кнопку ОК.
на Панели управления. В появившемся окне с сообщением «The simulation has been submitted» нажмите ЛКМ на кнопку ОК.
Нажмите на закладку Сообщения для вывода информации о том, какой шаг рассчитывается в настоящий момент. Обратите внимание на то, что файл базы данных (файл с расширением «db») скрыт зелёной полосой с красной надписью  , которая означает, что в данный момент задача рассчитывается. Прежде чем перейти к следующему пункту работы, дождитесь, пока расчет закончится, т.е. исчезнет зелёная полоска и надпись
, которая означает, что в данный момент задача рассчитывается. Прежде чем перейти к следующему пункту работы, дождитесь, пока расчет закончится, т.е. исчезнет зелёная полоска и надпись  .
.
Для вывода информации полученной в ходе моделирования используется постпроцессор. Что бы открыть решаемую задачу в постпроцессоре нажмите ЛКМ в пункте Post Processor на надпись «DEFORM-2D Постпроцессор».
После загрузки задачи в постпроцессоре с помощью кнопок, представленных в приложении Г и Д, проведите анализ полученных результатов моделирования. Перейдите на последний шаг расчета, нажав на кнопку Last step  (последний шаг) на Панели управления.
(последний шаг) на Панели управления.
Посмотрите картину течения металла по искажению координатной сетки (рис. 24) и векторному полю перемещений (рис. 25). Для построения координатной сетки (рис. 24) нажмите кнопку Flow Net  (динамическая сетка) на Панели управления и в появившемся окне Flow Net в строках Starting step и Ending step введите соответственно номер первого (-1) и последнего шага. Нажмите кнопку Next, выберите тип сетки Rectangular (прямоугольная) и снова нажмите Next. В новом окне укажите параметры сетки – введите в поле Number of grids количество разбиений по оси X и Y – 4 и 9. Нажмите ЛКМ кнопку Next, а затем Finish.
(динамическая сетка) на Панели управления и в появившемся окне Flow Net в строках Starting step и Ending step введите соответственно номер первого (-1) и последнего шага. Нажмите кнопку Next, выберите тип сетки Rectangular (прямоугольная) и снова нажмите Next. В новом окне укажите параметры сетки – введите в поле Number of grids количество разбиений по оси X и Y – 4 и 9. Нажмите ЛКМ кнопку Next, а затем Finish.
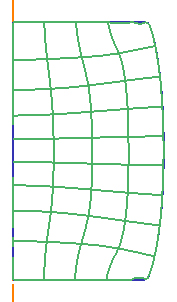 Рис. 24. Координатная сетка
Рис. 24. Координатная сетка
| 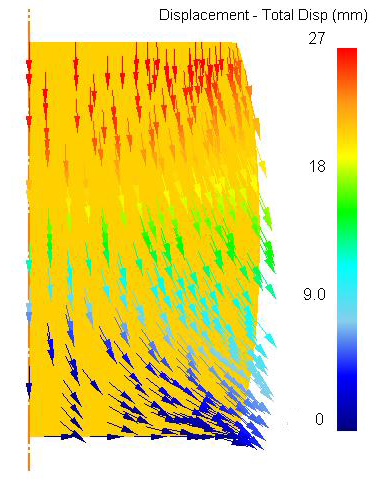 Рис. 25. Векторное поле перемещений
Рис. 25. Векторное поле перемещений
|
Для отображения векторного поля перемещений (рис. 25) нажмите кнопку Параметры  на Панели управления, затем в окне Параметры в дереве переменных выберите тип переменной «Displacement» (перемещение) и подтип «Total Disp» (суммарное перемещение). В разделе Экран установите флажок напротив надписи «Vector plot» (векторное поле). Нажмите Apply, а затем Close для закрытия окна.
на Панели управления, затем в окне Параметры в дереве переменных выберите тип переменной «Displacement» (перемещение) и подтип «Total Disp» (суммарное перемещение). В разделе Экран установите флажок напротив надписи «Vector plot» (векторное поле). Нажмите Apply, а затем Close для закрытия окна.
Опишите характер изменения усилия осадки (рис. 26) и нормальных напряжений на контактной поверхности (рис. 27). Для построения графика усилия нажмите кнопку График (Усилия-Перемещения)  , а затем в разделе X-axis (ось X) установите флажок напротив надписи «Перемещ». Нажмите ОК.
, а затем в разделе X-axis (ось X) установите флажок напротив надписи «Перемещ». Нажмите ОК.
Перед построением графика изменения нормальных напряжений на контактной поверхности (рис. 27) необходимо отобразить распределение этих напряжений в деформируемой заготовке. Для этого нажмите кнопку Параметры  , затем выберите тип переменной «Stress» (напряжение) и подтип «Z» (осевое). В разделе Scaling (масштаб) установите флажок напротив надписи «Local» (локальный масштаб для текущего шага). Нажмите Apply, а затем Close. Нажмите ЛКМ на кнопку Параметры между двумя точками
, затем выберите тип переменной «Stress» (напряжение) и подтип «Z» (осевое). В разделе Scaling (масштаб) установите флажок напротив надписи «Local» (локальный масштаб для текущего шага). Нажмите Apply, а затем Close. Нажмите ЛКМ на кнопку Параметры между двумя точками  , в появившемся окне перейдите на закладку Following Boundary (по границе) и
, в появившемся окне перейдите на закладку Following Boundary (по границе) и
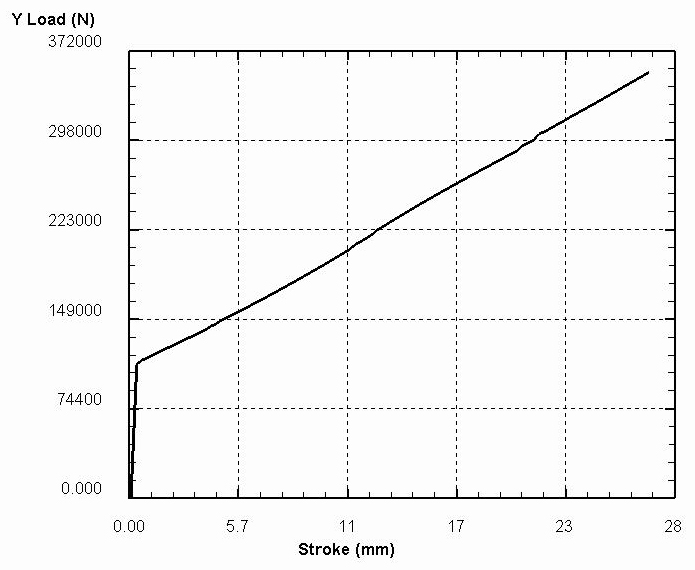
Рис. 26. График усилия осадки в зависимости от перемещения верхнего бойка
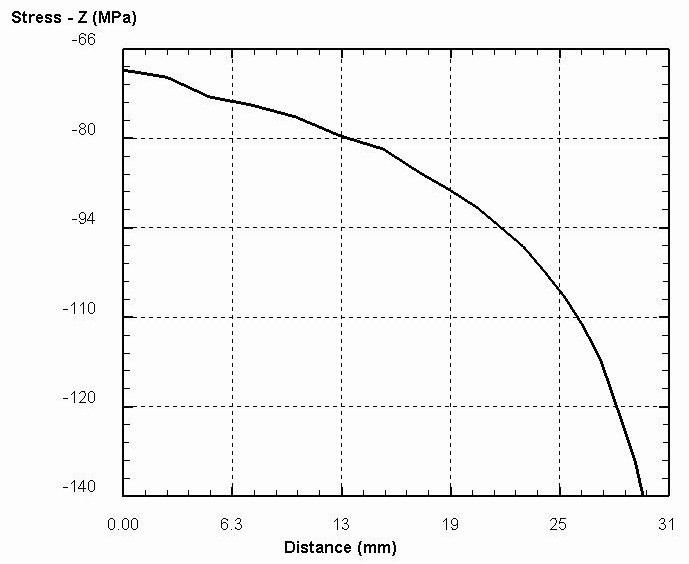
Рис. 27. График распределения нормальных напряжений
на контактной поверхности заготовка-боек
в разделе Sampling Points (ключевые точки) передвиньте ползунок на значение 1000. В окне Display щелчком ЛКМ укажите крайние точки контактной поверхности заготовка-боек (верхний или нижний). Нажмите на кнопку Calculate  (расчет), а затем Закрыть.
(расчет), а затем Закрыть.
Дайте анализ напряженно-деформированного состояния по рис. 28 и рис. 29. Как и в предыдущем случае для отображения распределения интенсивности напряжений и деформаций (рис. 28) нажмите на кнопку Параметры  , затем выберите тип переменной «Stress» («Strain_Total») и подтип «Effective» («von Mises»). В разделе Экран установите флажок напротив надписи «Solid» (сплошной), а в разделе Scaling установите флажок напротив надписи «Local». Нажмите Apply, а затем Close.
, затем выберите тип переменной «Stress» («Strain_Total») и подтип «Effective» («von Mises»). В разделе Экран установите флажок напротив надписи «Solid» (сплошной), а в разделе Scaling установите флажок напротив надписи «Local». Нажмите Apply, а затем Close.
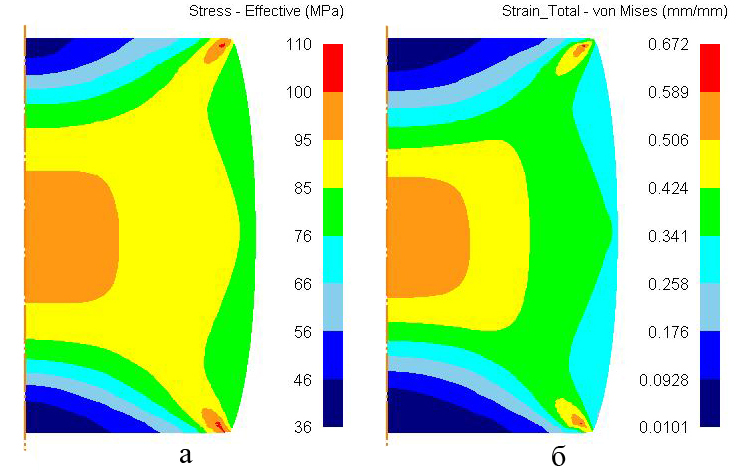
Рис. 28. Распределение интенсивности напряжений (а) и деформаций (б)
Для того чтобы узнать напряженное состояние в точке (рис. 29, а), нажмите на кнопку Элементы объекта  и в появившемся окне перейдите на закладку Stress (напряжение). Затем щелчком ЛКМ в окне Display укажите анализируемую точку заготовки, при этом выбранный элемент изменит цвет на зеленый. В окне Element Data в строках X/R, Y/Z, Z/Theta и XY/RZ отображаются текущие значения соответственно радиального, осевого, тангенциального и касательного напряжений в МПа.
и в появившемся окне перейдите на закладку Stress (напряжение). Затем щелчком ЛКМ в окне Display укажите анализируемую точку заготовки, при этом выбранный элемент изменит цвет на зеленый. В окне Element Data в строках X/R, Y/Z, Z/Theta и XY/RZ отображаются текущие значения соответственно радиального, осевого, тангенциального и касательного напряжений в МПа.
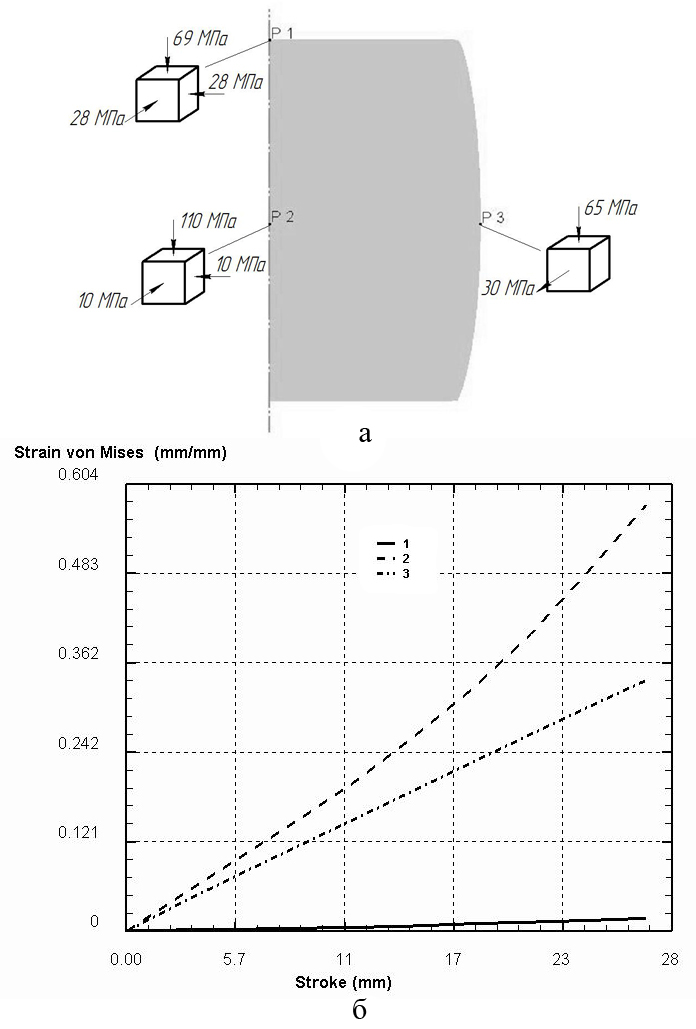
Рис. 29. Напряженное состояние (а) и характер изменения 
в зависимости от перемещения (б)
Перед построением графика изменения интенсивности деформаций (рис. 29, б) необходимо отобразить распределение этих деформаций в деформируемой заготовке, используя кнопку Параметры  . Затем нажать на кнопку Отслеживание точек
. Затем нажать на кнопку Отслеживание точек  , щелчком ЛКМ в окне Display указать нужные точки на заготовки и в окне Отслеживание точек нажать Next, а потом Finish.
, щелчком ЛКМ в окне Display указать нужные точки на заготовки и в окне Отслеживание точек нажать Next, а потом Finish.
СОДЕРЖАНИЕ ОТЧЕТА
Отчет по лабораторной работе оформляется в текстовом редакторе MS Word и должен состоять из следующих структурных элементов:
1. Титульный лист (образец оформления приведен в приложении Е).
2. Цель работы.
3. Краткие теоретические сведения:
- сущность процесса осадки;
- схема осадки цилиндрической заготовки плоскими бойками.
4. Результаты моделирования осадки:
- компьютерная модель осадки;
- искажение координатной сетки и векторное поле перемещений при осадке;
- график усилия осадки в зависимости от перемещения;
- распределение интенсивности напряжений и деформаций;
- схемы главных нормальных напряжений в центре осаженной заготовки и в области наибольшей бочкообразности;
- график распределения нормальных напряжений на контактной поверхности заготовка-боек.
5. Анализ полученных результатов моделирования.
6. Выводы по проведенным исследованиям.
КОНТРОЛЬНЫЕ ВОПРОСЫ
1. Дайте определение процесса осадки заготовок между плоскими параллельными бойками.
2. Перечислите области использования осадки.
3. Перечислите основные зоны деформации при осадке.
4. Что можно наблюдать при осадке высоких заготовок?
5. Как влияют силы трения на течение металла при осадке?
6. Опишите схемы главных нормальных напряжений и деформаций при осадке.
7. В каких областях при осадке могут возникнуть трещины?
8. Как распределяются нормальные напряжения на контактной поверхности?
9. Для моделирования каких процессов ОМД используется программ DEFORM-2D?
10. Перечислите способы построения геометрии заготовок и деформирующего инструмента в DEFORM-2D.
11. За что отвечает окно Simulation controls (настройки задачи)?
12. Как расположить объекты по отношению друг к другу?
13. Как задают условия трения на контактных поверхностях заготовка-инструмент?
14. Как подсчитать число шагов по перемещению главного инструмента?
15. Зачем нужно создавать базу данных?
16. Какой инструмент называют главным?
РЕКОМЕНДУЕМАЯ ЛИТЕРАТУРА
1. Тылкин, М.А. Штампы для горячего деформирования металлов [Текст] / М.А. Тылкин, Д.А. Васильев, А.М. Рогачев идр. – М.: Высш. шк., 1977-496с.
2. Яловой, Н.И. Тепловые процессы при обработке металлов и сплавов давлением [Текст] / Н.И. Яловой, М.А. Тылкин, П.И. Полухин и др. – М.: Высш. шк., 1973 – 631с.
3. Перлин, И.Л. Теория прессования металлов [Текст] / И.Л. Перлин, Л.Х. Райтбарг – М.: Металлургия, 1975-448с.
4. Гун, Г.Я. Прессование алюминиевых сплавов [Текст] / Г.Я. Гун, В.И. Яковлев, Б.А. Прудковский и др. – М.: Металлургия, 1974-336с.
5. Шенк, Х. Теория инженерного творчества. [Текст] / Х. Шенк – М.: Мир, 1972-381с.
6. Адлер, Ю.П. Планирование эксперимента при поиске оптимальных условий [Текст] / Ю.П. Адлер, Г.В. Маркова, Ю.В. Грановский – М.: Наука, 1976-279с.
7. Каргин, В.Р. Основы инженерного творчества [Текст] / В.Р. Каргин, В.М. Зайцева – Самара, 2001-86с.
8. Брюханов, А.Н. Ковка и объемная штамповка [Текст] / А.Н. Брюханов – М.: Машиностроение, 1975 – 408с.
9. Сторожев, М.В. Теория обработки металлов давлением [Текст] / М.В. Сторожев, Е.А. Попов – М.: Машиностроение, 1971 – 424с.
10. Харламов, А.А. DEFORM-2D: лабораторные работы [Текст] / А.А. Харламов – М.: Артех, 2000 – 93с.
11. Каргин, В.Р. Моделирование процессов обработки металлов давлением в программе DEFORM-2D [Текст] / В.Р. Каргин, А.П.Быков, Б.В. Каргин, Я.А. Ерисов – Самара: Изд-во МИР, 2011-170с.
12. Румшиский, Л.З. Математическая обработка результатов эксперимента [Текст] / Л.З. Румшиский – М.: Наука, 1971-192с.
13. Чижиков, Ю.М. Теория подобия и моделирования процессов обработки металлов давлением [Текст] / Ю.М. Чижиков – М.: Металлургия, 1970-294с.
14. Федоров, В.В. Теория оптимального эксперимента (планирование регрессионных экспериментов) [Текст] / В.В. Федоров – М.: Наука, 1971 – 312с.
ПРИЛОЖЕНИЯ
Приложение А Значение G-критерия Кохерна при уровне значимости 5%
| №
| I=1
| I=2
| I=3
| I=4
| I=5
| I=6
|
|
| 0, 9985
| 0, 9750
| 0, 9392
| 0, 9057
| 0, 8772
| 0, 8534
|
|
|
|
|
|
|
|
|
|
|
|
|
|
|
|
|
|
|
|
|
|
|
|
|
|
|
|
|
|
|
|
|
|
|
|
|
|
|
|
|
|
|
|
|
|
|
|
|
Приложение Б Значение t – критерия Стьюдента при уровне значимости 5%
| Число степеней свободы
|
|
|
|
|
|
|
|
|
|
|
|
| Значения
критерия
| 12, 71
| 4, 3
| 3, 18
| 2, 78
| 2, 57
| 2, 45
| 2, 36
| 2, 30
| 2, 26
| 2, 23
| 2, 20
|
Приложение Г Значение F-критерия Фишера при уровне значимости 5%

| 
| 
| 
| 
| 
| 
|
|
| 164, 4
| 199, 5
| 215, 7
| 224, 6
| 230, 2
| 234, 0
|
|
| 18, 5
| 19, 2
| 19, 2
| 19, 3
| 19, 3
| 19, 3
|
|
| 10, 1
| 9, 6
| 9, 3
| 9, 1
| 9, 0
| 8, 9
|
|
| 7, 7
| 6, 9
| 6, 6
| 6, 4
| 6, 3
| 6, 2
|
|
| 6, 6
| 5, 8
| 5, 4
| 5, 2
| 5, 1
| 5, 0
|
|
| 6, 0
| 5, 1
| 4, 8
| 4, 5
| 4, 4
| 4, 3
|
|
| 5, 5
| 4, 7
| 4, 4
| 4, 1
| 4, 0
| 3, 9
|
|
| 5, 3
| 4, 5
| 4, 1
| 3, 8
| 3, 7
| 3, 6
|
Приложение Г Фрагмент таблицы случайных чисел
ПРИЛОЖЕНИЯ
Приложение А. Кнопки Панели управления препроцессора
| Кнопка
| Название
| Описание
|
|
|
|
|
| Кнопки описания процесса
|

| Simulation controls (настройки задачи)
| Кнопка, обеспечивающая доступ к меню, в котором осуществляется задание параметров моделирования и определение критериев его остановки
|

| Материал
| Кнопка, обеспечивающая доступ к меню, в котором определяются свойства материалов
|

| Object positioning (позиционирование объектов)
| Кнопка, обеспечивающая доступ к меню, в котором осуществляется управление расположением объектов относительно начала координат и друг друга
|

| Inter-object (взаимодействие объектов)
| Кнопка, обеспечивающая доступ к меню, в котором определяются отношения между объектами (контактные поверхности и их характеристики)
|

| Database generation (генерация базы данных)
| Кнопка, обеспечивающая доступ к меню, в котором создается и проверяется база данных, требующаяся для решения
|

| Выход
| Выход из препроцессора и возврат в главное окно
|
| Кнопки управления изображением на экране
|

| Переместить
| Позволяет динамически перемещать объекты в окне Display, с помощью перемещения мыши при удерживании ЛКМ
|

| Приблизить/удалить
| Позволяет динамически масштабировать окно Display, при удержании ЛКМ и перемещении мыши вверх или вниз
|

| Увеличить
| Часть окна Display может быть увеличена. Для этого необходимо щелкнуть ЛКМ и, не отпуская ее, растянуть рамку на всю увеличиваемую область
|

| Шейдирование
| Полутоновое изображение объектов без сетки.
|

| Wireframe (сетка)
| Изображаются только контуры объектов и сетка
|

| Shading and wireframe (шейдирование и сетка)
| Полутоновое изображение объектов с наложением сетки
|

| Surface patch (только грани)
| Показываются только линии объектов
|

| Перерисовать
| Перерисовать окно Display и очистить экран от предыдущих линий измерения
|

| View Fit (вписать)
| Вписать все объекты в окно Display
|
|
|
|
|

| View Back (предыдущий вид)
| Возврат к предыдущему виду
|

| Capture Image (захват экрана)
| Захватить содержимое окна Display и сохранить его в файл
|

| Печать
| Захватить содержимое окна Display и послать его на принтер
|

| Измерить
| Позволяет осуществлять замер расстояния между любыми двумя точками. Линия измерения останется на экране до тех пор, пока не будет нажата кнопка Перерисовать
|

| Выбрать
| Это основной режим работы, он используется для выбора и получения информации о гранях элемента и узлах. Этот режим, используемый при измерении
|
Приложение Б. Кнопки пункта Геометрия Панели инструментов
| Кнопка
| Название
| Описание
|
|
|
|
|
| Закладка Инструменты
|

| Import Geo
(загрузить)
| Позволяет загрузить геометрию из файла с расширениями «igs», «geo», «dxf»
|

| Primitive
(примитивы)
| Создает геометрию с помощью геометрических примитивов
|

| Scale GEO
(масштабировать)
| Позволяет изменить размеры геометрии с заданным масштабом
|

| Check GEO
(проверить)
| Вызов окна Check & Correct Geometry позволяющего исправлять геометрию объектов в автоматическом режиме
|

| Reverse GEO
развернуть)
| Разворачивает направление обхода (направление построения геометрии тела). Используется для определения внутренней (сплошной) области тела, которая в окне Display показана серой полосой
|
| Закладка Edit
|

| Add another boundary (добавить границу)
| Добавление геометрических границ моделируемого объекта
|

| Current boundary (текущая граница)
| Переключение между геометрическими границами моделируемого объекта
|

| Delete the current boundary (удалить границу)
| Удаление текущей границы геометрической модели
|
| -
| XYR
| Построение геометрии в формате точек
|
|
|
|
|
| -
| Line-Arc
| Построение геометрии в формате дуг, отрезков
|

| Check
(проверить)
| Вызов окна Check & Correct Geometry позволяющего исправлять геометрию объектов в автоматическом режиме
|

| Reverse
(развернуть)
| Разворачивает направление обхода (направление построения геометрии тела). Используется для определения внутренней (сплошной) области тела, которая в окне Display показана серой полосой
|

| Insert (вставить)
| Позволяет вставить (удалить) строку в Поле ввода геометрии
|

| Del (удалить)
|

| Del All
(удалить всё)
| Удаляет всю геометрию объекта
|

| Применить
| Позволяет применить все изменения произведенные над геометрией
|
Приложение В. Команды окна Позиционирование объектов
| Название
| Описание
|
| Drag (перемещение мышкой)
| Размещение объекта осуществляется с помощью мышки
|
| Смещение
| Объекты перемещаются на заданное расстояние определением вектора перемещения или с помощью указания начального и конечного значений перемещаемой точки объекта
|
| Интерференция
| Перемещение объектов до создания наложения их друг на друга. Данная команда используется для быстрого определения контактных поверхностей
|
| Вращение
| Позволяет поворачивать объекты относительно заданной точки на любой угол
|
| Перевернуть
| Позволяет зеркально отразить объекты относительно осей X, У или какой либо заданной оси
|
Приложение Г. Кнопки Панели управления постпроцессора
| Кнопка
| Название
| Описание
|
| Команды управления анимацией
|
 
| Play backward
(forward)
| Воспроизведение анимации назад (вперёд)
|
 
| One step back (forward)
| Пошаговое воспроизведение анимации назад (вперёд)
|
 
| First (last) step
| Перемещение в начало и конец последовательности обработанных шагов
|

| Stop playing
| Остановка воспроизведения анимации на текущем шаге
|

| Настройки шагов
| Настройка последовательности вывода шагов расчета
|
| Команды визуализации результатов расчета
|

| Зеркальная симметрия
| Позволяет отобразить обе части симметричного объекта
|

| Параметры
| Строит графическое распределение переменных (напряжение, деформация, температура и т.п.) в деформируемой заготовке на текущем шаге
|

| Flow Net (динамическая сетка)
| Позволяет наложить координатную сетку на заготовку и проследить за изменениями сетки в процессе деформации
|

| Отслеживание точек
| Отслеживает изменение заданного параметра (напряжения, степени деформации, температуры и т.п.) в выбранных точках в процессе деформации
|

| График
(Усилия-Пермещения)
| Строит график усилия, скорости, крутящего момента в зависимости от времени или перемещения главного инструмента
|

| Узлы/элементы/кромки объекта
| Отображает информацию (граничные условия, параметры и т.п.) о выбранном узле/элементе/кромке текущего объекта
|

| Параметры между двумя точками
| Строит распределение выбранного параметра (напряжения, степени деформации, температуры и т.п.) между двумя заданными точками
|

| Animation set up
(настройки анимации)
| Записывает изображения указанных шагов в графический файл. Полученную последовательность изображений можно просмотреть с помощью специального проигрывателя без использования программы DEFORM-2D
|
Приложение Е. Образец оформления титульного листа отчета
Федеральное агентство по образованию
Государственное образовательное учреждение
высшего профессионального образования
«САМАРСКИЙ ГОСУДАРСТВЕННЫЙ АЭРОКОСМИЧЕСКИЙ
УНИВЕРСИТЕТ имени академика С.П. КОРОЛЕВА»
Инженерно-технологический факультет
Кафедра обработки металлов давлением
ОТЧЕТ
по лабораторной работе на тему
________________________________
(наименование темы)
Студент ________________________________
(фамилия, инициалы)
Преподаватель __________________________
(фамилия, инициалы)
Самара 2015
Популярное:
- A. Оказание помощи при различных травмах и повреждениях.
- A. особая форма восприятия и познания другого человека, основанная на формировании по отношению к нему устойчивого позитивного чувства
- B. Принципы единогласия и компенсации
- Cочетания кнопок при наборе текста
- D-технология построения чертежа. Типовые объемные тела: призма, цилиндр, конус, сфера, тор, клин. Построение тел выдавливанием и вращением. Разрезы, сечения.
- EP 3302 Экономика предприятия
- Exercise 5: Образуйте сравнительные степени прилагательных.
- H. Приглаживание волос, одергивание одежды и другие подобные жесты
- I. «Движение при закрытой автоблокировке (по путевой записке).
- I. Если глагол в главном предложении имеет форму настоящего или будущего времени, то в придаточном предложении может употребляться любое время, которое требуется по смыслу.
- I. Запоры — основная причина стресса
- I. ПРИЕМЫ ИЗМЕРЕНИЙ И СТАТИСТИЧЕСКИЕ СПОСОБЫ ОБРАБОТКИ ИХ РЕЗУЛЬТАТОВ В ПСИХОЛОГИЧЕСКОМ ИССЛЕДОВАНИИ

