Зачем создавать межтабличные связи?
Можно создать межтабличные связи непосредственно с помощью окна «Схема данных» или путем перетаскивания поля из области Список полей. В приложении Office Access 2007 межтабличные связи используются для того, чтобы продемонстрировать, как связать таблицы для использования их в объекте базы данных. Существует несколько причин для создания межтабличных связей перед созданием других объектов базы данных (форм, запросов и отчетов).
Межтабличные связи предоставляют сведения для структуры запросов
Чтобы работать с записями нескольких таблиц, часто нужно создать запрос, объединяющий таблицы. Запрос сопоставляет значения в поле первичного ключа первой таблицы с полем внешнего ключа второй таблицы. Например, чтобы получить строки, в которых перечисляются все заказы для каждого клиента, создается запрос, связывающий таблицу «Клиенты» с таблицей «Заказы» на основе поля «Код клиента». В окне «Схема данных» можно вручную указать поля для связи. Но если связь между таблицами уже существует, в приложении Office Access 2007 будет использована связь по умолчанию на основе существующей связи между таблицами. Кроме того, при использовании одного из мастеров запросов в Access будут использоваться сведения об уже определенных межтабличных связях, чтобы предоставить пользователю выбор и предварительно заполнить параметры свойств соответствующими значениями по умолчанию.
Межтабличные связи предоставляют сведения для структуры форм и отчетов
При создании формы или отчета в приложении Office Access 2007 используются сведения об уже определенных межтабличных связях, чтобы предоставить пользователю выбор и предварительно заполнить параметры свойств соответствующими значениями по умолчанию.
Межтабличные связи — это та основа, с помощью которой можно обеспечить целостность данных, чтобы в базе данных не было непарных записей. Непарная запись — это запись, у которой нет ссылки на другую запись — например, запись заказа, у которой нет ссылки на запись клиента.
При создании базы данных сведения распределяются по таблицам, в каждой из которых есть первичный ключ. После этого к связанным таблицам добавляются внешние ключи, имеющие ссылки на первичные ключи. Эти пары внешнего и первичного ключей формируют основу для межтабличных связей и многотабличных запросов. Поэтому важно, чтобы эти ссылки «внешний ключ — первичный ключ» оставались синхронизованными. Целостность данных помогает убедиться, что ссылки остаются синхронизированными, и определяется межтабличными связями.
Определение связей между таблицами Связь между таблицами определяется путем добавления связываемых таблиц в окно «Схема данных» с последующим перетаскиванием ключевого поля из одной таблицы в другую. Рассмотрим пример связывания таблиц.
Предположим, что требуется установить связь между таблицами " Кафедра" и " Преподаватель" через поле ККАФ (код кафедры). В таблице " Кафедра" это поле является уникальным ключом, а в таблице " Преподаватель" — внешним ключом. Если схема данных создается заново, то при нажатии на кнопку " Схема данных" поверх окна схемы данных появится окно " Добавление таблицы". В этом окне следует выделить требуемые таблицы и нажать " Добавить".

В результате в окно схемы данных будут добавлены графические образы двух таблиц:

Необходимо перетащить мышью поле ККАФ таблица " Кафедра" на поле ККАФ таблицы " Преподаватель". В открывшемся окне " Изменение связей" следует установить флажок " Обеспечение целостности данных". В этом случае Access будет выдавать предупреждающие сообщения о неправильном вводе данных, если, например, в поле ККАФ подчиненной таблицы " Преподаватель" будет введено значение, отсутствующее в поле ККАФ базовой таблицы " Кафедра".

Обратите внимание, что Access автоматически определил тип связи как " один-ко-многим".
Можно также установить флажки " каскадное обновление связей" и " каскадное удаление связей". В этом случае Access автоматически скорректирует (удалит) записи в подчиненных таблицах, если будут изменены записи в базовой таблице.
После нажатия на кнопку " Создать", образы таблиц будут соединены связями как показано на рисунке. Ключевые в базовых таблицах выделяются жирным шрифтом.
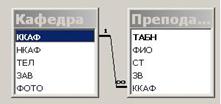
Для установления связей по составному ключу необходимо в окне " Изменение связей" в полях " Таблица/Запрос" и " Связанная таблица/запрос" вручную выбрать из списков пары связываемых полей. На рисунке показан пример связи по составному ключу.

Если перетащить поле, не являющееся ключевым и не имеющее уникального индекса, на другое поле, которое также не является ключевым и не имеет уникального индекса, создается неопределенное отношение. В запросах, содержащих таблицы с неопределенным отношением, Microsoft Access по умолчанию отображает линию объединения между таблицами, но условия целостности данных при этом не накладываются и нет гарантии уникальности записей в любой из таблиц.
Вопрос18. Access. Запросы в СУБД Access, создание экранов форм СУБД Access
| Запросы в СУБД Access
Запросы создаются пользователем для выборки необходимых ему данных из одной или нескольких связанных таблиц и представления выбранных данных также в виде таблицы. Запрос может формироваться двумя способами:
с помощью запросов по образцу — QBE (Query By Example);
с помощью инструкций языка структурированных запросов SQL (Structured Query Language), т.е. специализированного языка, предназначенного для организации запросов, а также для обновления и управления реляционными базами данных.
Практически все типы запросов в Access можно создать визуально. Исключение составляют сквозные запросы (SQL-pass-through), т.е. запросы из других приложений, запросы на изменение структуры данных и запросы объединения.
Визуально можно построить запросы добавления, удаления, обновления и создания таблиц.
Отметим также, что одной из наиболее сильных сторон Access являются фильтры, которые строятся с помощью запросов или посредством установки критериев. Для облегчения этой задачи используют параметрические запросы.
В Access имеется несколько видов запросов:
• запрос на выборку, т.е. выбирающий данные из взаимосвязанных таблиц и других запросов. В результате получают таблицу, существующую до закрытия запроса. Таблицу с результатами запроса можно использовать для работы с данными таблиц, на которых построен запрос;
• запрос на создание таблицы, основанный на запросе на выборку, но в отличие от последнего результат этого запроса сохраняется в новой таблице;
• запросы на обновление, добавление, удаление, являющиеся запросами действия, в результате выполнения которых изменяются данные в таблицах.
Основы конструирования запросов
Основные принципы конструирования запроса заложены в технике конструирования запроса на выборку, являющегося основой всех видов запросов.
Запрос на выборку позволяет достаточно просто выбрать данные из одной или нескольких взаимосвязанных таблиц. Результаты запроса отображаются в виде таблицы.
При конструировании запроса достаточно выделить и перетащить необходимые поля из таблиц, представленных в схеме данных запроса, в бланк запроса и ввести условия отбора записей.
Результаты выполнения запроса выводятся в режиме таблицы. Несмотря на то, что поля результирующей таблицы принадлежат, как правило, нескольким таблицам базы данных, с ними можно работать так, как если бы они принадлежали одной таблице. Можно также менять данные в таблице результатов запроса на выборку, при этом сделанные изменения будут внесены в базовые таблицы.
Для создания запроса в окне базы данных надо выбрать закладку Запрос и нажать кнопку [Создать]. В открывшемся окне Новый запрос из предложенных типов запросов (Конструктор, Простой запрос, Перекрестный запрос. Повторяющиеся записи. Записи без подчиненных) следует выбрать Конструктор.
В окне Добавление таблицы выбрать используемые в запросе таблицы и нажать кнопку [Добавить]. Затем, нажав кнопку [Закрыть], выйти из окна Добавление таблицы.
В результате появится окно конструктора запросов Имя запроса: запрос на выборку.
Окно конструктора запросов разделено на две панели. Верхняя панель содержит схему данных запроса, включающую в себя выбранные для данного запроса таблицы, которые представлены списками полей. Нижняя панель является бланком запроса по образцу (QBE), который нужно заполнить.
Схема данных запроса. В окне запроса отображаются выбранные таблицы и связи между ними, имеющиеся в логической схеме (схеме данных) БД. Кроме того, Access автоматически устанавливает между таблицами дополнительные связи, которых не было в логической модели, в том случае, если таблицы имеют поля с одинаковыми именами и типами данных (атрибутами). Логические связи между таблицами, которые Access не может установить автоматически, может создать пользователь, перетащив задействованные в связи поля из одного списка полей в другой.
При использовании в запросе других запросов или таблиц, не представленных в логической схеме базы данных, с ними также могут быть установлены связи-объединения, т. е. связи без ключевого слова.
Экран СУБД Access Диалоговое окно содержит:
1. строку заголовка
2. строку меню
3. панель инструментов
4. строку состояния
5. рабочее поле.
В строке заголовкаотображается имя активной в данный момент программы. Строка заголовка главного окна Access всегда отображает имя программы Microsoft Access.
Пиктограмма системное меню– условная кнопка в верхнем левом углу главного окна практически любого приложения. После щелчка на этой пиктограмме появляется меню, которое позволяет перемещать, разворачивать, сворачивать или закрывать окно текущего приложения и изменять его размеры. При двойном щелчке на пиктограмме системного меню работа приложения завершается.
Строка меню содержит названия нескольких подменю. Когда активизируется любое из этих названий, на экране появляется соответствующее подменю. Перечень подменю на полосе Access и их содержание изменяются в зависимости от режима работы системы.
Панель инструментов – это группа пиктограмм, расположенных непосредственно под строкой меню. Главное ее назначение – ускоренный вызов команд меню. Кнопки панели инструментов тоже могут изменяться в зависимости от выполняемых операций. Можно изменять размер панели инструментов и передвигать ее по экрану. Также можно отобразить, спрятать, создать новую панель инструментов или настроить любую панель инструментов.
В левой части строки состояния отображается информация о том, что вы делаете в настоящее время. Рабочее поле или окно базы данных появляется при открытой базе данных. В нем сосредоточены все «рычаги управления» базой данных. Окно базы данных используется для открытия объектов, содержащихся в базе данных, таких как таблицы, запросы, отчеты, формы, макросы и модули. Кроме того, в строке заголовка окна базы данных всегда отображается имя открытой базы данных.
С помощью вкладки объектов можно выбрать тип нужного объекта (таблицу, запрос, отчет, форму, макрос, модуль). Необходимо сказать, что при открытии окна базы данных всегда активизируется вкладка-таблица и выводится список доступных таблиц базы данных. Для выбора вкладки других объектов базы данных нужно щелкнуть на ней мышью.
Условные кнопки, расположенные вдоль правого края окна базы данных, используются для работы с текущим объектом базы данных. Они позволяют создавать, открывать или изменять объекты базы данных. К основным объектам Access относятся таблицы, запросы, формы, отчеты, макросы и модули.
Таблица – это объект, который определяется и используется для хранения данных. Каждая таблица включает информацию об объекте определенного типа. Как уже известно, таблица содержит поля (столбцы) и записи (строки). Работать с таблицей можно в двух основных режимах: в режиме конструктора и в режиме таблицы.
В режиме конструктора задается структура таблицы, т.е. определяются типы, свойства полей, их число и названия (заголовки столбцов). Он используется, если нужно изменить структуру таблицы, а не хранящиеся в ней данные. В этом режиме каждая строка верхней панели окна соответствует одному из полей определяемой таблицы.
|
|
Второй способ.
В окне Microsoft Access выбрать команды Файл / Создать. На экране появится окно Создания БД, в нем — нажать ОК. Возникает окно файла новой БД (рис. 5.1). Далее следует выполнить действия, описанные в первом способе.
Третий способ.
Этот способ предполагает использование мастера БД, когда сразу описываются все объекты БД на основе стандартных объектов с учетом требований пользователя.
Основные сведения о формах. Назначение форм
Формы являются основным средством организации интерфейса пользователя в приложениях Microsoft Access. Назначение форм следующее.
1. Формы используются для ввода данных в БД. Благодаря тому,
что форма позволяет размещать данные на экране в произвольном порядке
ввод данных можно организовать подобно заполнению бланка, привычного
пользователю, а так же применить некоторые элементы автоматизации ввода
данных.
2. Формы применяются так же для просмотра и редактирования
данных в БД. Формы обеспечивают возможность вывода на экран всей
информации или ее части в представлении, выбранном пользователем. Это
упрощает внесение изменений, добавление и удаление данных из базы.
Форма позволяет автоматически выбирать данные из других связанных
таблиц; выполнять вычисления по формулам; скрывать или выводить
некоторые данные в зависимости от значений других полей.
3. Формы используются для управления ходом выполнения
приложения. С помощью специальных элементов управления, называемых
командными кнопками, можно открывать другие формы, выполнять запросы,
распечатывать отчеты и др.
4. Формы могут предоставлять вспомогательную информацию о
работе приложения или о выполняемых действиях, можно вывести на экран
сообщение или предупреждение об ошибках.
5. Формы можно использовать для печати информации, хотя
удобнее для этих целей использовать отчет.
Способы создания форм
Форму можно создать на базе существующей таблицы или запроса, причем на основе одной таблицы или запроса можно создать несколько форм. Поля в форме пользователь может размещать в соответствии со своими требованиями, имена полей берутся из описания таблицы. В форму можно вносить элементы оформления.
Форму можно создать одним из трех способов.
1) С помощью КОНСТРУКТОРА ФОРМ, который представляет
пользователю набор инструментов для создания формы.
С помощью МАСТЕРА ФОРМ. МАСТЕР ФОРМ руководит
процессом проектирования форм. Пользователю задаются вопросы о
структуре и оформлении формы, предлагаются на выбор несколько
вариантов. В процессе создания формы можно вернуться на несколько
шагов назад, чтобы изменить принятое решение или выбрать другой вариант.
2) С помощью команды Автоформа на основе выбранной таблицы автоматически создается форма (столбец, ленточная или табличная ). Макет созданной формы может быть откорректирован в режиме КОНСТРУКТОРА ФОРМ.


Окно КОНСТРУКТОРА ФОРМ изображено на рис. 2.
Область выделения формы Панель конструктора форм
В этом окне имеется панель конструктора с набором графических кнопок для создания и редактирования формы. При отсутствии панели ее вызов осуществляется по команде меню Вид /Панель инструментов.
В ОБЛАСТИ ДАННЫХ размещают поля из таблицы или запроса, а так же вычисляемые поля. Кроме того, конструктор форм позволяет оформить ЗАГОЛОВОК ФОРМЫ, ПРИМЕЧАНИЯ формы, ВЕРХНИЙ и НИЖНИЙ КОЛОНТИТУЛЫ. Указанные области включаются и выключаются в окне конструктора форм соответственно по командам.
Вид /Заголовок /Примечание формы. Вид /Колонтитулы.
В ЗАГОЛОВКЕ ФОРМЫ можно отобразить заголовок, дату и т.д. В ПРИМЕЧАНИЯХ ФОРМЫ& nbsp; — инструкции по заполнению, итоговую сумму по какой — то колонке и др. ВЕРХНИЙ и НИЖНИЙ КОЛОНТИТУЛЫ используются для печати на каждой странице формы какого-то постоянного текста.
Для удобства конструирования формы области снабжаются СЕТКОЙ, которая включается и выключается по команде. Вид/Сетка.
Этой же цели служат и ЛИНЕЙКИ, включаемые и выключаемые по команде
Вид/Линейка.
При конструировании формы необходим список полей таблицы или запроса, служащих источником данных для формы. Он включается и выключается по команде Вид/Список полей
Или с помощью кнопки панели конструктора форм -Для размещения в области формы различных объектов ( полей ДБ, линий, рамок и др.) служит ПАНЕЛЬ ЭЛЕМЕНТОВ. Она включается и выключается по команде
Вид / Панель элементов,
Или с помощью кнопки панели инструментов форм| JC •
Основные элементы формы.
Большая часть данных, представленных в форме, берется из таблицы или запроса, являющегося источником формы. Эта информация размещается в ОБЛАСТИ ДАННЫХ. Другая часть информации, которая не меняется от записи к записи хранится в МАКЕТЕ ФОРМЫ; как правило, в ЗАГОЛОВКЕ ФОРМЫ или в ОБЛАСТИ ПРИМЕЧАНИЙ.
Области формы наполняются различными графическими объектами. Они определяют, как форма должна выглядеть, как работать и служат для создания связи между формой и записями таблицы или запроса, являющегося источником данных для формы. Эти графические объекты называются ЭЛЕМЕНТАМИ УПРАВЛЕНИЯ. Существуют такие элементы управления как ПОЛЯ, НАДПИСИ, СПИСКИ, ПЕРЕКЛЮЧАТЕЛИ, КНОПКИ, ЛИНИИ. Элементы управления бывают: присоединенные, свободные, вычисляемые.
Элементы управления вводятся в форму при помощи кнопок панели элементов.
Ввод в форму элементов управления.
Присоединенный элемент управления — это элемент, связанный с некоторым полем таблицы, на которой базируется форма. Чтобы вставить его в форму следует открыть список полей, выделить нужное поле и при нажатой кнопке мыши перетащить его в ОБЛАСТЬ ДАННЫХ ( в нужное место). Образ поля и образ присоединенной надписи (имя поля) появляется в ОБЛАСТИ ДАННЫХ. Оба поля вместе и по- отдельности можно перемещать в любое место ОБЛАСТИ ДАННЫХ. Для этого выделить поле, поставить указатель мыши на границу и когда он примет вид раскрытой ладони, перетащить поле, при нажатой кнопке мыши. Для удаления поля выделить его и нажать клавишу DELETE на клавиатуре.
Вставка в форму свободного элемента управления осуществляется следующим образом: на панели элементов следует щелкнуть по кнопке нужного элемента и при нажатой кнопке мыши переместить символ в нужное место области формы.
Чтобы выделить группу элементов необходимо щелкнуть по элементам группы при нажатой клавише SHIFT.
Для выделения группы смежных элементов можно указатель мыши установить в левый верхний угол группы, щелкнуть и, не отпуская кнопку мыши очертить рамку вокруг группы.
Чтобы сделать элементы группы одинаковыми по размеру, выровненными по вертикали, установить равные интервалы или изменить интервалы между элементами, следует воспользоваться пунктом Формат.
Для просмотра свойств элемента или придания ему необходимых свойств следует выделить элемент управления и выбрать команду
Вид/ Свойства
Или при выделенном элементе управления вызвать контекстное меню правой кнопкой и выбрать пункт Свойства.
Раскроется окно свойств. Аналогично задаются и изменяются свойства форм (а также отчетов). Вызывается окно свойств формы при выделенной форме. Область выделения формы& nbsp; — квадрат на пересечении линеек (см. рис.6.1). Если линеек на экране нет, то показать их с помощью команды Вид /линейка. Режимы отображения формы
1) Режим конструктора.
2) Режим формы.
3) Режим таблицы.
4) Режим предварительного просмотра.
7. Заключение и выводы
Microsoft Access является наиболее оптимальной СУБД для реализации поставленных задач т.к. наиболее оптимальная: все компьютеры фирмы работают под управлением ОС Windows, а Microsoft Access наиболее оптимизирована для работы с данной операционной системой. В Microsoft Access присутствуют все необходимые инструменты для качественного создания базы данных.

