
|
Архитектура Аудит Военная наука Иностранные языки Медицина Металлургия Метрология Образование Политология Производство Психология Стандартизация Технологии |

|
Архитектура Аудит Военная наука Иностранные языки Медицина Металлургия Метрология Образование Политология Производство Психология Стандартизация Технологии |
Вопрос с установлением соответствий ⇐ ПредыдущаяСтр 2 из 2
1. Наведите курсор на пятый в списке вид вопроса Установление соответствия – справа появиться знак плюса зеленого цвета – щелкните по нему; 2. По умолчанию открывается вкладка редактора вопроса (рис. 26); 3. Введите текст вопроса (например, Для каждого региона укажите его столицу); 4. В Списке 1 укажите заголовок (например, Регион – заголовок применять не обязательно) и введите первый набор понятий (например, Республика Соха, Республика Тыва, Республика Коми); 5. В Списке 2 укажите заголовок (например, Столица – заголовок применять не обязательно) и введите второй набор понятий (например, Кызыл, Якутск, Сыктывкар); 6. В поле Правильное соответствие выставите правильный номер соответствия для каждого варианта, например, для строки Республика Соха надо установить номер соответствия 2, потому что во втором наборе понятий Якутск стоит под вторым номером (щелкните по двойной стрелке и выберите нужный номер-цифру); 7. Во вкладке Параметры поставьте галочки в строках Обязателен ответ на этот вопрос и Перемешать варианты ответов в случайном порядке; 8. Во вкладке Комментарий добавьте комментарий к вопросу, если считаете нужным; 9. Нажмите Сохранить; 10. Вопрос типа Установите соответствие готов (рис. 27);

Рисунок 26. Редактор вопроса " Установите соответствие"
Рисунок 27. Готовый вопрос типа " Установите соответствие"
Вставка изображения в вопрос 1. Изображение можно вставить как в текст вопроса (вместо вопроса), так и в текст ответа/ответов (вместо ответа/ответов); 2. Изображение вставляется во вкладке Редактор (рис. 28);
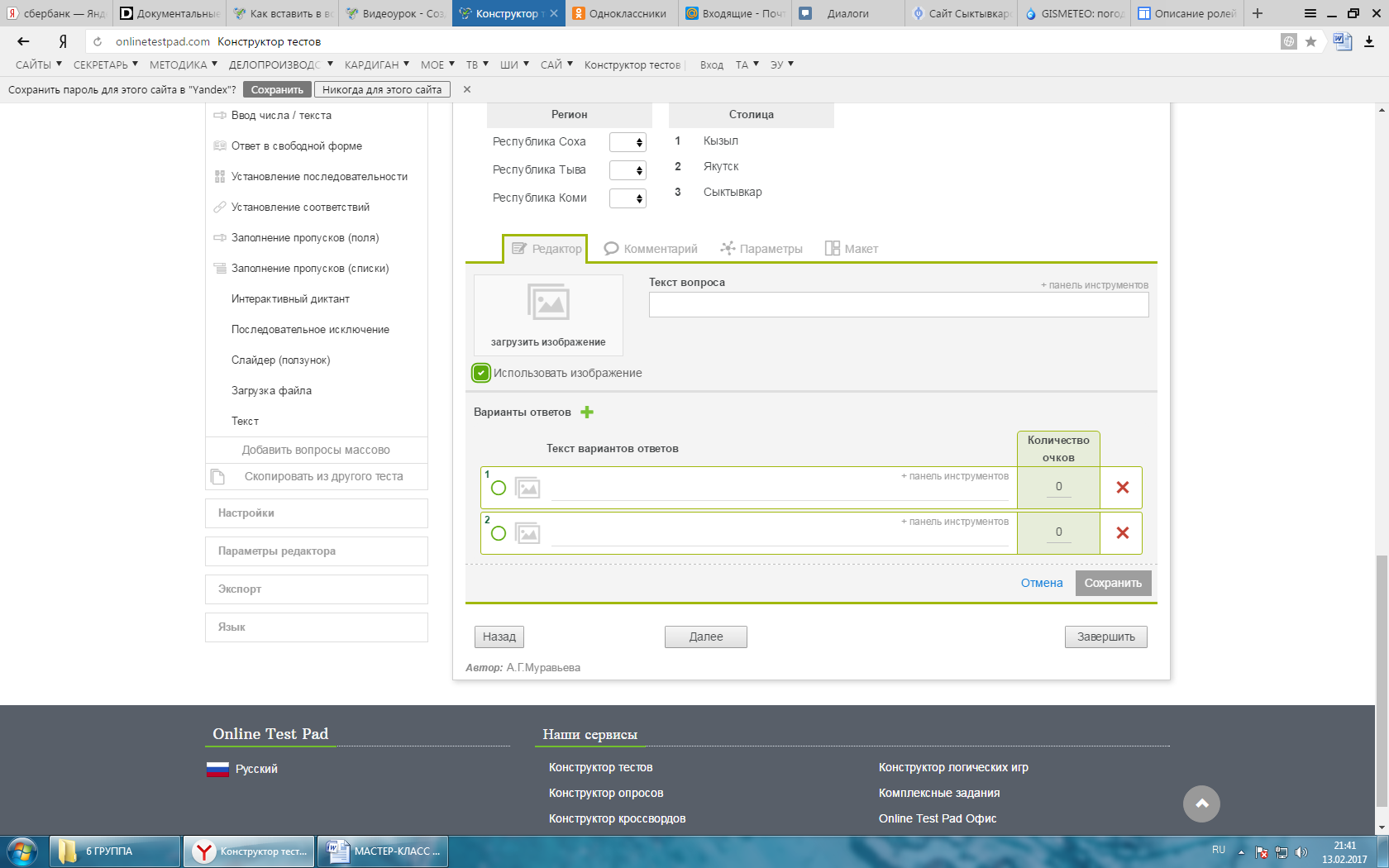
Рисунок 28. Способы вставки изображения во вкладке Редактор 3. Щелкните левой кнопкой мыши по картинке 4. Выберите нужный файл и нажмите Открыть – изображение вставиться в вместо картинки
Рисунок 29. Окно выбора файла с изображением 5. Текст вопроса или текст варианта ответа вводят как обычно, в таком случае изображение будет сопровождаться текстом; текст можно и не вводить (рис. 30 и 31);
Рисунок 30. Вопрос с изображением и текстом вопроса
Рисунок 31. Вопрос с изображением без текста Вставка готового текста 1. В текст вопроса и в текст варианта ответа можно вставить готовый текст из файла, например, MS Word готового текста; 2. Для этого в готовом тесте выделите и скопируйте готовый текст; 3. В редакторе вопроса в окне вставки текста щелкните правой кнопкой мыши – выберите Вставить (рис. 32);
Рисунок 32. Вставка готового текста
4. Откроется окно Вставить – щелкните в поле правой кнопкой мыши и в контекстном меню выберите Вставить – текст вставиться в поле окна (рис. 33); 5. Здесь его можно редактировать, как, впрочем, и в редакторе; 6. Нажмите ОК;
Рисунок 33. Вставка готового текста
ВЫБОР СПОСОБА РАСЧЕТА РЕЗУЛЬТАТОВ 1. После того, как тест готов, переходят к установке расчетов результатов; 2. На странице теста нажмите вкладку Результат (рис. 34); 3. Выберите Образовательный тест; 4. Поставьте галочку в строке Ставить оценку по результату теста; Рисунок 34. Выбор способа расчета результатов
5. Сайт предлагает 4-бальную систему оценок; 6. При наведении на оценку слева от цифры появляется значки «карандаш» и красный крестик «удаление оценки»; 7. Щелкнув по значку «карандаша», вы перейдете в режим редактирования оценки Рисунок 35. Редактирование оценок
8. Здесь можно задать значение оценки (количество правильных ответов или процентов), цвет оценки, ввести и отформатировать комментарий к оценке; 9. Отредактировав оценку, не забудьте нажать кнопку Сохранить; 10. Если вам не нравится 4-бальная система оценок, вы можете создать свою – кнопки Добавить или Удалить (красный крестик) оценки; 11. Закончив с выбором способа расчета результатов, не забудьте нажать кнопку Сохранить в правом нижнем углу вкладки Результат (рис. 34).
Настройка результатов теста 1. В этой же вкладке Результат можно настроить приемы отображения результатов теста (рис. 36): например, Показать ответы на вопросы (студент увидит все свои ответы), Показать правильные ответы (студент увидит свои ответы и правильные ответы), Показать рейтинг результатов (студент увидит свою оценку за тест в рейтинге всех ответов) и т.д.
Рисунок 36. Настройка результатов теста
НАСТРОЙКИ ДОСТУПА К ТЕСТУ 1. Перейдите во вкладку Ссылки (рис. 37);

Рисунок 37. Настройки доступа к тесту
2. В левом верхнем углу вы видите окно Статус теста. Сейчас он закрыт (значок закрытого замка красного цвета). Перед тем, как опубликовать тест в интернете, необходимо удостовериться, что тест полностью готов: сделаны все настройки, добавлены вопросы и варианты ответов, настроены расчетные шкалы и интерпретации результатов расчета шкал. 3. Вы можете посмотреть, как будут студенты видеть ваш тест в интернете, и даже пройти его, чтобы отследить неточности и ошибки в тесте. Для этого нажмите на кнопку «зеленая стрелка» справа от строки основной ссылки – откроется окно прохождения теста (Если тест не опубликован, ни один пользователь, кроме создателя теста, не сможет его пройти. Вы можете экспериментировать с настройками теста, с вопросами, шкалами, интерпретациями и т.п., даже если тест не опубликован.); 4. Если вы нашли ошибки при прохождении теста, то закройте окно прохождения теста и, перейдя во вкладки Редактор и Результат, исправьте ошибки; 5. Чтобы опубликовать тест в интернете, откройте замок (щелкните по значку замка); 6. Публикация теста в интернете означает лишь то, что тест становится доступным для прохождения другими пользователями. 7. Теперь основную ссылку можно скопировать и разослать студентам или вставить ссылку на сайте преподавателя или в блоге и т.д. 8. Вкладка Виджет для сайта позволит вам вставить на ваш сайт не ссылку на тест, а сам тест полностью; 9. Вкладка Публикация на сайте размещает ваш тест в общем списке всех тестов сайта Онлайн Тест Пад (кстати, публикация вашего теста в общем списке тестов сайта позволит вам участвовать в конкурсах сайта); 10. Слева на вкладке Ссылки можно установить: - ограничение доступа по времени; - доступ по кодовому слову и т.д.
ПРОВЕРКА РЕЗУЛЬТАТОВ ТЕСТА
1. Перейдите на вкладку Статистика (рис. 38); 2. Здесь вы сможете увидеть: - табличное представление результатов теста, регистрационных параметров и дополнительных данных (имя пользователя, IP, дата и время, ФИО, оценка и т.д.); возможность сохранить эти данные в Excel (формат файла csv); - табличное представление сводных данных: регистрационные параметры, результаты теста, ответы на все вопросы теста; возможность сохранить эти данные в Excel (формат файла csv); - графическое представление количества прохождений теста по дням; - статистику по отдельным ответам с отображением правильных/неправильных ответов. - статистику ответов на каждый вопрос в табличном и графическом представлении; сохранение графика как изображение;
Рисунок 38. Табличное представление результатов теста |
Последнее изменение этой страницы: 2017-04-12; Просмотров: 283; Нарушение авторского права страницы