
|
Архитектура Аудит Военная наука Иностранные языки Медицина Металлургия Метрология Образование Политология Производство Психология Стандартизация Технологии |

|
Архитектура Аудит Военная наука Иностранные языки Медицина Металлургия Метрология Образование Политология Производство Психология Стандартизация Технологии |
Упражнение 3. «Мороженое».
Задание. Создать таблицу и диаграмму по образцу на рис. 16. Правильно определить первичные и вторичные данные. Оформление таблицы выполнить с помощью библиотеки форматов. Рис.16 Порядок выполнения: 1. В ячейку А2 внести текст заголовка таблицы. 2. В ячейку А3 внести текст «Лето 2004». 3. В ячейки А4, В4,..G4 внести заголовки столбцов соответственно. Там где требуется задать перенос по словам. Не нужно закрашивать шрифт и ячейки, т.к. оформление таблицы можно сделать с помощью автоформата. 4. Заполнить таблицу первичными данными (табл.2). Для внесения месяца и номера по порядку можно воспользоваться приёмами работы с маркером заполнения.
Таблица 2.
Округ |
Июнь |
Июль |
Август | Всего за лето | % от общей продажи за лето | ||||
| 1 |
Центральный |
140 |
160 |
120 |
|
| |||
| 2 |
Западный | 85 | 80 |
100 |
|
| |||
| 3 |
Северный |
120 |
135 |
140 |
|
| |||
| 4 |
Южный |
110 |
115 |
105 |
|
| |||
| 5 |
Северо-Восточный | 80 |
100 | 78 |
|
| |||
|
Всего за месяц |
|
|
5. Итоговые значения «Всего за месяц» и «Всего за лето» подсчитывать с помощью кнопки «Автосуммирование» на панели «Стандартная» (рис.17).
 . Рис.17
. Рис.17
6. Процент от общей продажи за лето подсчитывать, используя абсолютные ссылки в формуле:
= F 5/ F $10
Знак абсолютной ссылки ($) в знаменателе применён для того, чтобы продажи за лето по округу всегда делились на общий процент продаж (1 668). Для результатов вычислений задать процентный формат числа. Для этого выделить область G5:G10 и щёлкнуть по кнопке с процентами на панели ФОРМАТИРОВАНИЕ (рис. 118).
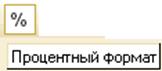
Рис. 18
7. Оформление таблицы выполнить с помощью библиотеки форматов : выделить область таблицы А4:G10, затем выбрать пункт меню формат – автоформат. Выбрать стиль оформления «Список 1».
8. Построить диаграмму. Выделить область G5:G9 и запустись мастер диаграмм. Выбрать тип диаграммы – круговая, далее «объёмный вариант разрезной диаграммы», затем щёлкнуть по кнопке ДАЛЕЕ. В следующем бланке выбрать закладку РЯД, установить курсор в строке ПОДПИСИ ПО ОСИ Х и указать на область В5:В9. Затем ДАЛЕЕ.
В следующем бланке выбрать закладку ПОДПИСИ ДАННЫХ. Установить галочки против фраз ИМЕНА КАТЕГОРИЙ и ЗНАЧЕНИЯ. Затем ДАЛЕЕ, разместить диаграмму на том же листе.
Упражнение 4. «Геометрическая прогрессия».
Задание. Создать геометрическую прогрессию an =3* Q n двумя способами – методом автозаполнения и с помощью формул (рис. 19 ).
Порядок выполнения.
1. В ячейки А1 и В1 внести заголовки столбцов.
2. В ячейки А1 и В2 внести начальное значение прогрессии – 3.
3. Выделить область А2:А12. Выбрать пункт меню Правка – Заполнить – Прогрессия… Заполнить бланк прогрессии (рис. 20). Область заполнится членами прогрессии.
4. Установить курсор в ячейке В3. Сформировать в ней формулу:
=В2*2
5. Зафиксировать значение в ячейке В3, добиться появления маркёра заполнения в этой ячейке, потянуть вниз до ячейки В12. Область заполнится прогрессией.
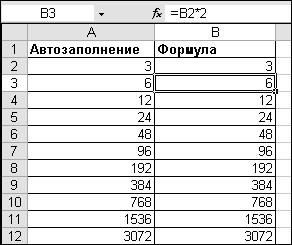
Рис. 19

Рис. 20
Результаты в обоих столбцах получились одинаковые, но в случае автозаполнения данные являются первичными, т.е. не связанными, а во втором случае данные связаны, и при изменении значения в одной ячейке изменятся значения в последующих.
Самостоятельная работа 3. «Расчёт электроэнергии».
Задание. Создать таблицу по образцу на рис. 21. Правильно определить первичные и вторичные данные. Использовать при оформлении таблицы автоформат. Построить диаграмму в соответствии с рис. 22.
Пояснения к выполнению.
1. Правильно определить первичные и вторичные данные.
2. При внесении месяца и даты использовать маркёр заполнения.
3. Расход подсчитывается как разность между показанием счётчика данного месяца и предыдущего.
4. Сумма к оплате подсчитывается с использованием абсолютных ссылок.
5. В оформлении таблицы использовать автоформат «Список2».
6. В заливке диаграммы использовать заготовку «Спокойная вода».
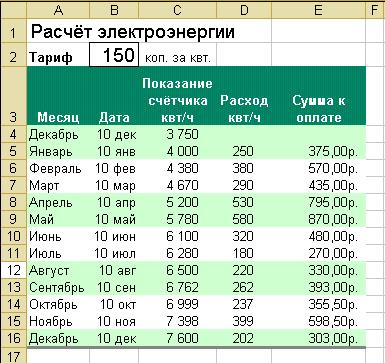
Рис.21
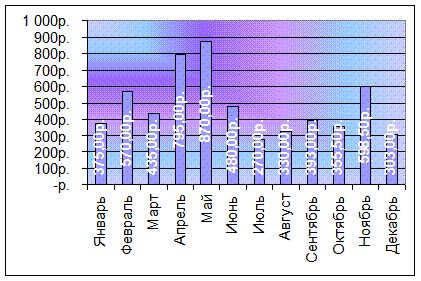
Рис. 22
Упражнение 5. «Таблица умножения».
Задание. Составить таблицу умножения целых чисел от 1 до 10 , используя абсолютные ссылки (Рис. 23).
Порядок выполнения.
1. А ячейку А1 внести текст заголовка. Зафиксировать данные. Центрировать текст по области А1:К1.
2. Заполнить значениями от 1 до 10 область В2:К2.
3. Заполнить значениями от 1 до 10 область А3:А12.
4. Установить курсор в ячейке В3 и создать формулу:
=А3*В2
В ячейке В3 появится значение 1.
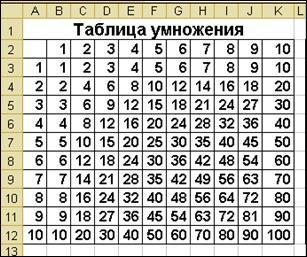
Рис.23
5. Чтобы можно было воспользоваться маркёром заполнения для формирования значений других ячеек, нужно в исходной формуле правильно расставить абсолютные ссылки. При движении маркёра вправо не должно изменяться значение адреса А3. Но значение строки и так не будет меняться. Значит, знак абсолютной ссылки следует поставить перед значением столбца ($А3). При движении маркёра вниз не должен изменяться адрес В2. Но значение столбца не будет меняться и так. Значит, знак абсолютной ссылки следует поставить перед значением строки (В$2). Окончательный вид формулы:
=$А3*В$2
6. Потянуть маркёром заполнения от ячейки В3 вправо до ячейки К3, затем, не отпуская левую клавишу мыши, потянуть вниз до ячейки К12. При этом заполнится сразу вся таблица.
Самостоятельная работа 4. «Таблица квадратов».
Задание. Составить таблицу квадратов целых чисел от 10 до 109, используя абсолютные ссылки (Рис. 24).
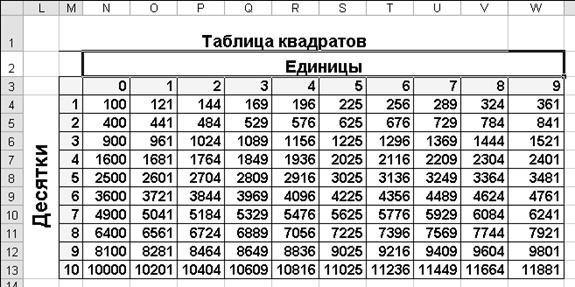
Рис. 24
Работа с матрицами.
Сочетание клавиш CTRL+SHIFT+ENTER – признак матричной операции умножения. В этом случае формула в строке формул будет записана в фигурных скобках.
Последнее изменение этой страницы: 2019-03-22; Просмотров: 511; Нарушение авторского права страницы