
|
Архитектура Аудит Военная наука Иностранные языки Медицина Металлургия Метрология Образование Политология Производство Психология Стандартизация Технологии |

|
Архитектура Аудит Военная наука Иностранные языки Медицина Металлургия Метрология Образование Политология Производство Психология Стандартизация Технологии |
Назначение элементов управления
Элементы управления в Excel включают в себя флажки опций, раскрывающиеся списки, счетчики и многое другое, что можно добавлять к спискам данных, диаграммам и другим объектам рабочего листа для облегчения работы с данными. Несмотря на то, что существует несколько способов использования элементов управления, в основе каждого из них лежит взаимодействие элементов управления и формул. Элемент управления привязывается к ячейке, и затем создается формула, использующая адрес связи для поиска информации или проведения вычислений. Элементы управления можно использовать вместе с таблицами, списками, формами, диаграммами и даже со сводными таблицами. Для создания и работы с элементами управления используется группа Элементыуправления вкладки Разработчик (Рисунок 3.1).
Рисунок 3.1 Для того чтобы добавить элемент управления на лист или форму, требуется активизировать панель инструментов Элементы управления Формы в группе Элементыуправления кнопка Вставить, щелкнуть на кнопке, соответствующей выбранному элементу, затем придать ему необходимый размер на листе с помощью мыши. После создания элемента управления можно изменять его формат и задавать желаемые свойства. Для того чтобы добавить элемент управления на лист или форму, требуется активизировать панель инструментов Элементы управления Формы в группе Элементыуправления кнопка Вставить, щелкнуть на кнопке, соответствующей выбранному элементу, затем придать ему необходимый размер на листе с помощью мыши. После создания элемента управления можно изменять его формат и задавать желаемые свойства (Рисунок 3.2).
Рисунок 3.2 В таблице 3.1. приведены назначения пиктограмм панели Формы. Таблица 3.1. Обзор элементов управления формы
Пример |
Описание | |||||||||||||

| Подпись |
| Указывает назначение ячейки или текстового поля либо содержит описание (заголовки, подписи, рисунки) или краткие инструкции. | |||||||||||

| Группа |
| Группирует связанные элементы управления в виде прямоугольника с необязательной подписью. Обычно группируются переключатели, флажки или тесно связанные данные. | |||||||||||

| Кнопка |
| Запуск макроса, который выполняет действие при нажатии кнопки. | |||||||||||

| Флажок |
| Включает или отключает значение, что соответствует выбору противоположных действий. | |||||||||||
| Вид кнопки |
Название кнопки |
Пример | Описание | |||||||||||

|
Переключатель |
| Позволяет выбрать одно из ограниченного набора взаимоисключающих значений. Переключатели обычно находятся в группе или рамке. Переключатель может иметь одно из трех состояний: установлен (значение включено), снят (значение отключено) и смешенное состояние, то есть сочетание состояний "включено" и "отключено" | |||||||||||

|
Список |
| Выводит список из одного или нескольких текстовых элементов, которые может выбрать пользователь. | |||||||||||

|
Поле со списком |
| Представляет собой сочетание текстового поля и раскрывающегося списка. Поле со списком следует использовать, когда требуется обеспечить возможность ввода элементов в список и выбора из него одного элемента. | |||||||||||

|
Полоса прокрутки |
| Используется для прокрутки диапазона значений с помощью кнопок со стрелками или путем перетаскивания ползунка полосы прокрутки. | |||||||||||
| Вид кнопки | Название кнопки | Пример | Описание |

| Счетчик | 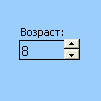
| Позволяет увеличивать и уменьшать значение, например числовое значение, время или дату. Чтобы увеличить значение, щелкните стрелку вверх, чтобы уменьшить — стрелку вниз. |
Задание 1.
Последнее изменение этой страницы: 2019-04-19; Просмотров: 231; Нарушение авторского права страницы