
|
Архитектура Аудит Военная наука Иностранные языки Медицина Металлургия Метрология Образование Политология Производство Психология Стандартизация Технологии |

|
Архитектура Аудит Военная наука Иностранные языки Медицина Металлургия Метрология Образование Политология Производство Психология Стандартизация Технологии |
O Защита от несанкционированного доступаСтр 1 из 21Следующая ⇒
O Требования к средствам вычислительной техники § В состав технических средств, необходимых для работы изделия, должны входить: o серверы приложений; o серверы базы данных (БД); o автоматизированные рабочие места (АРМ). Количество АРМ не регламентируется и определяется потребностями суда. Примечание. Функции сервера приложений и сервера БД могут выполнять два независимых вычислительных центра, что определяется архитектурой локальной вычислительной сети (ЛВС) конкретного суда. Технические характеристики сервера: - процессор Celeron 2,0 ГГц; - частота системной шины 400 МГц; - ОЗУ 512 Mb; - жесткий диск 80 Gb; - интегрированный видеоконтроллер с 8 Мб видеопамяти; - сетевой адаптер Ethernet 10/100/1000 Mbit; - CD-ROM 48x. На АРМ рекомендуется применять компьютеры с минимальными характеристиками: - процессор Intel Celeron 1,7 ГГц; - ОЗУ 256 Мб; - жесткий диск 40 Gb; - видеосистема, обеспечивающая видеорежим 1024х768, High Color; - сетевой адаптер Ethernet 10/100 Mbit; - CD-ROM 48х. Допускается применять на АРМ компьютеры с процессором Intel Celeron 233 МГц или Pentium III 500 МГц при условии, что на одном компьютере не будут одновременно с изделием запускаться другие ПИ, входящие в ГАС «Правосудие». O Требования к коммуникациям § Между АРМ и серверами должны быть установлены каналы передачи данных на основе технологии Ethernet 10/100 Base-T (витая пара). При использовании в качестве сервера приложений и сервера БД отдельных вычислительных центров, между ними должны быть установлены каналы передачи данных на основе технологии Ethernet 1000 Base-T (витая пара) или 1000 Base-FX (оптоволокно). Необходимо обеспечить передачу данных между АРМ и вычислительным центром по протоколам TCP и FTP. Требования к номерам портов не устанавливаются, однако рекомендуется использовать стандартные номера портов: 80 – для TCP, 21 - для FTP. O Требования к квалификации персонала § Для работы с изделием персонал должен обладать следующей квалификацией: - владеть приемами работы с операционной системой MS Windows XP на уровне пользователя (вход в систему, запуск и завершение программ, копирование файлов, работа со съемными носителями информации и т.п.); - уметь пользоваться MS Internet Explorer, в частности загружать html-страницы, переходить между страницами с помощью гиперссылок, возвращаться к предыдущим страницам, обновлять содержимое страниц; - владеть основами работы с Word и Excel. Технический персонал, обеспечивающий функционирование изделия, должен дополнительно иметь квалификацию: - администрирование MS Windows XP, MS Windows Server 2003 и настройка сетевого взаимодействие в многоранговых сетях на базе протоколов TCP/IP; - администрирование MS Internet Information Server; - администрирование СУБД Oracle 9. O Защита от несанкционированного доступа § В изделии предусмотрена защита от несанкционированного доступа к функциям и данным. Для этого ведется список персонала (пользователей изделия) с полномочиями на выполнение тех или иных работ. Проверка полномочий выполняется при запуске изделия. Пользователь должен ввести свой персональный идентификатор (логин) и пароль. В случае ввода недостоверных сведений, доступ к функциям и данным изделия не предоставляется. Каждому пользователю изделия назначается одна или несколько ролей (подраздел 6.1.), которые определяют доступные пользователю действия. - КОМПЛЕКТ ПОСТАВКИ В разделе приводится комплект поставки изделия, а также состав общего программного обеспечения (ОПО), не входящего в поставку, но необходимого для функционирования изделия. O Комплект поставки § Изделие поставляется в виде пакета, содержащего документацию, установочные и иные файлы. Состав пакета: - эксплуатационная документация в соответствии с ИРЦВ.80405-06 20 01 «Ведомость эксплуатационных документов»; - установочные файлы серверной части изделия (сервер БД); - установочные файлы серверной части изделия (сервер приложений); - исходные тексты программ и объектов, устанавливаемых на сервере БД; - исходные тексты программ, устанавливаемых на сервере приложений. O Установка ОПО § Перед установкой изделия устанавливают ОПО в соответствии с перечнем ОПО (см. п. 3.2.1.) и требованиями технической документации на ГАС «Правосудие». Примечание. При установке на сервере приложений операционной системы Windows Server 2003 необходимо установить компонент Internet Information Server 6.0. На сервере приложений устанавливают дополнительное ОПО, которое не входит в список ОПО ГАС «Правосудие»: - программный пакет Microsoft .Net Framework 4.0; - компонент Oracle Data Provider for .NET. Порядок установки этих программных продуктов приведен в документации на них и не предполагает ввод специальных параметров или выбор особых вариантов установки (типовая установка). Примечание. Получить подробную информацию о компоненте Oracle Data Provider for .NET, а также получить бесплатную копию компонента можно на сайте Oracle по адресу: http://www.oracle.com/technology/tech/windows/odpnet/index.html O Установка изделия § Изделие устанавливают на сервере приложений и сервере БД. На сервере БД устанавливают БД Oracle, на сервере приложений - компоненты пользовательского интерфейса и веб-сервис для загрузки сведений о гражданах из файлов. Установка изделия на АРМ не требуется. Примечание. На АРМ необходимо настроить MS Internet Explorer, в соответствии с подразделом 4.7. Установочные файлы поставляются в виде дистрибутивного пакета. Пакет может быть получен на съемном носителе информации, по электронной почте в виде архивного файла, с веб-сайта или иными способами. Пакет также включает документацию на программу установки. O Установка базы данных § База данных изделия функционирует под управлением СУБД Oracle версии 9.2.0.6. Установочные файлы БД входят в состав дистрибутивного пакета изделия и расположены в каталоге База данных состоит из двух схем, условно называемых схема А и схема В. Схема А не содержит данные, а только ссылки на них. Фактические данные хранятся в схеме B. Схема А обеспечивает доступ к данным с сервера приложений. Запросы к схеме А обрабатываются ядром СУБД Oracle, которое в действительности манипулирует данными в схеме B. Такой опосредованный доступ к данным защищает их от некорректных запросов, а также ограничивает возможность произвольно манипулировать данными. Чтобы установить БД, выполните следующую последовательность действий: 1) скопируйте содержимое установочного каталога (файлы и подкаталоги из ПИ ПРИСЯЖНЫЕ 1.11\Дистрибутив\Серверная часть (Сервер БД)) на жесткий диск, например, в каталог C:\InstDB; 2) перейдите в каталог С:\ InstDB и откройте для редактирования конфигурационный файл params.sql. Задайте значения параметров установки (таблица 1). Примечание. Пример настойки конфигурационных параметров содержится в приложении 1 3) проверьте, есть ли в каталоге InstDB файлы с расширением log и удалите их; 4) выполните действия по установке БД. Последовательность действий приведена в таблице 2. Рекомендуется делать отметку о выполнении соответствующего действия в колонке «Отметка». Таблица 1 – Параметры установки базы данных
После запуска каждого скрипта проверяйте результаты его выполнения в файле InstDB\ do. log. Записи этого файла, начинающиеся с «ORA», содержат информацию об ошибках. Таблица 2 – Действия по установке базы данных
O Настройка АРМ Перед началом работы с изделием проверьте правильность настройки на АРМ MS Internet Explorer. § Настройка режима обновления страниц · В MS Internet Explorer должен быть включен режим автоматического обновления html-страниц. 1) запустите MS Internet Explorer; 2) выберите пункт меню Сервис ® Þ Свойства обозревателя. Откроется окно с диалогом настройки свойств; 3) перейдите на вкладку Общие (Вид вкладки зависит от версии MS Internet Explorer); 4) если Вы используете MS Internet Explorer, нажмите кнопку Параметры (рис. 12) в группе элементов Временные файлы Интернета.
Рис. 12 В открывшемся диалоге установите переключатель Автоматически (группа переключателей Проверять наличие обновления сохраненных страниц) и нажмите кнопку ОК; 5) если Вы используете MS Internet Explorer версии 7, нажмите кнопку Параметры в группе элементов История просмотра (рис. 13). В открывшемся диалоге установите переключатель Автоматически (группа переключателей Проверять наличие обновления сохраненных страниц) и нажмите кнопку ОК.
Рис. 13 § Создание ссылки на страницу входа · В MS Internet Explorer создайте ссылку на страницу входа в изделие. Имя ссылки должно содержать название изделия – Присяжные. При использовании ИВК «Юпитер» ссылка имеет URL http://127.0.0.1:86/ Если ИВК «Юпитер» не используется, ссылка имеет URL http://<имя IIS>:<порт>/JuryWebSite , где: o <имя IIS>: сетевое имя или IP-адрес сервера приложений; o <порт>: номер порта для доступа к веб-узлу (задается в настойках веб-узла на сервере приложений). O Модификация изделия 4.8.1. При выпуске новой версии изделия разработчик передает пользователю установочный пакет, включающий установочную программу, инструкцию по установке, описание новых и измененных функций изделия, описание исправленных ошибок в работе изделия. Установка новой версии выполняется в соответствии с инструкцией путем запуска установочной программы, которая автоматически обновляет программные модули изделия. O Запуск изделия 4.9.1. Запуск изделия АРМ состоит в запуске MS Internet Explorer и переходе на страницу входа в изделие. Не рекомендуется использовать какие-либо другие обозреватели, например Opera, Netscape, Mozilla, Chrome, Firefox поскольку при их использовании могут быть недоступны некоторые функции изделия. Примечание. При установке изделия в списке пользователей автоматически регистрируется администратор с именем Admin и паролем admin. От его лица выполняется первоначальный вход в изделие. § Для запуска изделия выполните следующие действия: 1) запустите MS Internet Explorer и выберите в меню Избранное ссылку Присяжные. Примечание. В MS Internet Explorer версия 7 строка меню может не отображаться. Чтобы увидеть сохраненные ссылки, нажмите кнопку
Рис. 14 2) введите персональный идентификатор пользователя (логин) и пароль, затем нажмите кнопку Войти. При правильном вводе начинается сеанс работы с изделием, во время которого в правом верхнем углу страницы отображается идентификатор текущего пользователя. При неправильном вводе отображается сообщение «Неверно заданы имя или пароль пользователя» и доступ к изделию не предоставляется. Если не известен персональный идентификатор и пароль или пользователь не может войти в сеанс работы с изделием, следует обратиться к администратору изделия или к администратору ЛВС. O Завершение сеанса работы По окончании работы с изделием рекомендуется завершить текущий сеанс. Завершение сеанса также необходимо для смены активного пользователя. § Для завершения сеанса работы выполните следующие действия: 1) нажмите кнопку Выход в правом верхнем углу окна сеанса. Текущий сеанс будет завершен, а в окне MS Internet Explorer отобразится страница входа в изделие; 2) чтобы войти в изделие от имени другого пользователя, следуйте инструкциям по запуску изделия (подраздел 4.9.); 3) чтобы закончить работу с изделием, закройте окно MS Internet Explorer. Примечание. Сеанс работы может завершаться автоматически, если в течение установленного времени после запуска изделия пользователь не выполнял в интерфейсе никаких действий. В этом случае, при попытке вызвать функции изделия, будет выдан запрос на повторный ввод персонального идентификатора и пароля. - ИНТЕРФЕЙС ИЗДЕЛИЯ В разделе приведено описание основных элементов интерфейса изделия. Для взаимодействия пользователей с изделием используется MS Internet Explorer. O Навигация § Интерфейс изделия представляет собой набор html-страниц, отображаемых в окне MS Internet Explorer. На страницах расположены элементы управления изделием: o вкладки; o меню; o кнопки; o прочие. C помощью этих элементов можно переходить к разным частям изделия (например, переходить на нужную вкладку) и отображать окна, диалоги, списки и т.п. Выполнение действий в изделии, например, выбор пункта меню, приводит к переходу от одной html-страницы к другой. При этом MS Internet Explorer запоминает историю переходов. Используя эту функцию, можно быстро возвращаться к предыдущей странице, а затем вновь переходить к последующей. Для возврата к предыдущей странице используется сочетание клавиш Alt + < . Для перехода к последующим страницам используется сочетание клавиш Alt + >. O Окно изделия § Окно изделия состоит из трех функциональных частей (рис. 17): 1. панель навигации – содержит названия вкладок, информацию об активном пользователе и кнопку Выход, завершающую сеанс работы (таблица 3); 2. главное меню – зависит от текущей выбранной вкладки и отражает доступные на вкладке действия; 3. рабочая область – отображает данные и предназначена для ввода сведений (вид рабочей области зависит от текущей вкладки, пункта меню, выполняемого действия).
Рис. 15 Таблица 3 – Панель навигации
На вкладке Сервис расположено меню настройки изделия и загрузки сведений о кандидатах из файлов. Пункты меню приведены в таблице 4.
Таблица 4 – Меню вкладки Сервис30
На вкладке Личная страница (рис. 16) можно посмотреть и изменить данные активного пользователя: Фамилия; Имя; Отчество; Адрес; Телефон; Электронный адрес; Логин*. На вкладке Личная страница можно также изменить пароль входа в изделие.
Рис. 16 O Кнопки перехода § Перечни различных объектов изделия (уголовные дела, граждане, списки кандидатов и т.п.) представляются в виде таблиц. Если перечень включает большое количество записей, он разбивается на части, одна из которых отображается в интерфейсе пользователя. Для перехода к другим частям служат кнопки, расположенные вверху таблицы (рис. 17).
Рис. 17 Назначение кнопок перехода (слева направо): к первой части перечня, к предыдущей части, к следующей части, к последней части. Между кнопками показан номер части, которая отображается в текущий момент времени. O Контекстное меню § Многие функции изделия выполняются через контекстные меню. С их помощью можно регистрировать уголовные дела, изменять информацию о гражданах и т.п. Состав пунктов меню зависит от типа объектов и описывается в соответствующем разделе. Пример контекстного меню показан на рисунке ниже. Чтобы открыть контекстное меню, выберите нажатием ПКМ какой-либо объект в перечне, например по уголовному делу в перечне уголовных дел. Выполняемые через контекстное меню действия чаще всего относятся к выбранному объекту (исключением является пункт меню Добавить, создающий новый объект). O Дата и время § При работе с изделием приходится вводить различные даты. Выбирать даты можно через диалог-календарь. Для его отображения служит кнопка - ПОДГОТОВКА К РАБОТЕ В разделе приведены сведения о настройке изделия. Настройка выполняется как перед началом эксплуатации изделия, так и в процессе его эксплуатации. Первоначальная настройка заключается в регистрации пользователей, которым разрешена работа с изделием. Каждому пользователю назначают одну или несколько ролей, соответствующих выполняемым обязанностям. Также перед началом эксплуатации вводят нормативно-справочную информацию (НСИ), реквизиты суда, выбирают председателя суда, настраивают категории граждан. O Обзор ролей персонала Роль является внутренним понятием изделия и подразумевает набор действий, которые доступны пользователю, предустановлены в изделии и не могут изменяться. Чтобы разрешить пользователю выполнять одни действия и запретить другие, при регистрации пользователя указывают его роль (роли) при работе с изделием. От назначенной пользователю роли (или комбинации ролей) зависит внешний вид окон изделия (недоступные пользователю элементы интерфейса не отображаются). Роли «судья (председательствующий по делу судья)», «работник аппарата суда» и «работник финансового отдела» назначают персоналу, занятому в процессуальных действиях и финансовых расчетах с гражданами (судьи и их помощники, секретарь, работник финансового отдела). Роли «администратор», «специалист по загрузке сведений», «специалист по НСИ» назначают техническому персоналу, обеспечивающему функционирование изделия. Работник аппарата суда · Роль «работник аппарата суда» назначается секретарю судебных заседаний или помощнику судьи, которые могут: o вести перечень категорий граждан (подраздел 6.5.); o заносить дополнительные сведения о кандидатах в изделие, причислять кандидатов к категориям (подраздел 6.8.); o выполнять любые процессуальные действия, связанные с регистрацией уголовных дел, отбором кандидатов в присяжные заседатели, оформлением отводов и др. (раздел 7). Пользователю с ролью «работник аппарата суда» также доступна работа с общим и запасным списком кандидатов на уровне председателя суда и работа с уголовными делами на уровне председательствующего судьи. Такой широкий круг полномочий для роли «работник аппарата суда» позволяет делегировать Пользователю с этой ролью часть обязанностей председателя суда и председательствующих судей. Работник финансового отдела · Роль «работник финансового отдела» назначается представителю финансовой службы суда, который может: o просматривать сведения о кандидатах в присяжные заседатели; o просматривать сведения о продолжительности участия присяжных заседателей в судебных заседаниях (подраздел 8.1.). o учитывать транспортные расходы кандидатов (подраздел 8.2.). Администратор · Роль «администратор» назначается представителю службы технического обеспечения деятельности суда, который может регистрировать других пользователей и назначать им роли (подраздел 6.2.). Специалист по НСИ · Эта роль назначается представителю службы технического обеспечения деятельности суда. Пользователь с этой ролью может выполнять следующие действия: o вводить и изменять НСИ в справочниках изделия (подраздел 6.3.); o изменять реквизиты суда и выбирать председателя суда из числа судей (подраздел 6.4.). O Регистрация персонала Доступ к изделию разрешен только зарегистрированному персоналу (пользователи изделия). Доступные пользователям действия определяются их ролями. Регистрировать пользователей может только администратор изделия (пользователь с ролью «администратор»). Примечание – При установке изделия в списке пользователей автоматически регистрируется администратор с именем Admin и паролем admin. От его лица выполняется первоначальный вход в изделие и регистрация персонала. § Чтобы посмотреть список пользователей, перейдите на вкладку Сервис и выберите пункт меню Администрирование. Откроется окно Пользователи системы (рис. 18).
Рис. 18 Колонка ФИО содержит фамилию и инициалы пользователя, остальные колонки показывают его роли. Роли пользователя помечаются в соответствующей колонке. Заголовкам колонок соответствуют названия ролей: o Аппарат суда – «работник аппарата суда»; o Финансовый отдел – «работник финансового отдела»; o Судья – «судья (председательствующий по делу судья)»; o Справочники – «специалист по НСИ»; o Загрузка – «специалист по загрузке сведений»; o Администратор – «администратор». Элементы окна Пользователи системы приведены в таблице 5. Таблица 5 – Элементы окна Пользователи системы
Выбор строки таблицы пользователей (см. рис. 19) нажатием ПКМ откроет контекстное меню, состоящее из трех пунктов (таблица 6). . Таблица 6 – Контекстное меню пользователя
§ Для регистрации пользователя выполните следующие действия: 1) перейдите на вкладку Сервис и выберите пункт меню Администрирование. Отображается список пользователей (см. рис. 18); 2) нажмите кнопку Добавить, либо выберите нажатием ПКМ любое место списка пользователей, а затем в контекстном меню выберите пункт Добавить. Откроется диалог регистрации пользователя (рис. 19);
Рис. 19 3) введите персональные данные пользователя. Обязательные для заполнения поля обозначены символом «*»; 4) отметьте роли пользователя. Можно назначить пользователю несколько ролей. При назначении роли «работник аппарата суда», пользователю также автоматически назначается роль «судья (председательствующий по делу судья)»; 5) нажмите кнопку Сохранить, чтобы зарегистрировать пользователя и вернуться к списку пользователей. Статьи расходов · В справочнике «Статьи расходов» содержатся сведения о возможных типах расходов, в разрезе которых учитываются затраты присяжных заседателей (в основном - затраты на транспорт). Перечень статей должен быть согласован с финансовой службой суда. Чтобы открыть справочник, перейдите на вкладку Сервис и выберите Справочники ® Þ Статьи расходов (рис. 20).
Рис. 20 · Для добавления статьи расходов выполните следующие действия: 1) перейдите на вкладку Сервис и выберите пункты меню Справочники ® Þ Статьи расходов. Откроется справочник «Статьи расходов»; 2) нажмите кнопку Добавить либо выберите нажатием ПКМ любую статью расходов и выберите в контекстном меню пункт Добавить. Откроется окно с диалогом добавления статьи (рис. 21);
Рис. 21 3) введите краткое обозначение и название статьи расходов; 4) нажмите кнопку Сохранить. · Для редактирования или удаления статьи расходов служит контекстное меню. Выберите нажатием ПКМ статью расходов и выберите в контекстном меню соответствующий пункт. Территориальные единицы Справочник «Территориальные единицы» содержит полный перечень территориальных единиц всех субъектов РФ. Этот перечень имеет иерархическую структуру, на первом уровне которой расположены субъекты РФ, на втором – районы и основные муниципальные образования (столицы и крупные города), на третьем – муниципальные образования районного значения (райцентры, села, деревни и т.п.), а также административные единицы городов. · Чтобы открыть справочник, перейдите на вкладку Сервис и выберите пункты меню Справочники ® Þ Территориальные единицы. Откроется окно Территориальные единицы (рис. 24). Записи справочника доступы только для просмотра и не могут изменяться через интерфейс изделия.
Рис. 24 В изделии реализована возможность автоматического обновления справочника территориальных единиц. Для этого выполняется синхронизация с системой «Организационное обеспечение», в которой хранится актуальная информация о территориальных единицах. На выполнение автоматической синхронизации влияют следующие конфигурационные параметры: 1)доступ к подсистеме «Судебное делопроизводство и статистика»; 2)дата начала синхронизации; 3)интервал синхронизации; 4)выполнять синхронизацию. · Чтобы синхронизировать справочники территориальных единиц со справочниками подсистемы «Организационное обеспечение» вручную, выполните следующую последовательность действий: 1) перейдите в раздел Сервис; 2) в левой части ПИ перейдите в раздел Территориальные единицы; 3) нажмите на кнопку Синхронизировать; Убедиться, что в нижней части ПИ не отображается сообщение об ошибке, а отображается дерево территориальных единиц. O Категории граждан В изделии предусмотрен перечень категорий, к которым при необходимости причисляют граждан – кандидатов в присяжные заседатели. Категории можно рассматривать как основания для отвода, учитываемые при отборе кандидатов на уголовные дела путем случайной выборки. Например, можно создать категорию «Отвод по профессии» и причислять к ней граждан, являющихся священнослужителями. При отборе такие граждане не будут включаться в предварительный список кандидатов на уголовное дело. Программа поставляется с предустановленным набором категорий, которые соответствуют законным основаниям отвода. При необходимости другие категории могут быть созданы пользователем с ролью «работник аппарата суда». Виды категорий · Среди категорий выделяются общие и системные. Общие категории соответствуют таким основаниям отвода, которые не изменяются с течением времени либо изменяются редко. Примерами таких категорий является незнание языка судопроизводства, наличие судимости, религиозные убеждения. Системные категории соответствуют основаниям отвода, которые зависят от конкретного момента времени. Причислять кандидатов к системным категориям невозможно, программа автоматически делает это в момент отбора кандидатов на уголовное дело (отсюда название категорий - системные). Системные категории: 1) минимальный возраст. При отборе кандидатов программа рассчитывает их возраст и не включает в предварительный список тех кандидатов, которые моложе минимально допустимого возраста (этот возраст задается при настройке категории); 2) максимальный возраст. Аналогично предыдущей категории, но возраст кандидатов проверяется на максимально допустимый; 3) частота участия в год. Если в текущем году кандидат был присяжным заседателем на указанном количестве уголовных дел (количество задается при настройке категории), он не будет отбираться на новые уголовные дела; 4) число неявок по приглашению. Если кандидат не явился в суд по приглашениям указанное количество раз (задается при настройке категории), он больше не будет отбираться в состав присяжных заседателей. Настройка категорий · Чтобы открыть перечень категорий, перейдите на вкладку Сервис и выберите пункт меню Категории граждан. Откроется перечень категорий (рис. 26). В перечне категорий показаны их атрибуты, которые могут иметь два состояния – включено («флажок отмечен») и выключено («флажок не отмечен»). Изменить состояния атрибутов можно в диалоге редактирования категории (таблица 8).
Рис. 26 Таблица 8 – Атрибуты категорий.
· Для изменения атрибута категории выполните следующие действия: 1) выберите нажатием ПКМ категорию и затем пункт контекстного меню Редактировать. Вид диалога редактирования зависит от типа категории: для общих категорий (рис. 27); для системных категорий (рис. 28);
Рис. 27
Рис. 28 2) измените название категории и атрибуты. Для системных категорий можно дополнительно задать параметр, который является критерием автоматического причисления кандидатов к категории. Например, к категории «Минимальный возраст» причисляются кандидаты, чей возраст меньше значения параметра; 3) нажмите кнопку Сохранить, чтобы записать изменения и вернуться к перечню категорий. Основания отвода В настройках любой общей категории можно создать перечень оснований, дополнительно детализирующих причину отвода кандидатов или роспуска коллегии присяжных заседателей. · Для создания перечня оснований выполните следующие действия: 1) нажатием ПКМ выберите категорию в перечне и пункт контекстного меню Просмотр. Откроется окно с диалогом для добавления и изменения оснований отвода. На рис. 29 приведен пример предустановленной категории «Профессия» и перечень оснований отвода.
Рис. 29 2) Нажмите кнопку Добавить. Откроется окно для добавления основания (рис. 30).
Рис. 30 3) Введите название основания, проверьте, чтобы флажок Включить/Выключить был отмечен, и нажмите кнопку Сохранить. Новое основание добавляется в перечень. Списки кандидатов в присяжные заседатели Виды работ со списками кандидатов в присяжные заседатели: регистрация общего и запасного списка кандидатов; загрузка сведений о кандидатах; ввод дополнительных сведений о кандидатах. Отдельно рассматривается причисление граждан к категориям. Перечень списков · Списки кандидатов за разные периоды хранятся неограниченное время. При правильной регистрации списков их периоды действия следуют один за другим, не пересекаясь и не имея временных разрывов. Действующим списком является тот, к периоду которого относится текущая дата. Из этого списка отбираются кандидаты в состав присяжных заседателей. · Чтобы открыть перечень списков, на вкладке Граждане выберите пункт меню Списки граждан (рис. 31).
Рис. 31 Элементы окна Списки граждан приведены в таблице 9. Некоторые списки в перечне могут быть выделены красным цветом. Выделение цветом происходит в следующих случаях: 1) список выделяется, если до окончания его действия (графа Действует по) осталось менее 6 месяцев, а список на следующий период не зарегистрирован; 2) список на следующий период выделяется красным цветом, если на плановую дату предоставления сведений (графа Плановая дата) в список не загружены сведения о кандидатах. Нажатие ПКМ на списке кандидатов открывает контекстное меню (таблица 10).
Таблица 9 – Элементы окна Списки граждан
Таблица 10 – Контекстное меню списка кандидатов.
Перечень фактов загрузки · Все факты загрузки регистрируются в перечне. Для его просмотра, на вкладке Сервис выберите пункт меню Загрузка файл-списка. Откроется окно (рис. 33), элементы которого приведены в таблице 11.
Рис. 34 Таблица 11 – Элементы окна
Выбор нажатием ПКМ строки факта загрузки открывает контекстное меню, пункты которого приведены в таблице 12. Таблица 12 – Контекстное меню факта загрузки
Загрузка из файла Загрузка сведений о кандидатах возможна из файлов формата Word, XML или Excel. Предварительно рекомендуется проверять корректность формата файлов (приложение 2). Примечание. Перед загрузкой необходимо зарегистрировать список кандидатов, в который будут заноситься сведения (п. 6.5.7.). После успешной загрузки, сведения необходимо утвердить (п. 6.6.5.). Списки кандидатов могут быть предоставлены в нескольких файлах, соответствующих муниципальным образованиям или районам субъекта РФ. Файлы загружают последовательно. · Для загрузки сведений о кандидатах из файла выполните следующие действия. 1) перейдите на вкладку Сервис и выберите пункт меню Загрузка файл-списка; 2) нажмите кнопку Добавить. Откроется окно с диалогом параметров загрузки (рис. 34). 3) задайте параметры: - в поле Исполнительный орган выберите из списка высший исполнительный орган власти субъекта РФ, предоставивший сведения о кандидатах; - в поле Территориальная единица выберите муниципальное образование (если файл содержит сведения по конкретному муниципальному образованию), либо район (если файл содержит сведения по нескольким муниципальным образованиям района), либо субъект РФ (при загрузке сведений в целом по субъекту РФ);
Рис. 35 - в поле Список выберите зарегистрированный ранее список кандидатов, в который будут занесены сведения. Можно выбрать действующий список или список на будущий период. При выборе учитывайте тип списка – общий или запасной; - в поле Файл укажите полный путь и имя файла с данными о кандидатах. Для этого нажмите кнопку Обзор… и выберите файл через стандартный диалог операционной системы; 4) если в первой строке загружаемого списка указаны заголовки столбцов, отметьте флажок Содержит заголовок. Это позволит программе автоматически определить, какие данные о кандидатах содержатся в том или ином столбце. Если заголовков нет, и данные начинаются с первой строки, не отмечайте их. Примечание. Сведения о настройке заголовков столбцов приведены в подразделе 11.5; 5) нажмите кнопку Далее. Начнется пересылка файла с АРМ пользователя на сервер приложений. По окончании передачи на экране откроется окно с диалогом выбора столбцов (рис. 35). Процесс передачи файла на сервер не отражается в интерфейсе пользователя, но длится некоторое время (не более 2 минут), в течение которого не возможно выполнять действия в интерфейсе. Примечание. Если диалог не открывается, это может быть результатом сбоя изделия, отказа сервера приложений, неработоспособности каналов передачи данных;
Рис. 36 6) сопоставьте типы загружаемых данных со столбцами списка из файла. Для этого в полях, каждое из которых соответствует одному типу данных, укажите столбцы списка, в которых содержатся соответствующие данные. Примечание. Для каждого типа данных должен быть обязательно указан столбец из файла, даже если в столбце содержатся лишь пустые ячейки. Сведения загружаться не будут, пока в каком-либо поле будет значение «Не выбрано». Также нельзя указывать один и тот же столбец в нескольких полях. Если в файле присутствуют заголовки столбцов, совпадающие с заголовками из конфигурационного файла header. xml (подраздел 11.5.), то будут автоматически выбраны столбцы для соответствующих типов данных и рядом с номером столбцов в скобках отобразятся заголовки; 7) нажмите кнопку Загрузить. Отобразится перечень фактов загрузки. В нем активный процесс загрузки представлен записью со статусом «Загрузка». Одновременно на сервере приложений начнется извлечение сведений из файла и занесение их в БД. По окончании загрузки статус меняется на «Загружено» или «Ошибка загрузки». Загрузка может занимать продолжительное время (до 10 минут и более), что зависит от размера файла и производительности сервера. При этом в интерфейсе можно выполнять любые действия. Результаты загрузки · При загрузке файл копируется с АРМ пользователя на сервер приложений, из файла считываются и заносятся в БД сведения о кандидатах. Результат этого можно узнать в перечне фактов загрузки (вкладка Сервис, пункт меню Загрузка файл-списка). Каждый факт загрузки имеет статус, характеризующий успешность занесения сведений о кандидатах. Статусы и их значения: «Загрузка» – выполняется в настоящее время. Периодически обновляйте страницу с перечнем фактов загрузки до изменения статуса. Примечание – Чтобы увидеть изменение статуса, следует обновить страницу с перечнем фактов загрузки, нажав клавишу F5. Если статус не меняется длительное время (20 – 30 мин.), это свидетельствует о сбоях или отказах. Если статус не изменяется в течение продолжительного времени (например, 15 мин.), это может свидетельствовать о сбоях процедуры загрузки; «Загружено» – процесс загрузки успешно завершен; «Ошибка загрузки» – сведения из файла не могут быть загружены. (возможная причина – неверный формат файла); «Утвержден» – сведения утверждены и могут использоваться для отбора кандидатов (об утверждении см. п. 6.7.5.). Количество занесенных записей о кандидатах отражается в графе Кол-во граждан, количество выявленных ошибок – в графе Кол-во ошибок. Подробная информация о факте загрузки и выявленных ошибках содержится в окне информации. Чтобы открыть его, выберите нажатием ПКМ строку факта загрузки и выберите пункт контекстного меню Просмотр. В верхней части окна отображаются данные о списке кандидатов (рис. 36).
Рис. 37 В нижней части окна Файл-список (рис. 37) отображаются данные о файле и выявленных ошибках. Элементы окна Файл-список приведены в таблице 13.
Рис. 38 В таблице Ошибки содержатся данные о некорректных записях в файле. Ошибки разделяются на критические, не позволяющие занести запись в БД, и некритические. Критичность ошибки указана в колонке Результат. Общее количество ошибок по каждому типу указано в колонке Количество. Значение в поле Количество следует рассматривать как статистический показатель ошибок соответствующего типа, а не как количество записей о кандидатах, занесенных или не занесенных в список. Количество действительно занесенных записей отображается в поле Кол-во загруженных граждан. При этом, - те записи, которые по каким-либо причинам не были загружены в БД (отсутствует обязательное поле; обязательное поле имеет неверный формат), экспортируются в отдельный файл в формате MS Excel, который формируется в каталоге: «C:\Temp». Имя файла имеет формат: «CuttedRows<дата и время формирования>.xls».
Таблица 13 – Элементы окна Файл-список
Перечень граждан · В перечень граждан включаются все кандидаты, сведения о которых были когда-либо загружены в изделие. Чтобы открыть перечень, на вкладке Граждане выберите пункт меню Граждане. Откроется окно Граждане (рис. 41). Элементы окна Граждане приведены в таблице 14.
Рис. 44 Таблица 14 – Элементы окна Граждане
O Учет уголовных дел Учёт уголовных дел с участием присяжных заседателей, просмотр информации о делах доступны пользователям с ролью «работник аппарата суда» или «судья (председательствующий по делу судья)». Перечень уголовных дел · Чтобы посмотреть перечень уголовных дел, перейдите в окно Уголовные дела с участием присяжных заседателей (рис. 46).
Рис. 49 Элементы окна Уголовные дела с участием присяжных заседателей приведены в таблице 15. Таблица 15 – Элементы окна Уголовные дела с участием присяжных заседателей
Статус уголовного дела показывает, на какой стадии находится его рассмотрение. Возможны следующие значения статуса: «Вынесено постановление» – дело зарегистрировано, но другие действия не предпринимались; «Приглашение граждан» – путем случайной выборки отобраны кандидаты в присяжные заседатели; «Отбор присяжных» – хотя бы один кандидат прибыл в суд (оформлена явка), что технически позволяет начать отбор присяжных; «Рассмотрение» – утвержден состав присяжных заседателей и начаты судебные заседания; «Завершено» – оформлено завершение дела. Примечание. Статусы уголовного дела изменяются автоматически при выполнении различных процессуальных действий (приложение 4). Выбор нажатием ПКМ строки уголовного дела отображает контекстное меню (таблица 16). Таблица 16 – Контекстное меню
Другие пункты контекстного меню предназначены для формирования печатных форм различных документов. В зависимости от статуса уголовного дела одни документы могут быть доступны для формирования, другие – заблокированы. Подробнее о документах написано в разделе 9. Регистрация уголовного дела При регистрации уголовного дела выбирают председательствующего судью, указывают количество присяжных заседателей, количество приглашаемых кандидатов и другие данные. · Для регистрации уголовного дела перейдите на вкладку Дела и нажмите кнопку Добавить. Откроется окно Уголовное дело для регистрации (рис. 47).
Рис. 50 Введите сведения об уголовном деле: Номер – номер уголовного дела в суде; Дата поступления – дата регистрации уголовного дела; Судебное заседание с .. по – дата предварительного судебного заседания и дата завершения дела (последнюю дату можно не заполнять); Председательствующий судья – фамилия пользователя с ролью «судья (председательствующий по делу судья)», который назначен председательствующим по делу. У него есть возможность редактировать информацию о деле; По обвинению – обвиняемое лицо(а) в родительном падеже. Денежн. вознагр. кандидата за день – сумма дневного вознаграждения кандидата за исполнение обязанностей по осуществлению правосудия; Дата постановления – дата постановления о рассмотрении уголовного дела с формированием коллегии присяжных; Кол-во кандидатов по постановлению – минимальное количество приглашаемых кандидатов, необходимое для формирования состава присяжных заседателей (указано в постановлении); Количество присяжных заседателей – количество присяжных заседателей в составе коллегии с учетом запасных (указано в постановлении). Нажмите кнопку Сохранить, чтобы зарегистрировать дело. Новое дело добавляется в перечень уголовных дел. Одновременно выдается запрос о формировании выборки кандидатов. Положительный ответ откроет окно с диалогом формирования выборки. При отрицательном ответе сформировать выборку можно позднее (п. 7.2.3.). Загрузка сведений · В состав подсистемы «Судебное делопроизводство и статистика» ГАС «Правосудие» наряду с ПИ ПРИСЯЖНЫЕ входит ПИ СДП ИРЦВ.80379-01, в котором хранятся сведения обо всех уголовных делах, рассматриваемых в суде. Эти сведения можно загружать в изделие, если подано ходатайство о рассмотрении дела с участием коллегии присяжных заседателей. Благодаря этой возможности упрощается регистрация уголовных дел, в частности, можно одновременно загружать в изделие сведения о нескольких делах. Примечание. Если загрузка не выполняется, убедитесь, что корректно настроены параметры подключения к БД подсистемы «Судебное делопроизводство и статистика» (подраздел 11.1.). · Для загрузки сведений об уголовных делах необходимо выполнить следующие действия: 1) на вкладке Дела нажмите кнопку Загрузить из с-мы «Судебное делопроизводство. Откроется окно с диалогом с перечнем уголовных дел, которые можно загрузить в изделие (рис. 48). Примечание. В изделии уголовные дела идентифицируются по номерам. Если уголовное дело с каким-либо номером уже зарегистрировано, загрузить сведения о нем из системы «Судебное делопроизводство» не возможно, и такие дела не отображаются в диалоге загрузки; 2) отметьте уголовные дела, которые необходимо загрузить; 3) задайте недостающие сведения о делах, требуемые изделием. Для отмеченных дел поочередно нажимайте на кнопку
Рис. 51 Обратите внимание, что в исходных данных подсистемы «Судебное делопроизводство и статистика» указаны фамилии председательствующих судей. Изделие ищет среди своих пользователей пользователя с ролью «судья (председательствующий по делу судья)» и ФИО, указанным в исходных данных дела. Если такой пользователь не найден, в диалоге загрузки рядом с исходным ФИО судьи указывается «нет соответствия». В этом случае перед загрузкой дела следует зарегистрировать судью; 4) нажмите кнопку Загрузить. Отмеченные дела будут автоматически зарегистрированы. Если при этом произойдут ошибки, в верхней части окна отобразится сообщение красного цвета. Установите курсор на это сообщение, чтобы получить дополнительные сведения об ошибках (рис. 49).
Рис. 52 Просмотр информации по делу · Информация по делу отражается в окне, содержащем четыре вкладки: Информация; Граждане; Выборки; События. · Чтобы открыть окно и нужную вкладку, выберите нажатием ПКМ строку уголовного дела и выберите соответствующий пункт контекстного меню. На вкладке Информация (рис. 50) содержатся данные, в том числе, указанные при регистрации дела. Часть полей заполняется автоматически. В поле Всего дней указывается продолжительность дела в днях. Параметр рассчитывается на основе дат в полях Судебное заседание с … по. В поле Общее кол-во приглашенных указано количество кандидатов, которым были отправлены приглашения в суд. В полях Текущее кол-во указывается количество кандидатов, прибывших в суд (верхнее поле), и количество присяжных заседателей, включая запасных (нижнее поле). Вкладки Граждане и Выборки предназначены для выполнения основных процессуальных действий по отбору кандидатов и формированию состава присяжных заседателей. На вкладке События отображаются сведения о процессуальных действиях по уголовному делу.
Рис. 53 Завершение уголовного дела Завершение уголовного дела должно обязательно быть отражено. При этом кандидаты, которые были отобраны для участия в деле (как выбранные в состав присяжных, так и не выбранные), становятся доступными для отбора на новые уголовные дела. · Чтобы завершить уголовное дело, выполните следующую последовательность действий: 1) выберите нажатием ПКМ строку уголовного дела и выберите пункт контекстного меню Информация по делу. Откроется вкладка Информация; 2) укажите дату окончания уголовного дела в поле по и нажмите кнопку Сохранить; 3) выберите нажатием ПКМ строку уголовного дела и выберите пункт меню Завершить дело. Статус дела изменяется на «Завершено». После этого не могут выполняться какие-либо процессуальные действия по делу. O Предварительный список кандидатов § Составление предварительного списка кандидатов 7.2.1.1. Составление предварительного списка кандидатов включает отбор кандидатов путем случайной выборки, приглашение кандидатов в суд, оформление явки, анкетирование и проверка судимости. В этом разделе рассказывается о выполнении указанных действий, а также о статусах кандидатов. На стадии формирования предварительного списка кандидатов уголовные дела имеют статус «Приглашение граждан». После оформления явки хотя бы одного кандидата, дела приобретают статус «Отбор присяжных». Кандидаты, включенные в предварительный список, недоступны для отбора на другие уголовные дела до закрытия данного уголовного дела (независимо от того, утверждены кандидаты в составе присяжных заседателей или нет). Статусы кандидатов Статусы кандидатов характеризуют их роли в уголовном деле. Статусы изменяются автоматически при выполнении различных процессуальных действий: вызов кандидатов, оформление явки/неявки/отвода/отказа, утверждение состава присяжных заседателей и т.п. Сведения о последовательности изменения статусов приведены в приложении 5
· В изделии существуют следующие статусы кандидатов: «Выбранный» – кандидат включен в предварительный список путем случайной выборки из общего или запасного списка; - «Приглашенный» – для кандидата сформировано первоначальное приглашение в суд. Для отмеченных дел поочередно нажимайте на кнопку «Кандидат» – кандидат явился в суд и подтвердил участие в уголовном деле (оформлена явка); «Исключенный» – кандидат отказался от участия или был отведен по каким-либо законным основаниям; «Присяжный заседатель» – кандидат утвержден в составе коллегии присяжных заседателей; «Старшина» – кандидат выбран старшиной присяжных заседателей; «Запасной» – кандидат утвержден в составе присяжных заседателей в качестве запасного; «Переведен» – кандидат переведен на другое уголовное дело или в резерв. Примечание. Резерв является специальным списком кандидатов, используемым только внутри изделия. В этот список можно перевести граждан, которые были отобраны, но не были утверждены в составе присяжных заседателей. Тем не менее, эти граждане явились в суд и подтвердили готовность участвовать в другом уголовном деле. Регистрация явки в суд · Явка в суд по приглашениям регистрируется, причем, только один раз при первом прибытии гражданина в суд. Если же гражданин явился в суд, но отказался от участия в уголовном деле, явка оформляться не должна. Регистрация явки меняет статусы кандидата, а также уголовного дела и выборки следующим образом: статус явившегося кандидата меняется с «Приглашенный» на «Кандидат»; статус уголовного дела, по которому оформлена явка хотя бы одного кандидата, меняется с «Приглашение граждан» на «Отбор присяжных»; статус выборки, к которой относится кандидат, меняется с «Формирование приглашений» на «Завершено». Количество явившихся в суд кандидатов показано в диалоге уголовного дела на вкладке Информация (рис. 56).
Рис. 59 · Чтобы зарегистрировать явку в суд, выполните следующую последовательность действий: 1) в диалоге уголовного дела перейдите на вкладку Граждане по делу; 2) выберите нажатием ПКМ строку явившегося кандидата и выберите пункт контекстного меню Приход. Примечание. Если пункт меню Приход недоступен, значит для кандидата не было сформировано приглашение в суд. Выяснить это можно по статусу кандидата. Приглашавшиеся кандидаты имею статус «Приглашенный», а не приглашавшиеся – «Выбранный»; 3) в открывшемся диалоге укажите дату явки (автоматически указывается текущая дата) и нажмите кнопку Сохранить. Если явка была зарегистрирована по ошибке, можно отменить регистрацию явки, выбрав пункт контекстного меню Удалить приход. Анкетирование кандидатов Анкетирование позволяет получить дополнительные сведения о кандидате, которые отсутствуют в общем и запасном списках, но необходимы для установления возможных оснований для отвода. · Чтобы провести анкетирование, выполните следующую последовательность действий: 1) откройте диалог уголовного дела на вкладке Граждане по делу; 2) зарегистрируйте явку кандидата (если не зарегистрирована); 3) распечатайте анкету присяжного заседателя (подраздел 9.10.); 4) передайте анкету кандидату для заполнения; 5) после предоставления кандидатом анкетных данных, Выберите нажатием ПКМ строку кандидата и выберите пункт контекстного меню Информация о гражданине. Откроется окно с диалогом информации о гражданине; 6) введите и сохраните сведения из анкеты, при необходимости причислите кандидата к категориям (п. 6.8.2). После того, как сведения о кандидате успешно внесены, данному кандидату можно установить дату анкетирования. Это можно сделать, вызвав пункт контекстного меню Дата анкетирования на вкладке Граждане по делу. Примечание. Введенные сведения о кандидате можно распечатать в виде карточки. Для этого служит пункт контекстного меню Карточка присяжного заседателя (подраздел 9.13.). Перевод в резерв Одновременно с формированием коллегии присяжных заседателей можно перевести в резерв тех кандидатов, которые не отобраны в состав присяжных. Такие кандидаты имеют предпочтение при отборе на другие дела в силу добросовестности: они явились в суд, прошли анкетирование и тем подтвердили готовность участвовать в процессах. · Чтобы перевести кандидатов в резерв выполните следующие действия: 1) при формировании коллегии присяжных заседателей перейдите на вкладку Неотобранные. Откроется перечень неотобранных кандидатов; 2) отметьте фамилии кандидатов, которых нужно перевести в резерв, и нажмите кнопку Сохранить. Роспуск коллегии Коллегия присяжных может быть распущена в силу тенденциозности или по другим законным основаниям. Если коллегию распустил председательствующий по причине того, что обвинительный вердикт вынесен в отношении невиновного, можно распечатать постановление о роспуске коллеги установленного образца (подраздел 9.10.). · Чтобы распустить коллегию присяжных заседателей, выполните следующую последовательность действий: 1) в перечне уголовных дел выберите нажатием ПКМ строку дела и выберите пункт контекстного меню Распустить коллегию. Откроется окно с диалогом роспуска (рис. 65);
Рис. 68 2) укажите дату, инициатора и причину роспуска; 3) выберите статус, который должны приобрести участники коллегии после ее роспуска. Граждан со статусом «Исключен» нельзя использовать на данном уголовном деле. Граждан со статусом «Кандидат» можно вновь включать в список кандидатов для данного уголовного дела. 4) нажмите кнопку Сохранить.
O Откат последнего события Существует возможность откатить последнее событие для Уголовных дел на всех статусах, для выборки уголовного дела, а также для статусов граждан, участвующих в коллегии присяжных уголовного дела.
Для отката последнего события для Уголовных дел, по позиционированию на Уголовном деле в Меню – Дела – Уголовные дела, через контекстное меню Откатить последнее событие (Рис.68).
Рис. 68 При этом изменится статус уголовного дела, а также изменится статус выборки этого уголовного дела и статус у граждан присяжных, сформированных для коллегии присяжных по этому делу.
Для отката последнего события выборки граждан присяжных по Уголовному делу, по позиционированию на выборке уголовного дела в Меню – Дела - Уголовные Дела – Информация по делу – вкладка Выборки, через контекстное меню Откатить последнее событие (Рис. 69).
Рис. 69 При этом изменится статус выборки, а также изменится статус у граждан присяжных, сформированных для коллегии присяжных по данной выборке.
Для отката последнего события у гражданина присяжного по Уголовному делу по позиционированию на конкретном гражданине через Меню – Дела – Уголовные дела – Информация по делу – вкладка Граждане по делу, через контекстное меню Откатить последнее событие (Рис. 70).
Рис. 70 При этом изменится статус у гражданина присяжного, участвующего в коллегии присяжных по Уголовному делу. - ФИНАНСОВЫЕ РАСЧЕТЫ С ПРИСЯЖНЫМИ ЗАСЕДАТЕЛЯМ Раздел содержит сведения об учете расходов присяжных заседателей, которые оплачиваются в соответствии с законодательством (время участия в судебных заседаниях, транспортные и иные расходы, связанные с выполнением обязанностей присяжных заседателей). O Обзор документов § На стадии составления общего и запасного списка кандидатов можно формировать следующие документы: представление председателя суда о требуемом числе кандидатов; представление председателя суда об изменении и дополнении списка кандидатов. Наибольшая часть документов формируется на стадиях подготовки и рассмотрения уголовных дел. Для разных статусов дел предусмотрены разные документы. Документы по статусам уголовного дела приведены в таблице 18 (в заголовках столбцов указаны статусы дел, в ячейках – документы). Документы не предусмотрены | Рабочий список кандидатов | ||||||||||||||||||||||||||||||||||||||||||||||||||||||||||||||||||||||||||||||||||||||||||||||||||||||||||||||||||||||||||||||||||||||||||||||||||||||||||||||||||||||||||||||||||||||||||||||||||||||||||||||||||||||||||||||||||||||||||||||||||||||||||||||||||||||||||||||||||||||||||||||||||||||||||||||||||||||||||||||||||||||||||
| Предварительный список кандидатов | Список прибывших кандидатов | Список присяжных заседателей | |||||||||||||||||||||||||||||||||||||||||||||||||||||||||||||||||||||||||||||||||||||||||||||||||||||||||||||||||||||||||||||||||||||||||||||||||||||||||||||||||||||||||||||||||||||||||||||||||||||||||||||||||||||||||||||||||||||||||||||||||||||||||||||||||||||||||||||||||||||||||||||||||||||||||||||||||||||||||||||||||||||||||
| Список оставшихся кандидатов | |||||||||||||||||||||||||||||||||||||||||||||||||||||||||||||||||||||||||||||||||||||||||||||||||||||||||||||||||||||||||||||||||||||||||||||||||||||||||||||||||||||||||||||||||||||||||||||||||||||||||||||||||||||||||||||||||||||||||||||||||||||||||||||||||||||||||||||||||||||||||||||||||||||||||||||||||||||||||||||||||||||||||||
| Приглашение на судебное заседание | Приглашение на судебное заседание кандидатов | ||||||||||||||||||||||||||||||||||||||||||||||||||||||||||||||||||||||||||||||||||||||||||||||||||||||||||||||||||||||||||||||||||||||||||||||||||||||||||||||||||||||||||||||||||||||||||||||||||||||||||||||||||||||||||||||||||||||||||||||||||||||||||||||||||||||||||||||||||||||||||||||||||||||||||||||||||||||||||||||||||||||||||
| Приглашение на анкетирование | Анкета присяжного заседателя | Вопросный лист | |||||||||||||||||||||||||||||||||||||||||||||||||||||||||||||||||||||||||||||||||||||||||||||||||||||||||||||||||||||||||||||||||||||||||||||||||||||||||||||||||||||||||||||||||||||||||||||||||||||||||||||||||||||||||||||||||||||||||||||||||||||||||||||||||||||||||||||||||||||||||||||||||||||||||||||||||||||||||||||||||||||||||
| Запрос на проверку судимости; Запрос в наркологический диспансер; Запрос в психоневрологический диспансер | Постановление о роспуске коллегии | ||||||||||||||||||||||||||||||||||||||||||||||||||||||||||||||||||||||||||||||||||||||||||||||||||||||||||||||||||||||||||||||||||||||||||||||||||||||||||||||||||||||||||||||||||||||||||||||||||||||||||||||||||||||||||||||||||||||||||||||||||||||||||||||||||||||||||||||||||||||||||||||||||||||||||||||||||||||||||||||||||||||||||
| Табель учета рабочего времени | |||||||||||||||||||||||||||||||||||||||||||||||||||||||||||||||||||||||||||||||||||||||||||||||||||||||||||||||||||||||||||||||||||||||||||||||||||||||||||||||||||||||||||||||||||||||||||||||||||||||||||||||||||||||||||||||||||||||||||||||||||||||||||||||||||||||||||||||||||||||||||||||||||||||||||||||||||||||||||||||||||||||||||
| Карточка присяжного заседателя | |||||||||||||||||||||||||||||||||||||||||||||||||||||||||||||||||||||||||||||||||||||||||||||||||||||||||||||||||||||||||||||||||||||||||||||||||||||||||||||||||||||||||||||||||||||||||||||||||||||||||||||||||||||||||||||||||||||||||||||||||||||||||||||||||||||||||||||||||||||||||||||||||||||||||||||||||||||||||||||||||||||||||||
| Справки | |||||||||||||||||||||||||||||||||||||||||||||||||||||||||||||||||||||||||||||||||||||||||||||||||||||||||||||||||||||||||||||||||||||||||||||||||||||||||||||||||||||||||||||||||||||||||||||||||||||||||||||||||||||||||||||||||||||||||||||||||||||||||||||||||||||||||||||||||||||||||||||||||||||||||||||||||||||||||||||||||||||||||||
§ Чтобы сформировать представление председателя суда, выполните следующую последовательность действий:
1) перейдите на вкладку Граждане по делу и выберите пункт меню Списки граждан. Отобразятся списки кандидатов;
2) выберите нажатием ПКМ список, для которого нужно сформировать представление, а затем пункт контекстного меню Представление о создании или Представление об изменении.
Примечание. Представление об изменении доступно, только если в список уже загружены сведения о кандидатах.
Через непродолжительное время запускается Word, в котором создается представление председателя суда;
3) проверьте и при необходимости отредактируйте представление, затем распечатайте его средствами Word.
Имеется возможность распечатывать адрес высшего исполнительного органа власти на обратной стороне листа представления на месте окна конверта (вырез в конверте, закрытый прозрачной пленкой).
§ Чтобы распечатать адрес высшего исполнительного органа власти, выполните следующую последовательность действий:
1) вставьте в принтер распечатанный лист представления так, чтобы адрес был распечатан на обратной стороне листа;
2) выберите нажатием ПКМ список кандидатов, для которого нужно распечатать адрес, а затем пункт контекстного меню Печать конверта.
Откроется стандартный диалог параметров печати, в котором можно указать принтер;
3) подтвердите печать, нажав на кнопку ОК.
O Рабочий список кандидатов
Рабочий список может распечатываться для уголовных дел в любом статусе. Этот вспомогательный список применяется для различных непроцессуальных задач, связанных с анализом сведений о гражданах. В список можно включать всех отобранных по делу граждан или только граждан с определенными статусами.
§ Чтобы сформировать рабочий список кандидатов, выполните следующую последовательность действий:
1) откройте диалог уголовного дела на вкладке Граждане по делу;
2) с помощью группы элементов Фильтрация задайте критерии показа списка граждан и нажмите кнопку Применить (п. 7.2.5.);
3) нажмите кнопку Версия для печати.
Через непродолжительное время запускается редактор Word, в котором создается список кандидатов. В него включаются граждане, соответствующие заданным критериям фильтрации.
O Предварительный список кандидатов
Предварительный список кандидатов по уголовному делу образуют граждане, отобранные из общего или запасного списка путем случайной выборки, но еще не явившиеся в суд (явка не оформлялась).
Предварительный список можно распечатывать для дел в статусе «Приглашение граждан». Этот статус присваивается в результате формирования первой или любой последующей выборки кандидатов.
§ Чтобы распечатать предварительный список по всем выборкам, выполните следующую последовательность действий:
1) перейдите на вкладку Дела. Выберите нажатием ПКМ строку уголовного дела и выберите пункт контекстного меню Предварительный список.
Через непродолжительное время запускается редактор Word, в котором создается список кандидатов. В него включаются все граждане со статусами «Выбран» и «Приглашен»;
2) проверьте и, при необходимости, отредактируйте предварительный список, затем распечатайте его средствами Word.
§ Чтобы распечатать предварительный список по одной выборке, выполните следующую последовательность действий:
1) выберите нажатием ПКМ строку уголовного дела и выберите пункт контекстного меню Выборки. Отобразятся все выборки уголовного дела;
2) выберите нажатием ПКМ строку выборки и укажите пункт контекстного меню Предварительный список.
Через непродолжительное время запускается редактор Word, в котором создается список кандидатов.
O Вопросный лист
Данный документ представляет собой шаблон опросного листа, используемого коллегией присяжных заседателей для вынесения вердикта.
§ Чтобы распечатать вопросный лист, выполните следующую последовательность действий:
1) в перечне уголовных дел выберите нажатием ПКМ строку дела со статусом «Рассмотрение» и выберите пункт контекстного меню Вопросный лист.
Через непродолжительное время запускается редактор Word, в котором отображается шаблон вопросного листа;
2) распечатайте шаблон вопросного листа средствами Word.
O Запрос в диспансеры
Изделие позволяет печатать запросы в наркологический и психоневрологический диспансер для проверки, состоят ли кандидаты на учете в этих учреждении.
§ Чтобы распечатать запрос, выполните следующую последовательность действий:
1) в перечне уголовных дел выберите нажатием ПКМ строку дела и выберите пункт контекстного меню Запрос в наркологический диспансер или Запрос в психоневрологический диспансер.
Через непродолжительное время запускается Word, в котором создается печатная форма запроса;
2) проверьте и при необходимости отредактируйте запрос, затем распечатайте его средствами Word.
O Справки
В изделии формируются два вида справок. Справка на работу подтверждает присутствие гражданина в суде на определенную дату. Справка для предоставления в бухгалтерию содержит сведения о расходах гражданина и о количестве дней выполнения обязанностей присяжного заседателя.
§ Чтобы распечатать справки, выполните следующую последовательность действий:
1) в перечне уголовных дел выберите нажатием ПКМ строку дела и выберите пункт контекстного меню Формирование справок.
Откроется окно с диалогом формирования справок (рис. 72);

Рис. 77
2) чтобы распечатать справки для одного кандидата, установите переключатель Выбрать гражданина и укажите фамилию кандидата;
3) чтобы распечатать справки для всех граждан из конкретной выборки, установите переключатель в положение пришедшие граждане выборки № и укажите номер выборки;
4) чтобы распечатать справки для всех граждан из всех выборок, установите переключатель по всем пришедшим гражданам на уголовное дело;
5) отметьте типы справок и нажмите кнопку Сформировать.
Откроется стандартный диалог параметров печати, в котором можно указать принтер;
6) подтвердите печать, нажав на кнопку ОК.
§ Чтобы распечатать справку о выполнении обязанностей присяжного заседателя для выбранного гражданина, выполните следующую последовательность действий:
1) на вкладке Дела выберите нажатием ПКМ строку уголовного дела, а затем пункт контекстного меню Граждане. Откроется перечень отобранных граждан;
2) выберите нажатием ПКМ строку гражданина и выберите пункт контекстного меню Справки;
3) отметьте типы справок и нажмите кнопку Сформировать;
Откроется стандартный диалог параметров печати, в котором можно указать принтер;
4) подтвердите печать, нажав на кнопку ОК.
- СТАТИСТИКА УГОЛОВНЫХ ДЕЛ
O Шаблоны документов
§ Внешний вид документов, формируемых изделием, можно изменить. Для этого редактируют необходимо использовать приложение «Просмотрщик отчетов. ПИ «Присяжные»».
§ Чтобы изменить внешний вид отчета выполните следующую последовательность действий:
запустите утилиту «Просмотрщик отчетов. ПИ «Присяжные»»;
два раза кликните левой кнопкой мыши по редактируемому отчету в списке отчетов;
в появившемся окне Предварительный просмотр нажмите кнопку Изменить.
4) измените внешний вид отчета в окне Дизайнер отчета.
Примечание. Настоятельно рекомендуется сделать резервные копии исходных шаблонов, поставляемых с изделием. Это позволит при необходимости восстановить их в первоначальное состояние.
§ Перед тем, как приступить к просмотру или редактированию отчета необходимо настроить путь к директориям с отчетами. Для этого выполните следующую последовательность действий:
запустите утилиту «Просмотрщик отчетов. ПИ «Присяжные»»;
Выберите пункт меню Настройки -> Параметры;
В появившемся окне Параметры (см. рис. 77) укажите путь к директории с шаблонами отчетов. Отчеты хранятся в директории «~\JuryWebSite\App_Data\XtraReports\»;
 |
Рис. 82
§ Внешний вид утилиты «Просмотрщик отчетов. ПИ «Присяжные»» при запуске представлен на рисунке 78.
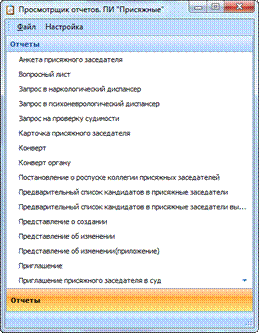
Рис. 83
§ Внешний вид утилиты «Просмотрщик отчетов. ПИ «Присяжные»» в режиме Предварительный просмотр представлен на рисунке 79.
В режиме предварительного просмотра доступны печать шаблона, экспорт шаблона, отправка его по электронной почте. Экспорт и отправка шаблона отчета доступны в следующих форматах:
документ PDF;
документ HTML;
документ MHT;
форматированный текст;
документ Excel;
документ Excel 2007;
CSV-файл;
текстовый документ;
картинка.
По нажатию на кнопку Изменить осуществляется переход к режиму Дизайн отчета.

Рис. 84
§ Внешний вид утилиты «Просмотрщик отчетов. ПИ «Присяжные»» в режиме Дизайн отчета представлен на рисунке 80.
 Рис. 85
Рис. 85
Шаблоны отчетов состоят из статических элементов и тэгов.
Тэгами является текст между символами [ и ], включая и сами эти символы. При формировании документа на место тэгов подставляется текст из базы данных. Шаблоны разных документов имеют разный состав тэгов, имеющих определенное назначение. Для того, что бы просмотреть, какие тэги доступны для выбранного отчета, перейдите в панель Список полей, которая находится в левом углу экрана. Для того, что бы добавить тег в шаблон отчета, выполните следующую последовательность действий (см. рис. 81):
кликните на названии тега в Списке полей;
перетащите выбранный элемент на рабочую область.
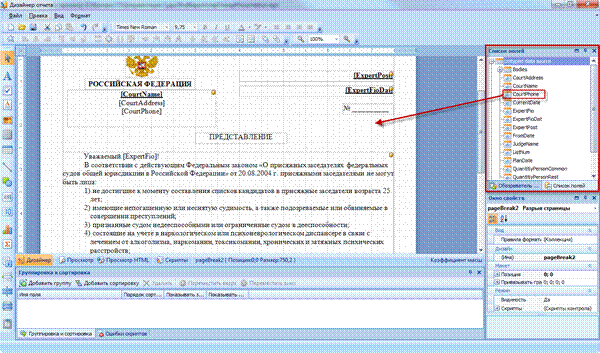 Рис. 86
Рис. 86
Статическим называется элемент, значение которого не изменяется в зависимости от данных, хранимых в БД. К статическим элементам относятся:
тексты и изображения;
чекбоксы;
панели (элемент, объединяющий несколько других элементов)
таблицы (при этом содержимое строк и колонок таблицы можно регулировать с помощью тэгов);
разделители и т.д.
Для того, что бы добавить статический элемент в шаблон отчета, выполните следующую последовательность действий (рис. 82):
выберите элемент в панели элементов, что находится слевой стороны экрана;
перетащите выбранный элемент на рабочую область.

Рис. 87
Что бы увидеть результат форматирования нажмите кнопку Просмотр или Просмотр HTML, находящиеся под рабочей областью. В режиме Просмотр отчет отображается в том виде, в котором он будет выгружен в форматы, например, pdf или rtf, а в режиме Просмотр HTML отчет отображается в том виде, в котором он будет отображен в браузере при формировании отчетов или при выгрузке в формат, например, html.
После окончания редактирования шаблона нажмите кнопку Сохранить – новый шаблон будет доступен на всех рабочих местах.
§ Дополнительно утилита предоставляет возможность самостоятельно формировать скрипты. Внешний вид утилиты «Просмотрщик отчетов. ПИ «Присяжные»» в режиме Дизайн отчета при работе со скриптами представлен на рисунке 83.

Рис. 88
Для того, что бы создать скрипт, выполните следующую последовательность действий:
нажмите на кнопку Скрипты под рабочей областью;
выберите условия выполнения скрипта в выпадающих списках над рабочей областью;
в теле появившейся функции укажите, что должен выполнять скрипт.
Проверить правильность создания скрипта можно нажав кнопку Проверить, которая находится над рабочей областью.
O Экспорт и импорт данных
§ ПИ позволяет осуществлять экспорт и импорт данных, включающий в себя сведения об уголовных делах, загруженные сведения о гражданах, настроечные параметры и ряд дополнительных атрибутов, таких как реквизиты суда и сведения об исполнительных органах.
§ Чтобы экспортировать данные, выполните следующую последовательность действий:
1) запустите утилиту «JuryBackup.exe»;
2) укажите параметры подключения к БД;
3) выберите каталог для экспорта данных и нажмите на кнопку Экспорт.
§ Чтобы импортировать данные, выполните следующую последовательность действий:
1) установите «чистую» систему той версии, резервирование которой выполнялось;
1) установите «чистую» систему той версии, резервирование которой выполнялось;
2) запустите утилиту «JuryBackup.exe»;
3) укажите параметры подключения к БД;
4) выберите каталог для импорта данных, в котором содержатся файлы с экспортированной информацией, и нажмите на кнопку Импорт.
ПРИЛОЖЕНИЕ 1
КОНФИГУРАЦИОННЫЙ ФАЙЛ PARAMS.SQL
В приложении приведен пример конфигурационных параметров, влияющих на установку БД изделия. Параметры содержатся в файле params.sql, который находится в установочном каталоге изделия
( подраздел 4.4.).
Примечание. Значения параметров приведены в качестве примера. При установке БД необходимо проверить указанные значения и при необходимости изменить их.
def sid = GAS
def data_name = JB_110
def data_psw = JB_110
def data_def_tbs = USERS
def data_temp_tbs = TEMP
def api_name = JA_110
def api_psw = JA_110
def api_def_tbs = USERS
def api_temp_tbs = TEMP
def men_tbs = USERS
def men_i_tbs = USERS
def data_tbs = USERS
def data_i_tbs = USERS
def kna_user_name = KNA
def kna_user_pass = KNA
set serveroutput on
spool do.log
set ver off
@&1
spool off
exit
ПРИЛОЖЕНИЕ 2
ТРЕБОВАНИЯ К ФОРМАТУ ЗАГРУЖАЕМЫХ СПИСКОВ ГРАЖДАН
В приложении приведены требования к структуре списков с данными о гражданах – кандидатах в присяжные заседатели. Эти списки предоставляют органы исполнительной власти в виде файлов формата Excel или Word (расширения .xls и .doc соответственно).
1. Файлы формата Excel
1.1. Список кандидатов располагается на первом листе файла Excel. Название листа не имеет значение. Каждая строка списка содержит данные об одном кандидате, приведенные в таблице 1, где звездочкой отмечены данные, которые обязательно должны присутствовать в списке. Другие данные могут отсутствовать (соответствующие ячейки не заполнены).
Таблица 1 – Данные о кандидате
| Номер | Ячейка | Описание | |
| 1(A) | Фамилия* | Фамилия кандидата | |
| 2(B) | Имя* | Имя кандидата | |
| 3(C) | Отчество | Отчество кандидата | |
| 4(D) | Пол | Возможные значения: м - мужской, ж – женский | |
| 5(E) | Дата рождения | Дата рождения в формате ДД.ММ.ГГГГ (например, 12.05.1967) | |
| 6(F) | Индекс | Почтовый индекс - шесть цифр | |
| 7(G) | Населенный пункт* | Название населенного пункта, в котором зарегистрирован кандидат. Перед названием может быть указан тип населенного пункта, например: «г. Подольск», «с. Иваново» | |
| 8(H) | Административная единица* | Название улицы, переулка, проспекта, микрорайона и т.п., например: «ул. Заречная», «Ленинский пр-т», «4-й мкр.», «пл. Гагарина». Название административной единицы должно соответствовать правилам именования, принятым в населенном пункте, и не должно допускать двойственного толкования адреса кандидата | |
| 9(I) | Дом* | Номер дома, например: «4», «8/16», «15а» | |
| 10(J) | Корпус | Номер корпуса, строения, владения, если имеется | |
| 11(K) | Квартира | Номер квартиры. Может отсутствовать для частных домов | |
Пример фрагмента списка кандидатов в формате Excel приведен на рис.1
|
|
Рис. 1
Последовательность столбцов списка предустановленна в изделии. Эта исходная последовательность указана в таб.лице (буквы от A до K соответствуют обозначениям столбцов на листе Excel). Однако, пользователь может указывать иную последовательность при загрузке каждого конкретного списка. В общем случае, столбцы с данными могут располагаться произвольно относительно друг друга.
Чтобы упростить настройку загрузки (всякий раз не указывать, какие данные находятся в каких столбцах), в первой строке списка допускается указывать заголовки столбцов. По заголовкам может быть определен тип данных в столбцах. Взаимосвязь между заголовками и типами данных задается в специальном конфигурационном файле изделия (подраздел 11.4.).
Примечание. Гибкость расположения столбцов в списке позволяет настраивать процедуру загрузки под потребности конкретных судов. Однако, для удобства загрузки важно, чтобы все поступающие в суд списки имели идентичный формат. Для этого рекомендуется предварительно согласовать с исполнительными органами власти формат списков, а именно последовательность столбцов либо их заголовки.
2. Файлы формата Word
2.1. Сведения о кандидатах представляют в виде таблицы. Эта единственная в документе таблица должна начинается на первой странице и может продолжаться на произвольном количестве страниц.
В каждой строке таблицы содержаться сведения об одном кандидате. Первая строка таблицы может содержать заголовки столбцов. Также допустимо отсутствие заголовков. Количество столбцов и порядок их следования соответствует требованиям для файлов Excel.
ПРИЛОЖЕНИЕ 3
ТЭГИ, ИСПОЛЬЗУЕМЫЕ В ШАБЛОНАХ ДОКУМЕНТОВ
В приложении приведены тэги, используемые в шаблонах различных документов. При формировании документов вместо тэгов подставляется текст из БД изделия. Ниже для каждого типа документа описываются используемые в шаблоне тэги.
1) Список прибывших кандидатов
InviteDate – дата задается пользователем при формировании отчета
ProcessNum – номер уголовного дела
Defendant – фио обвиняемого
JudgeFio – фио председательствующего судьи
Duty – фио пользователя, формирующего отчет
CurrentDate – текущая дата
Rn – порядковый номер
CitizenId – код кандидата
Name – фио кандидата
BirthYear – дата рождения
AgeYears – возраст
Profession – профессия
Education – образование
2) Представление председателя суда
ListNum – номер списка
FromDate – дата начала действия списка
TillDate – дата окончания действия списка
normal.dot – фио специалиста исполнительного органа
ExpertPost – должность специалиста в дат. падеже
ExpertFioDat – фио специалиста в дат. падеже
QuantityPersonCommon – количество граждан в общем списке
QuantityPersonRest – количество граждан в запасном списке
PlanDate – плановая дата списка
CourtName – название суда
CourtAddress – адрес суда
CourtPhone – телефон суда
JudgeName – фио председателя суда
CurrentDate – текущая дата
Rn – порядковый номер
RowNum
CitizenId – код гражданина
Surname – фамилия гражданина
Name – имя гражданина
SecondName – отчество гражданина
Gender – пол
BirthYear – дата рождения
PostIndex – индекс
District – район
AreaName – населенный пункт
StreetName – улица
House – дом
Building – корпус
Flat – квартира
Cause – список строгих категорий или оснований
3) Список присяжных заседателей
ProcessNum – номер уголовного дела
JudgeFio – фио председательствующего судьи
Defendant – фио обвиняемого
ByArticles – по статьям
InviteDay InviteMonth InviteYear – дата из события последнего формирования коллегии (день, месяц в род. падеже, год)
Duty – фио пользователя, формирующего отчет
CurrentDate – текущая дата
Rn – порядковый номер
CitizenId – код гражданина
Name – фио кандидата
BirthYear – дата рождения
AgeYears – возраст
Profession – профессия
Education – образование
4) Запрос на проверку судимости
ProcessNum – номер уголовного дела
InviteNum – номер выборки
JudgeFio – фио председательствующего судьи
Defendant – фио обвиняемого
InviteDay InviteMonth InviteYear – дата явки граждан выборки (день, месяц в род. падеже, год)
Duty – фио пользователя, формирующего отчет
CurrentDate – текущая дата
Rn – порядковый номер
CitizenId – код гражданина
Name – фио кандидата
BirthYear – дата рождения
CitizenAddress – адрес
Profession – профессия
DocType - документ, удостоверяющий личность («тип документа» серия «» № «»)
5) Представление председателя суда
ListNum – номер списка
FromDate – дата начала действия списка
TillDate – дата окончания действия списка
normal.dot – фио специалиста исполнительного органа
ExpertPost – должность специалиста в дат. падеже
ExpertFioDat – фио специалиста в дат. падеже
QuantityPersonCommon – количество граждан в общем списке
QuantityPersonRest – количество граждан в запасном списке
PlanDate – плановая дата списка
CourtName – название суда
CourtAddress – адрес суда
CourtPhone – телефон суда
JudgeName – фио председателя суда
CurrentDate – текущая дата
6) Версия для печати
ProcessNum – номер уголовного дела
JudgeFio – фио председательствующего судьи
Defendant – фио обвиняемого
ByArticles – по статьям
Duty – фио пользователя, формирующего отчет
CurrentDate – текущая дата
Rn – порядковый номер
InviteNum – номер выборки
OrderNum – номер гражданина в выборке
Name – фио гражданина
BirthYear – дата рождения
AgeYears – возраст
Profession – профессия
Education - образование
CitizenStatus – статус в уголовном деле
7) Предварительный список кандидатов в присяжные заседатели
ProcessNum – номер уголовного дела
JudgeFio – фио председательствующего судьи
Defendant – фио обвиняемого
ByArticles – по статьям
InviteNum – номер выборки
InviteDay InviteMonth InviteYear – дата явки граждан выборки (день, месяц в род. падеже, год)
Duty – фио пользователя, формирующего отчет
CurrentDate – текущая дата
Rn – порядковый номер
CitizenId – код гражданина
Name – фио гражданина
BirthYear – дата рождения
AgeYears – возраст
CitizenAddress – адрес
Profession – профессия
Education - образование
8) Справка о выполнении обязанностей присяжного заседателя
(в бухгалтерию)
CourtName – название суда
CourtAddress – адрес суда
CourtOffice - канцелярия
CourtPhone – телефон суда
ProcessNum – номер уголовного дела
Defendant – фио обвиняемого
JudgePresident – фио председательствующего судьи
Duty – фио пользователя, формирующего отчет
CurrentDate – текущая дата
CitizenId – код гражданина
Fio – фио гражданина
BirthYear – дата рождения
DocType – документ, удостоверяющий личность
DocNum – номер документа
DocSeries – серия документа
Inn – инн гражданина
PensionaryDoc – номер страхового пенсионного свидетельства
CitizenAddress – адрес гражданина
Days – дни участия гражданина
DaysTotal – количество дней участия
ChargesName – название статьи расходов
ChargesSum – сумма расхода
TotalSum – общая сумма расходов для гражданина
9) Справка о выполнении обязанностей присяжного заседателя
CourtName – название суда
CourtAddress – адрес суда
CourtOffice - канцелярия
CourtPhone – телефон суда
ProcessNum – номер уголовного дела
Defendant – фио обвиняемого
JudgePresident – фио председательствующего судьи
Duty – фио пользователя, формирующего отчет
CurrentDate – текущая дата
CitizenId – код гражданина
Fio – фио гражданина
BirthYear – дата рождения
DocType – документ, удостоверяющий личность
DocNum – номер документа
DocSeries – серия документа
Inn – инн гражданина
PensionaryDoc – номер страхового пенсионного свидетельства
CitizenAddress – адрес гражданина
Days – дни участия гражданина
DaysTotal – количество дней участия
ChargesName – название статьи расходов
ChargesSum – сумма расхода
TotalSum – общая сумма расходов для гражданина
10) Карточка присяжного заседателя
CitizenId – код гражданина
FullName – фио гражданина
BirthYear – дата рождения
BirthPlace – место рождения
Gender – пол
Address – адрес
Phone – телефон
DocType – документ, удостоверяющий личность
DocNum – номер документа
DocSeries – серия документа
Inn – инн гражданина
PensionaryDoc – номер страхового пенсионного свидетельства
Profession – профессия
Education - образование
Duty – фио пользователя, формирующего отчет
Currentdate – текущая дата
11) Анкета присяжного заседателя
CitizenId – код гражданина
FullName – фио гражданина
BirthYear – дата рождения
BirthPlace – место рождения
Gender – пол
Address – адрес
Phone – телефон
DocType – документ, удостоверяющий личность
DocNum – номер документа
DocSeries – серия документа
Inn – инн гражданина
PensionaryDoc – номер страхового пенсионного свидетельства
Profession – профессия
Education - образование
CurrentDate – текущая дата
12) Конверт с почтовым адресом гражданина
CitizenId – код гражданина
Name – фио гражданина
CitizenAddress – адрес гражданина
CourtName – название суда
CourtAddress – адрес суда
CourtRoute – описание проезда
CourtPhpone – телефон суда
CourtOffice – канцелярия
13) конверт с почтовым адресом исполнительного органа
ExecutiveOrganId – код исполнительного органа
Name – название исполнительного органа
ExpertFio – фио специалиста исполнительного органа
ExpertPost – должность специалиста в дат. падеже
ExpertFioDat – фио специалиста в дат. падеже
Address – адрес исполнительного органа
CourtName – название суда
CourtAddress – адрес суда
CourtRoute – описание проезда
CourtPhpone – телефон суда
CourtOffice – канцелярия
14) Приглашение присяжного заседателя в суд
CourtName – название суда
CourtAddress – адрес суда
CourtOffice – канцелярия
CourtPhone – телефон суда
InviteDay InviteMonth InviteYear – дата явки в суд (день, месяц в род. падеже, год)
InviteTime – время явки
JudgeName - фио председательствующего судьи
DecisionDay DecisionMonth DecisionYear – дата постановления судьи (день, месяц в род. падеже, год)
BonusSum – денежное вознаграждение
ByArticles – статьи обвинения
CurrentUser – фио пользователя, формирующего отчет
CurrentDate – текущая дата
CitizenId – код гражданина
CitizenName – фио гражданина
HeaderName – в строку выводятся фио гражданина и его адрес
CitizenAddress – адрес гражданина
15) Приглашение присяжного заседателя на анкетирование
CourtName – название суда
CourtAddress – адрес суда
CourtOffice – канцелярия
CourtPhone – телефон суда
Judgename - фио председательствующего судьи
DecisionDay DecisionMonth DecisionYear – дата постановления судьи (день, месяц в род. падеже, год)
BonusSum – денежное вознаграждение
ByArticles – статьи обвинения
InviteDate – дата или период анкетирования (вводится пользователем при формировании приглашения)
InviteWorkTime – время анкетирования (вводится пользователем при формировании приглашения)
InviteBreak – перерыв (вводится пользователем при формировании приглашения)
InviteOtherTime – дополнительная информация (вводится пользователем при формировании приглашения)
CurrentUser – фио пользователя, формирующего отчет
CurrentDate – текущая дата
CitizenId – код гражданина
CitizenName – фио гражданина
HeaderName – в строку выводятся фио гражданина и его адрес
CitizenAddress – адрес гражданина
ПРИЛОЖЕНИЕ 4
СТАТУСЫ УГОЛОВНЫХ ДЕЛ
В приложении приведена схема изменения статусов уголовных дел (рис. 1).
|
|
Рис.1
ПРИЛОЖЕНИЕ 5
СТАТУСЫ КАНДИДАТОВ
В приложении приведена схема изменения статусов кандидатов в присяжные заседатели. Статусы изменяются автоматически при вызове граждан в суд, при оформлении явки/неявки и в других случаях (рис. 1).
|
|
Рис. 1
O Требования к средствам вычислительной техники
§ В состав технических средств, необходимых для работы изделия, должны входить:
o серверы приложений;
o серверы базы данных (БД);
o автоматизированные рабочие места (АРМ).
Количество АРМ не регламентируется и определяется потребностями суда.
Примечание. Функции сервера приложений и сервера БД могут выполнять два независимых вычислительных центра, что определяется архитектурой локальной вычислительной сети (ЛВС) конкретного суда.
Технические характеристики сервера:
- процессор Celeron 2,0 ГГц;
- частота системной шины 400 МГц;
- ОЗУ 512 Mb;
- жесткий диск 80 Gb;
- интегрированный видеоконтроллер с 8 Мб видеопамяти;
- сетевой адаптер Ethernet 10/100/1000 Mbit;
- CD-ROM 48x.
На АРМ рекомендуется применять компьютеры с минимальными характеристиками:
- процессор Intel Celeron 1,7 ГГц;
- ОЗУ 256 Мб;
- жесткий диск 40 Gb;
- видеосистема, обеспечивающая видеорежим 1024х768, High Color;
- сетевой адаптер Ethernet 10/100 Mbit;
- CD-ROM 48х.
Допускается применять на АРМ компьютеры с процессором Intel Celeron 233 МГц или Pentium III 500 МГц при условии, что на одном компьютере не будут одновременно с изделием запускаться другие ПИ, входящие в ГАС «Правосудие».
O Требования к коммуникациям
§ Между АРМ и серверами должны быть установлены каналы передачи данных на основе технологии Ethernet 10/100 Base-T (витая пара). При использовании в качестве сервера приложений и сервера БД отдельных вычислительных центров, между ними должны быть установлены каналы передачи данных на основе технологии Ethernet 1000 Base-T (витая пара) или 1000 Base-FX (оптоволокно).
Необходимо обеспечить передачу данных между АРМ и вычислительным центром по протоколам TCP и FTP. Требования к номерам портов не устанавливаются, однако рекомендуется использовать стандартные номера портов: 80 – для TCP, 21 - для FTP.
O Требования к квалификации персонала
§ Для работы с изделием персонал должен обладать следующей квалификацией:
- владеть приемами работы с операционной системой MS Windows XP на уровне пользователя (вход в систему, запуск и завершение программ, копирование файлов, работа со съемными носителями информации и т.п.);
- уметь пользоваться MS Internet Explorer, в частности загружать html-страницы, переходить между страницами с помощью гиперссылок, возвращаться к предыдущим страницам, обновлять содержимое страниц;
- владеть основами работы с Word и Excel.
Технический персонал, обеспечивающий функционирование изделия, должен дополнительно иметь квалификацию:
- администрирование MS Windows XP, MS Windows Server 2003 и настройка сетевого взаимодействие в многоранговых сетях на базе протоколов TCP/IP;
- администрирование MS Internet Information Server;
- администрирование СУБД Oracle 9.
o Защита от несанкционированного доступа
§ В изделии предусмотрена защита от несанкционированного доступа к функциям и данным. Для этого ведется список персонала (пользователей изделия) с полномочиями на выполнение тех или иных работ.
Проверка полномочий выполняется при запуске изделия. Пользователь должен ввести свой персональный идентификатор (логин) и пароль. В случае ввода недостоверных сведений, доступ к функциям и данным изделия не предоставляется.
Каждому пользователю изделия назначается одна или несколько ролей (подраздел 6.1.), которые определяют доступные пользователю действия.
- КОМПЛЕКТ ПОСТАВКИ
В разделе приводится комплект поставки изделия, а также состав общего программного обеспечения (ОПО), не входящего в поставку, но необходимого для функционирования изделия.
O Комплект поставки
§ Изделие поставляется в виде пакета, содержащего документацию, установочные и иные файлы. Состав пакета:
- эксплуатационная документация в соответствии с ИРЦВ.80405-06 20 01 «Ведомость эксплуатационных документов»;
- установочные файлы серверной части изделия (сервер БД);
- установочные файлы серверной части изделия (сервер приложений);
- исходные тексты программ и объектов, устанавливаемых на сервере БД;
- исходные тексты программ, устанавливаемых на сервере приложений.
Последнее изменение этой страницы: 2019-06-09; Просмотров: 215; Нарушение авторского права страницы