
|
Архитектура Аудит Военная наука Иностранные языки Медицина Металлургия Метрология Образование Политология Производство Психология Стандартизация Технологии |

|
Архитектура Аудит Военная наука Иностранные языки Медицина Металлургия Метрология Образование Политология Производство Психология Стандартизация Технологии |
Лабораторная работа «Основы GIMP»Стр 1 из 8Следующая ⇒
ПРАКТИКУМ ПО КОМПЬЮТЕРНОЙ ГРАФИКЕ Рекомендовано в качестве учебного пособия Томского политехнического университета
Издательство
УДК 681.3.06 (082.5) ББК 32.973 Рецензенты
Доктор технических наук, доцент кафедры «Комплексной информационной безопасности электронно-вычислительных систем» ТУСУР Р.В. Мещеряков Кандидат физ.-мат. наук, доцент каф. Информационного обеспечения инновационной деятельности C.И. Самохина
© ФГБОУ ВПО «Национальный исследовательский © Демин А.Ю., Дорофеев В.А. 2013 © Обложка. Издательство Национального исследовательского Томского политехнического университета, 2013 Оглавление Введение. 6 1. Лабораторная работа «Основы GIMP». 6 Основные термины GIMP. 7 Основные приемы использования GIMP. 8 Панель инструментов. 9 Окно изображения. 10 Диалоги и панели. 12 Работа с файлами. 13 Создание нового изображения. 13 Открытие изображения. 14 Сохранение изображения. 14 Изменение масштаба и навигация по изображению.. 16 Рисование. Кисти. 16 Отмена действий. 18 Задание по лабораторной работе. 19 2. Лабораторная работа «Фотомонтаж». 20 Выделение областей. 20 Прямоугольное и эллиптическое выделение. 20 Свободное выделение и работа с быстрой маской. 22 Умные ножницы.. 23 Выделение по цвету. 24 Работа со слоями. 25 Непрозрачность. 26 Видимость. 26 Режим. 26 Текст в GIMP. 27 Преобразование изображения в слое. 28 Общие свойства инструментов преобразования. 28 Инструменты преобразования. 29 Фотомонтаж.. 31 Задание по лабораторной работе. 32 3. Лабораторная работа «Обработка изображений». 32 Коррекция цвета. 32 Цветовой баланс. 33 Коррекция тона, освещенности, насыщенности. 33 Тонирование. 34 Яркость и контраст. 35 Гистограмма изображения. 35 Коррекция цветовых кривых. 37 Фильтры.. 39 Фильтры размытия. 39 Фильтры улучшения. 40 Фильтры искажения. 40 Фильтры свет и тень. 40 Фильтры выделения края. 40 Фильтры имитации. 40 Фильтры визуализации. 40 Задание по лабораторной работе. 41 4. Лабораторная работа «Основы Incscape». 43 Что такое Incscape. 43 Основы Incscape. 43 Перемещение по холсту. 43 Изменение масштаба. 43 Инструменты Inkscape. 43 Работа с документами. 44 Фигуры.. 44 Основные приемы.. 45 Прямоугольники. 45 Эллипсы.. 50 Звезды.. 52 Спирали. 57 Работа с фигурами. 59 Создание фигур. 59 Перемещение, изменение размера и вращение. 60 Изменение формы при помощи клавиш.. 60 Выделение нескольких объектов. 61 Группировка. 62 Заливка и обводка. 63 Дублирование, выравнивание, распределение. 64 Z-порядок. 65 Выделение объектов под объектами и перемещение выделенного. 66 Задание по лабораторной работе. 66 5. Лабораторная работа «Создание векторного логотипа». 67 Размещение текста вдоль контура. 67 Выполнение логических операций над фигурами. 68 Сумма. 68 Разность. 69 Пересечение. 70 Исключающее ИЛИ.. 71 Разделить. 72 Работа с узлами. 73 Инструменты для управления узлами. 73 Перемещение узлов. 74 Горячие клавиши. 74 Задание по лабораторной работе. 75 6. Лабораторная работа «Программирование графики». 79 Сообщение WM_PAINT. 79 Событие Paint 80 6.3. Объект Graphics для рисования. 81 6.4. Методы и свойства класса Graphics. 81 Задание по лабораторной работе. 86 7. Лабораторная работа «Простейшая анимация». 86 Работа с таймером. 86 Создание анимации. 87 Движение по траектории. 88 Задание по лабораторной работе. 89 8. Лабораторная работа «Работа с растровыми изображениями». 90 Отображение графических файлов. 91 Компоненты OpenFileDialog и SaveFileDialog. 91 Простой графический редактор. 92 Задание по лабораторной работе. 95 Список использованных источников. 96
Введение Если заглянуть в историю, то можно проследить, как с момента появления первых ЭВМ люди стремятся разнообразить способы общения человека и машины, приблизившись к уровню общения человека с человеком. Это общение было бы гораздо более ограниченным, если бы не использовало один из наиболее простых способов — язык изображений, образов. Сегодня графические изображения на экране монитора современного персонального компьютера стали для нас нормой, совершенно неотъемлемым атрибутом интерфейса. Спектр применения компьютерной графики, помимо средства интерфейса «человек-машина», чрезвычайно широк: от создания рекламных роликов, компьютерных мультфильмов и игр, кроя одежды, малых и монументальных форм дизайна, компьютерной живописи до визуализации результатов научных изысканий [10]. Можно с уверенностью сказать, что популярность Internet, и в частности WWW, во многом объясняется широким применением графики. Рынок программного и аппаратного обеспечения компьютерной графики – один из самых динамичных. Об этом можно судить по объему литературы и числу сервисов Internet, посвященных так или иначе компьютерной графике. Предметом данной работы является обширная область компьютерных наук, посвященная представлению данных в памяти ЭВМ в графической форме. Это самое общее определение, так как под данными можно понимать как непосредственно хранящееся в виде файла изображение в одном из графических форматов, так и протокол обмена командами между пользователем и ЭВМ (то, что мы называем графическим интерфейсом), и битовую последовательность, сформированную для вывода на экран или печатающее устройство. Методы и способы представления и манипуляции этим видом данных относятся к компетенции компьютерной графики. В работе рассматриваются различные способы представления изображений в памяти ЭВМ, методы и алгоритмы растеризации и обработки растровых изображений, матричные преобразования на плоскости и в пространстве, методы и алгоритмы удаления скрытых линий и поверхностей. Кроме того, приводятся основы использования графической библиотеки OpenGL, а также описываются базовые аппаратные средства, используемые при работе с изображениями. Программный код, приведенный в пособии, создан в MS Visual Studio 2010 на языке C#. Изображения Изображение — основной объект, с которым работает GIMP. Под словом изображение подразумевается один файл с расширением TIFF или JPEG. Можно отождествлять изображение и окно, которое его содержит, но это будет не совсем правильно: можно открыть несколько окон с одним и тем же изображением. В то же время нельзя открыть в одном окне более одного изображения, и нельзя работать с изображением без отображающего его окна. Изображение в GIMP может быть достаточно сложным. Наиболее правильной аналогией будет не лист бумаги, а, скорее, книга, страницы которой называются слоями. Слои Если изображение подобно книге, то слой можно сравнить со страницей внутри книги. Простейшее изображение содержит только один слой и, продолжая аналогию, является листом бумаги. Слои могут быть прозрачными и могут покрывать не все пространство изображения. Каналы В GIMP каналы являются наименьшей единицей подразделения стека слоев, из которых создается изображение. Каждый канал имеет тот же размер, что и слой, и состоит из тех же пикселей. Смысл этого значения зависит от типа канала, например, в цветовой модели RGB значение канала R означает количество красного цвета, добавляемого к другим цветам пикселей. Выделения Часто при работе возникает необходимость изменить только часть изображения. Для этого существует механизм выделения областей. В каждом изображении можно создать выделенную область, которая, как правило, отображается в виде движущейся пунктирной линии. История правки Ошибки при редактировании изображений неизбежны, однако вы почти всегда можете отменить свои действия: GIMP записывает историю действий пользователя, позволяя при необходимости вернуться на несколько шагов назад. Однако история занимает память, поэтому возможности отмены не безграничны. Панель инструментов Панель инструментов — единственная часть интерфейса программы, которую вы не можете продублировать или закрыть. Внешний вид Панели инструментов представлен на рис. 1.2.
 
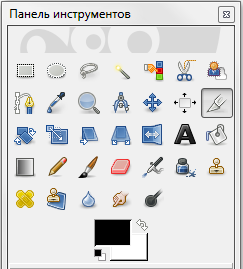
Рис. 1.2. Панель инструментов 1. Кнопки, которые активируют инструменты для разнообразных действий: выделение частей изображений, рисования, преобразования и т.п. 2. Цвета фона/переднего плана: область выбора цвета показывает текущий выбранный вами цвет переднего плана и фона, который применяется во многих операциях. Щелчок по одному из них вызовет выборщик цветов, который позволяет вам установить другой цвет. Окно изображения Каждое открытое изображение в GIMP отображается в своем собственном отдельном окне. Элементы окна показаны на рис. 1.3. 1.Заголовок изображения содержит ряд полезных сведений: имя файла изображения, наименование цветовой модели, номер текущего слоя, размер изображения в пикселях. 2. Прямо под заголовком находится меню изображения. С помощью этого меню вы можете получить доступ ко всем операциям, применимым к изображению. Вы также можете вызвать меню изображения щелчком правой кнопкой мыши на изображении, или щелчком левой кнопкой мыши по небольшому значку — «стрелке» в левом верхнем углу (3) 3. Щелчок по этой небольшой кнопке вызывает меню изображения, расположенное в столбец вместо строки. Такие кнопки широко используются в GIMP для вызова меню в различных окнах. 4. Линейки, которые используются для измерений. Если желаете, вы можете выбрать, в каких единицах измерения отображаются координаты. По умолчанию используются пиксели. Одно из основных действий для использования линеек — это создание направляющих. Если вы щелкните на линейке и перетащите на окно изображения, будет создана направляющая линия, которая поможет вам аккуратно располагать объекты на изображении.

     



 
Рис. 1.3. Окно изображения
5. В левом нижнем углу окна изображения расположена небольшая кнопка, которая включает или выключает быструю маску, которая является альтернативным и часто полезным методом просмотра выделенной области внутри изображения. 6. В левом нижнем углу окна расположена прямоугольная область, используемая для отображения текущих координат указателя (положение мыши). 7. Используемыми по умолчанию единицами измерения для линеек и некоторых других целей являются пиксели. Вы можете заменить их на дюймы, сантиметры или другие единицы, доступные с помощью этого меню. 8. Меню изменения масштаба. 9. Область статуса расположена под изображением. Она отображает активный слой изображения, и количество занятой изображением системной памяти. 10. Панель навигации — небольшая кнопка крестовидной формы расположена справа внизу под изображением. Вы можете перемещаться к другим частям изображения двигая мышь при нажатой кнопке. 11. Наиболее важная часть окна изображения это конечно, само изображение. Оно занимает центральную область окна и окружено желтой пунктирной линией, в отличие от нейтрального серого цвета фона. 12. Кнопка «Изменение размера изображения». На самом деле если эта кнопка нажата, при изменении размера окна будет меняться масштаб изображения. Диалоги и панели В GIMP версии 2.4 пользователь получил больше удобства в плане размещения диалоговых окон на экране. Вместо размещения каждого диалога в своем собственном окне, вы можете группировать их вместе с помощью панелей. Панель — это окно‒ контейнер, которое может содержать собрание постоянных диалогов, таких, как Параметры инструментов, Кисти, Палитры и др. Каждая панель имеет соединительные планки (рис. 1.4).
Рис. 1.4. Диалог с выделенной планкой
  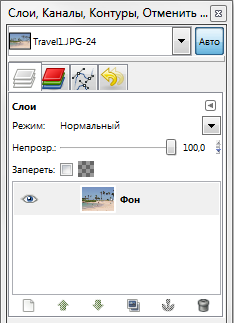
Рис. 1.5. Область перетаскивания диалогов Каждая панель имеет область перетаскивания (Рис. 1.5, область 1). При наведении указателя на область перетаскивания курсор изменит вид на форму ладони. Для присоединения диалога просто щелкните по области перетаскивания и перетащите его на одну из соединительных планок в панели. Рис. 1.5 показывает область, позволяющую отделить диалог Слои от панели. Вы можете перетащить более одного диалога в одну панель. Если хотите, они будут чередоваться в виде закладок, отображаемых в виде значков вверху диалога. Щелчок по закладке выдвигает диалог на передний план, следовательно, вы можете взаимодействовать с ним. С помощью кнопки 2 (Рис 1.5.) можно выполнить ряд действий с диалогами: добавление, закрытие, прикрепление, отсоединение вкладки. Работа с файлами Создание нового изображения В GIMP вы можете создать новое изображение при помощи пункта меню: Файл → Создать. При этом откроется диалог « Создать новое изображение» (рис. 1.6), где можно установить начальные ширину и высоту файла.
Рис. 1.6. Диалог «Создать новое изображение» При выборе расширенных параметров устанавливается разрешение, цветовая модель и цвет фона. Вторая команда главного меню Файл → Создать, позволяет создать изображение и вставить рисунок из буфера обмена. При этом будут установлены размеры изображения, которое находится в буфере обмена. Также при выборе этой команды возможен захват изображении с экрана, сканера или фотокамеры. Открытие изображения Доступно несколько способов открыть существующее изображение в GIMP. Наиболее очевидный — это открыть его с помощью меню Файл → Открыть в главном меню. При этом появится диалог выбор файла. Другой способ заключается в использовании технологии drag& drop. Если значок файла перетащить на существующее изображение в GIMP, то файл добавится как новый слой или слои этого изображения. Сохранение изображения Для сохранения изображения необходимо выбрать команду Файл → Сохранить. После этого в появившемся окне (рис. 1.7.) необходимо задать папку, куда будет сохраняться файл, имя и тип файла.
Рис 1.7. Диалог сохранения файла Для задания формата графического файла достаточно ввести соответствующее расширение (gif, bmp, tif и т.п.) после имени файла при выбранном параметре «По расширению», либо выбрать тип файла расширив диалог сохранения файла (рис 1.8.).
Рис. 1.8. Задание типа изображения При сохранении изображения в некоторые форматы, могут появляться дополнительные окна для задания параметров изображения. Отметим формат JPG, при сохранении в котором можно задавать качество изображения. Чем выше будет задано качество, тем больший размер будет у файла, хранящего изображение. Рисование. Кисти Инструменты рисования представлены на рис. 1.9.
Рис. 1.9. Инструменты рисования Инструменты Заливка, Карандаш, Кисть, Ластик, Аэрограф, Перо, Размывание/резкость, Палец, Осветление/Затемнение. Работа с этими инструментами отражена в их названии. Для простых действий применение данных инструментов не представляет сложности. При выборе любого инструмента внизу панели инструментов отображаются его параметры (рис. 1.1 Область 2). Основным инструментом рисования является кисть. При выборе кисти устанавливается Режим, который по умолчанию стоит в значении Нормальный. Это позволяет рисовать линии определённым цветом. Все остальные режимы при нанесении цвета учитывают также цвет фона, тем самым получается смешение цветов.
Рис. 1.10. Параметры кисти Далее определяется на сколько будет непрозрачен цвет наносимый кистью, форма и размер кисти. Интересен тот факт, что любой выделенный объект, помещенный в буфер обмена командой Правка → Копировать, отображается в списке доступных форм кистей и может быть использован как кисть. Ниже можно задать ряд параметров позволяющих добиться ряда специальных эффектов для кисти. Главное не забыть выбрать цвет, которым будем рисовать. Для выбора цвета на панели инструментов существуют специальные элементы (рис. 1.11).


 
Рис. 1.11. Элемент выбора цветов Для выбора цвета кисти, карандаша, заливки используется область 1 на рис. 1.11. Для выбора цвета фона, цвета ластика используется область 2. Обе области используются для задания градиента. Градиент это плавный переход от одного цвета к другому. Элемент 3 используется для задания цветов по умолчанию: черного-основного и белого-цвет фона. Элемент 4 используйте для того, что бы поменять цвет фона с основным цветом. При нажатии на область 1 или 2 (рис. 1.11) открывается дополнительная панель для выбора цвета (рис 1.12.).
Рис. 1.12. Панель для выбора цвета Отмена действий Почти все, что делается с изображением, может быть отменено. Вы можете отменить последнее действие, выбрав в меню изображения Правка → Отменить, но эта операция применяется так часто, что вам лучше запомнить сочетание клавиш Ctrl+Z. Сама отмена также может быть отменена. После отмены действия вы можете вернуть его, выбрав в меню изображения пункт Правка → Повторить или с использованием клавиши быстрого доступа Ctrl+Y. Часто это полезно при оценке эффекта какого-либо действия, с помощью его неоднократной отмены и повтора. Если вы часто используете отмену и возврат на множество шагов за раз, возможно будет более удобно работать с диалогом Истории действий — прикрепляемой панелью, которая показывает небольшие эскизы каждой точки в истории отмены, позволяя вам перемещаться назад или вперед к точке, по которой вы щелкаете (рис. 1.13).
Рис. 1.13. Панель «История действий» Задание по лабораторной работе 1. Запустите GIMP. 2. Создайте изображение размером 640x480 пикселей с разрешением 72 dpi. При этом используйте цветовую модель RGB. 3. Используя различные инструменты рисования, создайте изображение. Обязательно используйте кисти различных форм и размеров, различные режимы наложения цветов, специальные эффекты. Также используйте ластик, заливку и градиентную заливку. 4. Полученное изображение сохраните в различных форматах: xcf, bmp, tif (используя LZW компрессию), png, gif, gif с градациями серого цвета, jpg (с различной степенью сжатия: 90, 60, 40). 5. Создайте отчет в тестовом редакторе MS Word вставьте в отчет изображения из полученных файлов и запишите после каждого размер полученного файла. 6. Создайте изображение 20x20 пикселей. 7. Увеличьте масштаб отображения и создайте рисунок с эмблемой какой либо компании, используя ограниченное число цветов. 8. Сохраните полученное изображение в различных форматах: bmp, tif (используя LZW компрессию), gif, jpg (с различной степенью сжатия: 90, 60, 40). 9. Добавьте в отчет полученный изображения из сохранённых файлов. Запишите после каждого изображения размер полученного файла. 10. Проанализируйте полученные результаты в развернутом выводе. При этом оценивайте качество полученных изображений и размеры файлов. Выделение областей Выделение области является одним из важнейших этапов работы с изображением. С помощью выделения области выделяют объекты на изображении что бы использовать их в дальнейшем для фотомонтажа. Выделенные области можно заливать цветом, текстурой, градиентом. С выделенными областями можно проводить отдельную цветокоррекцию и к ним можно применять фильтры. Выделенная область обычно отображается в виде пунктирной рамки. Неудивительно, что для выделения областей существует ряд приемов и инструментов (рис. 2.1).
Рис. 2.1. Инструменты выделения Инструменты выделения предназначены для выделения областей активного слоя, чтобы можно было работать только с ними, не трогая всё остальное. Однако слои и работа с ними будут рассмотрены далее. Умные ножницы Инструмент умные ножницы (рис. 2.1. кнопка 6) используется для выделения объектов по краю. Для этого необходимо расставить ряд опорных точек по краю объекта (рис. 2.8) и замкнуть линию и щелкнуть внутри области. При этом GIMP пытается самостоятельно определить цветовые границы. Этот метод хорошо работает, когда выделяемый объект не сливается с другими по цвету. Однако завершающим этапом выделения рекомендуется использовать доработку области выделения в режиме быстрой маски.
Рис. 2.8. Выделение с помощью умных ножниц Выделение по цвету Часто возникает необходимость выделения, какой либо области пикселей похожих по цвету. Это например необходимо для выделения объектов на однородном фоне. В этом случае выделяют фон, а потом инвертируют выделение (командой из главного меню Выделение → Инвертировать ). Таким образом, оказывается выделенным сам объект. Для выделения пикселей близких по цвету используется так называемая волшебная палочка (рис. 2.1. кнопка 4). Так один щелчок на синей области (рис. 2.9.) может привести к выделению, показанному на рисунке 2.9.
Рис. 2.9. Результат использования «Волшебной палочки» При выборе данного инструмента самым главным параметром является Порог, который определяет чувствительность выделения к цветам. Так снижение порога до значения 4, 0 в выше показанном примере может существенно сократить выделяемую область (рис. 2.10).
Рис. 2.10. Результат снижения значения порога И последнее: снятие выделение происходит при выборе Выделение → Снять или нажатии Shift+Ctrl+A. Работа со слоями Удобно представлять изображение в GIMP как пачку прозрачных листов: В терминологии GIMP, каждый прозрачный лист носит название слой. В принципе, нет ограничений на количество изображений в слое: единственное ограничение это количество доступной памяти в системе. В GIMP границы слоя необязательно равны границам его содержащего изображения. Когда вы создаёте текст, к примеру, каждый текстовый элемент располагается в своём отдельном слое, и слой равен размеру текста, не больше. Также когда вы создаёте новый слой с помощью вырезания и вставки, новый слой создаётся достаточного размера для размещения вставленного содержимого. В окне изображения границы текущего активного слоя показаны чёрно-жёлтой пунктирной линией. Структура слоёв в изображении показана в диалоге " Слои" (рис. 2.11).
        
Рис. 2.11. Диалог «Слои» В диалоге «Слои» можно изменять следующие свойства выделенного слоя: Непрозрачность Прозрачность слоя определяется степенью доступных цветов из нижних отображаемых слоёв списка. Непрозрачность определяется диапазоном от 0 до 100, где 0 означает полную прозрачность, и 100 означает полную непрозраность. Непрозрачность определяется в диалоге Слои (рис. 2.11., элемент 2). Видимость Существует возможность временно не отображать слой без его уничтожения, с помощью щелчка по пиктограмме глаза (рис. 2.11, кнопка 3) в диалоге слоёв. Это называется «переключением видимости» слоя. Для большинства операций над изображением отключение видимости равносильно отсутствию слоя. Когда вы работаете с изображением, содержащим множество слоёв с разной прозрачностью, чаще вам будет проще получить лучший вид слоя, на котором вы в данный момент работаете отключением видимости других слоёв. Режим Режим слоя (рис. 2.11. элемент 1) определяется способом комбинации цветов из текущего и расположенного ниже слоя для представления видимого результата. Режимы слоя иногда называются «режимами смешивания». Выбор режима слоя изменяет внешний вид слоя или изображения в зависимости от низлежащих слоёв. Если есть только один слой, то режим слоя ни на что не влияет. Поэтому должно быть по крайней мере два слоя, чтобы использовать режимы слоя. Кнопки внизу диалога «Слои» позволяют создавать новые слои (рис. 2.11. кнопка 4), изменять порядок следования слоев (рис. 2.11. кнопки 5, 6), создавать копию слоя (рис. 2.11 кнопка 7), удалять выделенный слой (рис. 2.11 кнопка 8). Одним из этапов фотомонтажа обычно является создание нового слоя (рис. 2.11 кнопка 4) на изображении, а затем вставка выделенного объекта из другого изображения. Для вставки может использоваться буфер обмена и стандартные команды Правка → Копировать, Правка → Вставить. Более подробно фотомонтаж рассмотрим в следующих разделах. Текст в GIMP На изображение может быть добавлен любой текст с помощью инструмента «Текст» (рис. 2.12).
Рис. 2.12. Инструмент «Текст» Добавление текста происходит в специальный текстовый слой. И сам текст может быть отредактирован в дальнейшем с помощью того же инструмента «Текст». При выборе инструмента можно задать параметры шрифта (рис. 2.13.) такие как: шрифт, размер, цвет. После применения инструмента текст появляется специальный диалог для ввода и редактирования текста (рис. 2.14.). Размещение текста по контуру и создание контуров в данном пособии не рассматриваются.
Рис. 2.13. Параметры инструмента «Текст» Рис. 2.14. Диалог для ввода и редактирования текста Преобразование изображения в слое Для преобразования слоя существует ряд инструментов (рис. 2.15.).
Рис. 2.15. Инструменты преобразования Некоторые из приведенных инструментов можно применить как к отдельному выделенному слою, выделению или в целом к изображению. Общие свойства инструментов преобразования Перед изучением инструментов преобразования заметим, что некоторые параметры для этих инструментов являются общими. Во первых это группа кнопок «Преобразование» (рис. 2.16.).
Рис. 2.16. Группа кнопок преобразовать При выборе первой кнопки инструмент работает над активным слоем. Если в слое есть выделение, то выделенная часть изображения будет трансформирована. При выборе второй кнопки инструмент работает только над формой самого выделения, а не изображением в этом выделении. При выборе третьей кнопки инструмент работает только над контуром. Инструменты преобразования Кратко рассмотрим назначение инструментов преобразования. Инструмент «Перемещение» (рис. 2.15 кнопка 1) служит для переноса активного слоя, выделения или контура. Инструмент «Кадрирование» (рис. 2.15 кнопка 3) служит для удаления областей с края изображения или слоя. Чаще всего этот инструмент применяется не к слою, а в целом ко всему изображению, перед выводом на печать для задания нужных соотношений сторон, например 10x15. Для этого в параметрах инструмента устанавливается галочка в положении «Фикс.», а в соответствующем списке должно быть установлено «Соотн. сторон». Для обрезки только текущего слоя в параметрах инструмента устанавливается галочка в опции «Только текущий слой». Поскольку при фотомонтаже размеры изображений сильно отличаются необходимо провести коррекцию масштаба отдельных объектов находящихся в разных слоях. Для этого применяют инструмент «Масштаб» (рис. 2.15 кнопка 5). При выборе этого инструмента и щелчке на изображении появляется дополнительный диалог «Масштаб» (рис. 2.17).
 
Рис. 2.17. Диалог «Масштаб» Если возникает необходимость сохранений пропорций при масштабировании необходимо нажать на элемент в виде цепочки (рис. 2.17. область 1), что бы она обрела вид единого целого. Далее, применяя перетаскивание за углы выделенного объекта на слое, производится масштабирование. Окончательно преобразование подтверждается нажатием кнопки «Изменить» в диалоге масштаб. Подобные диалоги появляются и при других преобразованиях. Инструмент «Вращение» (рис. 2.15 кнопка 4) служит для поворота активного слоя, выделения или контура. При активном инструменте поворот может осуществляться как с помощью мыши, так и через соответствующий диалог «Вращение». Следующие инструменты «Искривление» (рис. 2.15 кнопка 6), служащий для скоса изображения, «Перспектива» (рис. 2.15 кнопка 7), «Зеркало» (рис. 2.15 кнопка 8) выполняют соответствующие преобразования аналогичным образом. Они могут быть использованы для построения перспективной тени выделенного объекта следующим образом. Сначала слой дублируют с помощью кнопки на панели слои (рис. 2.11. кнопка 7) и получают две копии объекта (рис. 2.18.).
Рис. 2.18. Изображения с двумя копиями объекта Далее используем инструменты «Перспектива», «Искривление» при необходимости «Зеркало» один слой трансформируем и получаем следующее:
Рис. 2.19. Пример использования инструментов преобразования Выделим объект в преобразованном слое. Для этого можно использовать волшебную палочку выделив сначала фон, а затем инвертировав выделение выбрав Выделение → Инвертировать. После этого зальем выделение черным цветом, использую инструмент «Плоская заливка» с установленным параметром «Все выделение» либо с нажатой кнопкой Shift. Далее остается переместить слой с помощью инструмента «Перемещение» и установить его прозрачность и получим:
Рис. 2.20. Результат работы с копией слоя Фотомонтаж Все сведенья для выполнения фотомонтажа уже изложены выше, приведем лишь общую схему выполнения действий. На первом этапе осуществляется подбор исходных изображений и открытие их в GIMP. Далее с помощью различных приемов и инструментов происходит выделение объектов и копирование их в буфер обмена при выборе команды Правка → Копировать, либо нажатии Ctrl+C. После этого переходим к фоновому изображению и выполняем вставку объекта (команда Правка → Вставить либо нажатие Ctrl+V ). Объект в таком случае вставляется как плавающее выделение и лучше всего сразу создать для него новый слой нажав на панели «Слои» кнопку «Создать новый слой» (рис. 2.11. кнопка 4). После этого используются инструменты преобразования: «Масштаб», «Перемещение» и т.д., устанавливаются режимы слоя и прозрачность. Описанные действия повторяются и для других объектов с других изображений. При необходимости меняется порядок следования слоев с панели «Слои» с помощью соответствующих кнопок (рис. 2.11. кнопки 5, 6). |
Последнее изменение этой страницы: 2017-03-14; Просмотров: 1638; Нарушение авторского права страницы