
|
Архитектура Аудит Военная наука Иностранные языки Медицина Металлургия Метрология Образование Политология Производство Психология Стандартизация Технологии |

|
Архитектура Аудит Военная наука Иностранные языки Медицина Металлургия Метрология Образование Политология Производство Психология Стандартизация Технологии |
Изменение масштаба и навигация по изображениюСтр 1 из 3Следующая ⇒
В ряде случаев, например, при обработке некоторых относительно маленьких областей, возникает необходимость изменения масштаба отображения изображения на экране. Это можно осуществить несколькими способами через интерфейсную часть программы, через клавиатуру и мышь. Текущий масштаб можно увидеть внизу окна изображения (рис. 3 область 8). В меню изображения Вид найдите опцию Масштаб. Открывается подменю, в котором вы найдете множество возможностей изменить масштаб изображения на экране. Способ изменения масштаба через клавиатуру заключается в использовании кнопок + (плюс) и – (минус). Рассмотрим перемещение по увеличенному изображению через кнопку навигации. 1. Увеличим изображение до 400%. 2. Нажмем на кнопку навигации (рис. 3 кнопка 10) и, не отпуская левую кнопку мышки, переместимся в любую часть масштабированного изображения. Рисование. Кисти Инструменты рисования представлены на рис. 9.
Рис. 9. Инструменты рисования Инструменты Заливка, Карандаш, Кисть, Ластик, Аэрограф, Перо, Размывание/резкость, Палец, Осветление/Затемнение. Работа с этими инструментами отражена в их названии. Для простых действий применение данных инструментов не представляет сложности. При выборе любого инструмента внизу панели инструментов отображаются его параметры (рис. 1 Область 2). Основным инструментом рисования является кисть. При выборе кисти устанавливается Режим, который по умолчанию стоит в значении Нормальный. Это позволяет рисовать линии определённым цветом. Все остальные режимы при нанесении цвета учитывают также цвет фона, тем самым получается смешение цветов.
Рис. 10. Параметры кисти Далее определяется на сколько будет непрозрачен цвет наносимый кистью, форма и размер кисти. Интересен тот факт, что любой выделенный объект, помещенный в буфер обмена командой Правка → Копировать, отображается в списке доступных форм кистей и может быть использован как кисть. Ниже можно задать ряд параметров позволяющих добиться ряда специальных эффектов для кисти. Главное не забыть выбрать цвет, которым будем рисовать. Для выбора цвета на панели инструментов существуют специальные элементы (рис. 11).


 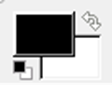
Рис. 11. Элемент выбора цветов Для выбора цвета кисти, карандаша, заливки используется область 1 на рис. 11. Для выбора цвета фона, цвета ластика используется область 2. Обе области используются для задания градиента. Градиент это плавный переход от одного цвета к другому. Элемент 3 используется для задания цветов по умолчанию: черного-основного и белого-цвет фона. Элемент 4 используйте для того, что бы поменять цвет фона с основным цветом. При нажатии на область 1 или 2 (рис. 11) открывается дополнительная панель для выбора цвета (рис 12.).
Рис. 12. Панель для выбора цвета Отмена действий Почти все, что делается с изображением, может быть отменено. Вы можете отменить последнее действие, выбрав в меню изображения Правка → Отменить, но эта операция применяется так часто, что вам лучше запомнить сочетание клавиш Ctrl+Z. Сама отмена также может быть отменена. После отмены действия вы можете вернуть его, выбрав в меню изображения пункт Правка → Повторить или с использованием клавиши быстрого доступа Ctrl+Y. Часто это полезно при оценке эффекта какого-либо действия, с помощью его неоднократной отмены и повтора. Если вы часто используете отмену и возврат на множество шагов за раз, возможно будет более удобно работать с диалогом Истории действий — прикрепляемой панелью, которая показывает небольшие эскизы каждой точки в истории отмены, позволяя вам перемещаться назад или вперед к точке, по которой вы щелкаете (рис. 13).
Рис. 13. Панель «История действий» Задание по лабораторной работе №1 «Основы GIMP» 1. Запустите GIMP. 2. Создайте изображение размером 640x480 пикселей с разрешением 72 dpi. При этом используйте цветовую модель RGB. 3. Используя различные инструменты рисования, создайте изображение. Обязательно используйте кисти различных форм и размеров, различные режимы наложения цветов, специальные эффекты. Также используйте ластик, заливку и градиентную заливку. 4. Полученное изображение сохраните в различных форматах: xcf, bmp, tif (используя LZW компрессию), png, gif, gif с градациями серого цвета, jpg (с различной степенью сжатия: 90, 60, 40). 5. Создайте отчет в тестовом редакторе MS Word вставьте в отчет изображения из полученных файлов и запишите после каждого размер полученного файла. 6. Создайте изображение 20x20 пикселей. 7. Увеличьте масштаб отображения и создайте рисунок с эмблемой какой либо компании, используя ограниченное число цветов. 8. Сохраните полученное изображение в различных форматах: bmp, tif (используя LZW компрессию), gif, jpg (с различной степенью сжатия: 90, 60, 40). 9. Добавьте в отчет полученный изображения из сохранённых файлов. Запишите после каждого изображения размер полученного файла. 10. Проанализируйте полученные результаты в развернутом выводе. При этом оценивайте качество полученных изображений и размеры файлов. Выделение областей Выделение области является одним из важнейших этапов работы с изображением. С помощью выделения области выделяют объекты на изображении что бы использовать их в дальнейшем для фотомонтажа. Выделенные области можно заливать цветом, текстурой, градиентом. С выделенными областями можно проводить отдельную цветокоррекцию и к ним можно применять фильтры. Выделенная область обычно отображается в виде пунктирной рамки. Неудивительно, что для выделения областей существует ряд приемов и инструментов (рис. 14).
Рис. 14. Инструменты выделения Инструменты выделения предназначены для выделения областей активного слоя, чтобы можно было работать только с ними, не трогая всё остальное. Однако слои и работа с ними будут рассмотрены далее. |
Последнее изменение этой страницы: 2017-03-14; Просмотров: 540; Нарушение авторского права страницы