
|
Архитектура Аудит Военная наука Иностранные языки Медицина Металлургия Метрология Образование Политология Производство Психология Стандартизация Технологии |

|
Архитектура Аудит Военная наука Иностранные языки Медицина Металлургия Метрология Образование Политология Производство Психология Стандартизация Технологии |
Вопрос с выбором единственного ответа «Один выбор»Стр 1 из 2Следующая ⇒
РЕГИСТРАЦИЯ
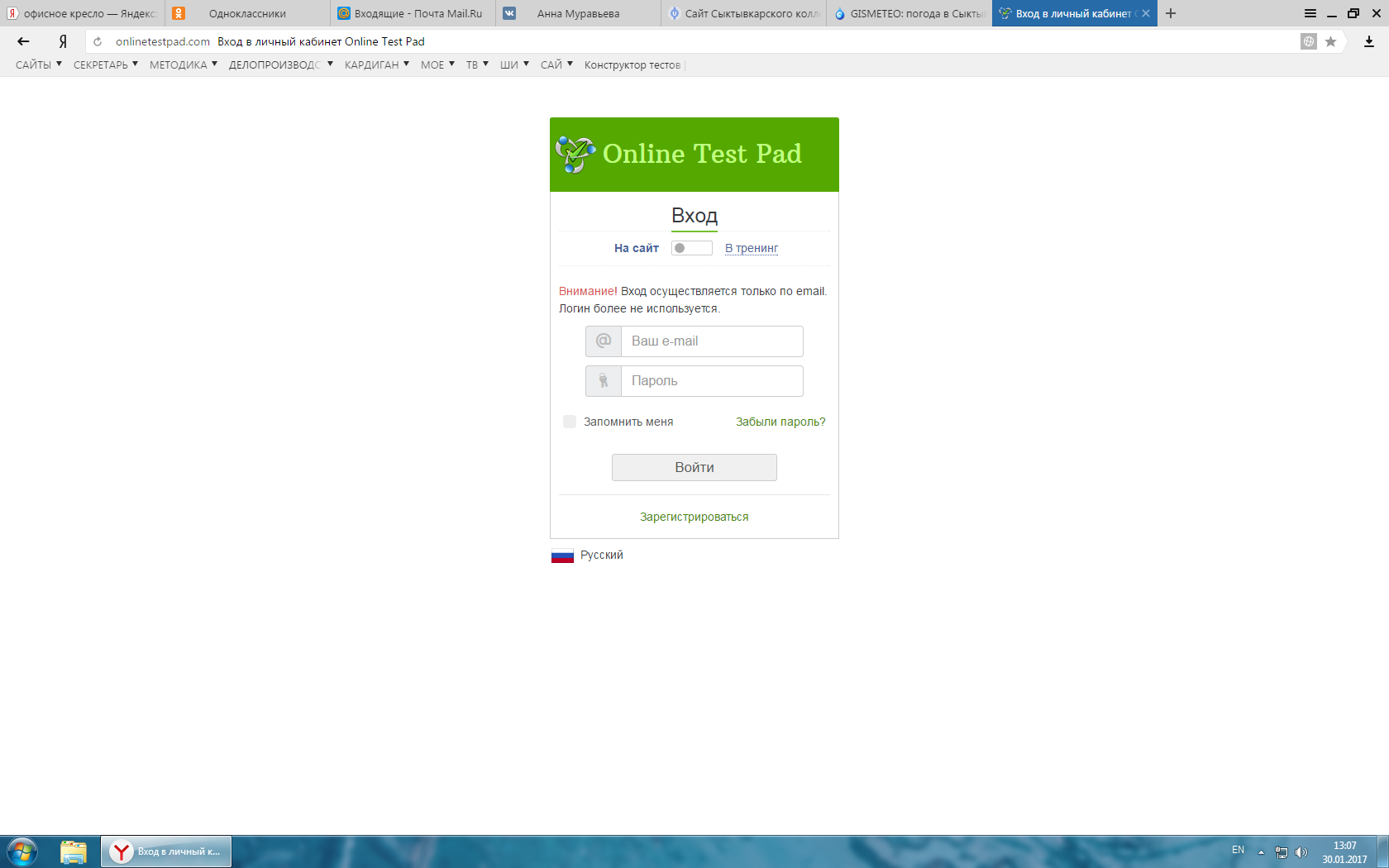
1. Наберите в поисковой строке браузера Online Test Pad или Онлайн тест пад – войдите на сайт; 2. Нажмите кнопку Зарегистрироваться (рис. 1);
3. В окне регистрации введите логин – это должен быть адрес вашей электронной почты – и пароль (рис 2); 4.
 Повторите пароль в строке Подтверждение пароля; Повторите пароль в строке Подтверждение пароля;
5. Уберите галочку в строке Я хочу получать новости и рассылки, если НЕ ХОТИТЕ их получать; 6. 7. 8. Нажмите кнопку Зарегистрироваться;
9.
СОЗДАНИЕ ТЕСТА 1. В правом верхнем углу окна сайта на вкладке вашего личного кабинета (ваше имя или имя вашей электронной почты) нажмите на стрелку и в выпадающем окне выберите строку Конструктор тестов (рис. 3);
Рисунок 3. Окно сайта 2. В правом верхнем углу конструктора тестов нажмите кнопку Добавить новый тест
Рисунок 4. Окно конструктора сайтов 3. В открывшемся окне введите название нового теста (например, ПРОБНЫЙ ТЕСТ) и поставьте галочку в строке Образовательный тест (рис. 5);
Рисунок 5. Создание образовательного теста 4. Откроется окно Редактора теста; 5. Далее необходимо ввести основные настройки теста: а. Описание теста - краткое описание онлайн-теста для того, чтобы проинформировать пользователя о самом тесте, о его назначении и обо всем том, что будет полезно знать пользователю; описание отображается рядом с самим тестом в списке и на странице теста, а также показывается перед прохождением теста вместе с инструкцией; б. Инструкция к тесту – перед прохождением теста пользователю обязательно нужно дать краткую инструкцию, как отвечать на вопросы, как проходить тест и т.п.; инструкция будет показана пользователю непосредственно перед прохождением теста; в. Форма регистрации - это некая дополнительная информация о тесте, об испытуемом, об условиях проведения теста и т.п. Например, для проведения психологического теста требуется указать пол, возраст (или дату рождения), семейное положение, образование и т.п. Для проведения контрольного среза по какой-либо теме - ФИО и, например, класс. Начальные параметры могут быть следующих типов: Пол, Дата, Число, Строка, Числовой список, Пользовательский список; г. Кнопки управления – кнопки Назад, Далее, Завершить, помогающие пользователю проходить тест; д. Автор теста – указываются автор и источник теста, если тест создается на основе опубликованного где-то теста. Если вы создатель теста, то можете указать сами себя. Автор и источник теста отображается на странице теста, а также в процессе прохождения теста.
6. Описание теста - Щелкните по изображению карандаша в строке Введите описание теста и напечатайте описание (например, Пробный тест создан для изучения технологии создания теста) (рис. 6); 7. Нажмите Сохранить;
Рисунок 6. Создание описания теста 8. Инструкция к тесту - Щелкните по изображению карандаша в строке Введите инструкцию к прохождению теста и напечатайте описание (например, Тест содержит разные типы вопросов. Читайте внимательно комментарий к вопросу) (рис. 7); 9. Нажмите Сохранить;
Рисунок 7. Создание инструкции к тесту 10. Формы регистрации - Щелкните по изображению карандаша в строке Добавьте форму регистрации и щелкните по строке добавить параметр (рис. 8);
Рисунок 8. Добавление форм регистрации 11. В окне Название параметра введите Фамилия Имя Отчество (рис. 9); 12. Поставьте галочку в строке Обязательный к заполнению; 13. В окне Тип параметра выберите Строка;
Рисунок 9. Создание формы регистрации " ФИО" 14. Снова нажмите Добавить параметр; 15. В окне Название параметра введите Группа (рис. 10); 16. Поставьте галочку в строке Обязательный к заполнению; 17. В окне Тип параметра выберите Пользовательский список; 18. Под окном Тип параметра появится строка Настроить значения списка; 19. Щелкните по строке Настроить значения списка;
Рисунок 10. Создание формы регистрации " Группа" 20. В открывшемся окне в окошко строки введите номер группы, например Д-1-19, и щелкните по расположенной справа кнопке со значком плюса (рис. 11); 21. В окне первым в списке появится номер этой группы – Д-1-19; 22. Добавьте в окошке строки номера нужных вам групп, каждый раз щелкая по кнопке со знаком плюса – когда список будет готов, нажмите Сохранить;
Рисунок 11. Создание пользовательского списка 23. Снова нажмите Добавить параметр; 24. В окне Название параметра введите Дата (рис. 12); 25. Поставьте галочку в строке Обязательный к заполнению; 26. В окне Тип параметра выберите Дата; 27. Нажмите Сохранить;
Рисунок 12. Создание формы регистрации " Дата"
28. Вы настроили формы регистрации: Фамилия Имя Отчество, Выбор группы и Дата прохождения теста (рис. 13);
Рисунок 13. Заполненные формы регистрации 29. Установим кнопки управления прохождением теста; 30. Наведите курсор на кнопку Далее – справа появиться изображение карандаша – щелкните по нему; 31. Поставьте галочки под кнопками Назад (чтобы пользователь мог вернуться к предыдущему вопросу при прохождении теста) и Завершить (рис. 14); 32. Нажмите Сохранить;
Рисунок 14. Назначение кнопок управления прохождением теста 33. Автор теста - Щелкните по изображению карандаша в строке Укажите автора теста и источник (рис. 15); 34. Заполните строчки Автор теста и Источник теста; 35. Строчки Ссылка на автора и Ссылка на источник даны для указания URL адреса, если источник теста расположен в интернете; 36. Нажмите Сохранить;
Рисунок 15. Заполнение сведений об авторе теста
ДОБАВЛЕНИЕ ВОПРОСОВ В ТЕСТ Вставка готового текста 1. В текст вопроса и в текст варианта ответа можно вставить готовый текст из файла, например, MS Word готового текста; 2. Для этого в готовом тесте выделите и скопируйте готовый текст; 3. В редакторе вопроса в окне вставки текста щелкните правой кнопкой мыши – выберите Вставить (рис. 32); Рисунок 32. Вставка готового текста
4. Откроется окно Вставить – щелкните в поле правой кнопкой мыши и в контекстном меню выберите Вставить – текст вставиться в поле окна (рис. 33); 5. Здесь его можно редактировать, как, впрочем, и в редакторе; 6. Нажмите ОК;
Рисунок 33. Вставка готового текста
Настройка результатов теста 1. В этой же вкладке Результат можно настроить приемы отображения результатов теста (рис. 36): например, Показать ответы на вопросы (студент увидит все свои ответы), Показать правильные ответы (студент увидит свои ответы и правильные ответы), Показать рейтинг результатов (студент увидит свою оценку за тест в рейтинге всех ответов) и т.д.
Рисунок 36. Настройка результатов теста
НАСТРОЙКИ ДОСТУПА К ТЕСТУ 1. Перейдите во вкладку Ссылки (рис. 37);

Рисунок 37. Настройки доступа к тесту
2. В левом верхнем углу вы видите окно Статус теста. Сейчас он закрыт (значок закрытого замка красного цвета). Перед тем, как опубликовать тест в интернете, необходимо удостовериться, что тест полностью готов: сделаны все настройки, добавлены вопросы и варианты ответов, настроены расчетные шкалы и интерпретации результатов расчета шкал. 3. Вы можете посмотреть, как будут студенты видеть ваш тест в интернете, и даже пройти его, чтобы отследить неточности и ошибки в тесте. Для этого нажмите на кнопку «зеленая стрелка» справа от строки основной ссылки – откроется окно прохождения теста (Если тест не опубликован, ни один пользователь, кроме создателя теста, не сможет его пройти. Вы можете экспериментировать с настройками теста, с вопросами, шкалами, интерпретациями и т.п., даже если тест не опубликован.); 4. Если вы нашли ошибки при прохождении теста, то закройте окно прохождения теста и, перейдя во вкладки Редактор и Результат, исправьте ошибки; 5. Чтобы опубликовать тест в интернете, откройте замок (щелкните по значку замка); 6. Публикация теста в интернете означает лишь то, что тест становится доступным для прохождения другими пользователями. 7. Теперь основную ссылку можно скопировать и разослать студентам или вставить ссылку на сайте преподавателя или в блоге и т.д. 8. Вкладка Виджет для сайта позволит вам вставить на ваш сайт не ссылку на тест, а сам тест полностью; 9. Вкладка Публикация на сайте размещает ваш тест в общем списке всех тестов сайта Онлайн Тест Пад (кстати, публикация вашего теста в общем списке тестов сайта позволит вам участвовать в конкурсах сайта); 10. Слева на вкладке Ссылки можно установить: - ограничение доступа по времени; - доступ по кодовому слову и т.д.
ПРОВЕРКА РЕЗУЛЬТАТОВ ТЕСТА
1. Перейдите на вкладку Статистика (рис. 38); 2. Здесь вы сможете увидеть: - табличное представление результатов теста, регистрационных параметров и дополнительных данных (имя пользователя, IP, дата и время, ФИО, оценка и т.д.); возможность сохранить эти данные в Excel (формат файла csv); - табличное представление сводных данных: регистрационные параметры, результаты теста, ответы на все вопросы теста; возможность сохранить эти данные в Excel (формат файла csv); - графическое представление количества прохождений теста по дням; - статистику по отдельным ответам с отображением правильных/неправильных ответов. - статистику ответов на каждый вопрос в табличном и графическом представлении; сохранение графика как изображение;
Рисунок 38. Табличное представление результатов теста РЕГИСТРАЦИЯ
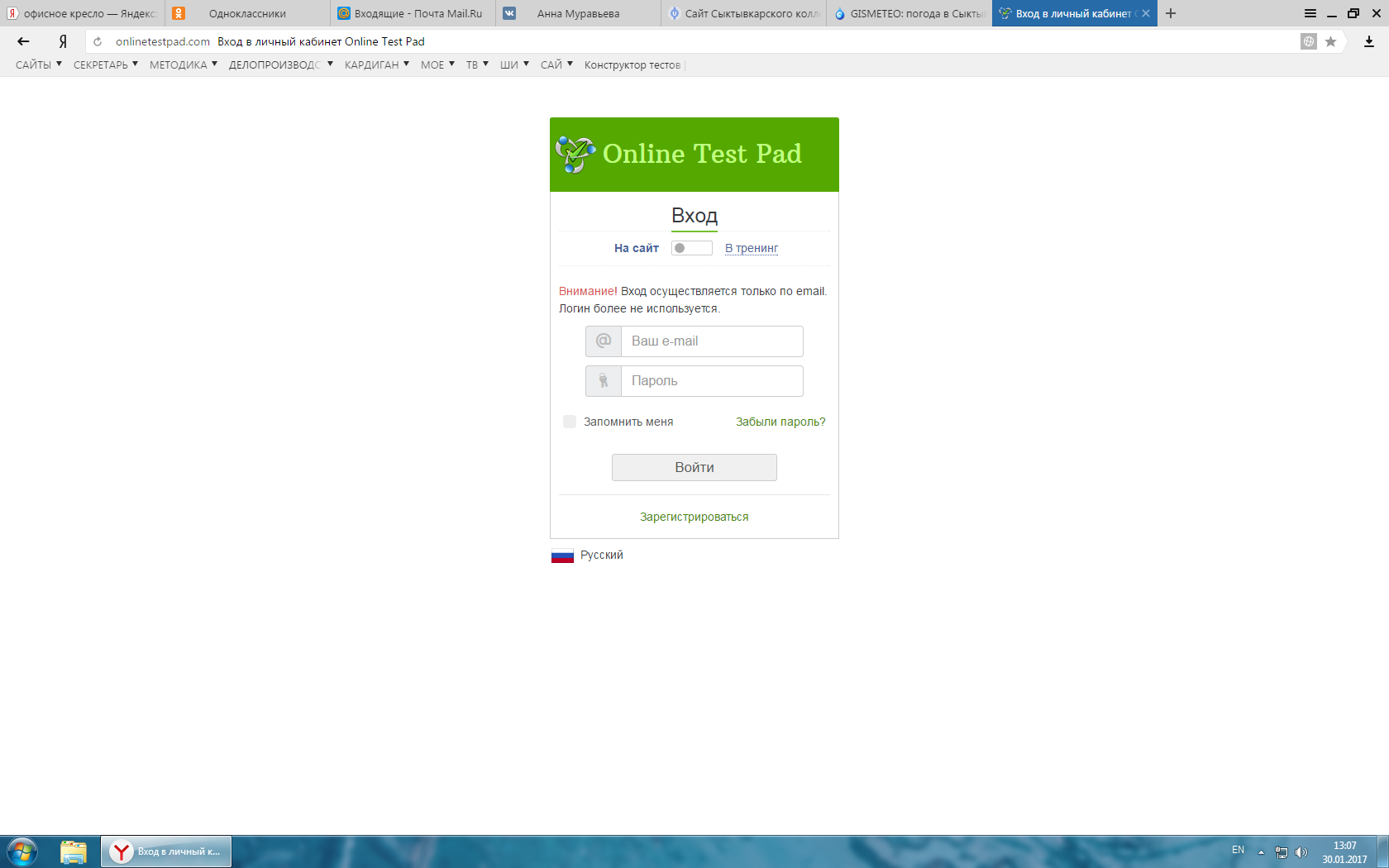
1. Наберите в поисковой строке браузера Online Test Pad или Онлайн тест пад – войдите на сайт; 2. Нажмите кнопку Зарегистрироваться (рис. 1);
3. В окне регистрации введите логин – это должен быть адрес вашей электронной почты – и пароль (рис 2); 4.
 Повторите пароль в строке Подтверждение пароля; Повторите пароль в строке Подтверждение пароля;
5. Уберите галочку в строке Я хочу получать новости и рассылки, если НЕ ХОТИТЕ их получать; 6. 7. 8. Нажмите кнопку Зарегистрироваться;
9.
СОЗДАНИЕ ТЕСТА 1. В правом верхнем углу окна сайта на вкладке вашего личного кабинета (ваше имя или имя вашей электронной почты) нажмите на стрелку и в выпадающем окне выберите строку Конструктор тестов (рис. 3);
Рисунок 3. Окно сайта 2. В правом верхнем углу конструктора тестов нажмите кнопку Добавить новый тест
Рисунок 4. Окно конструктора сайтов 3. В открывшемся окне введите название нового теста (например, ПРОБНЫЙ ТЕСТ) и поставьте галочку в строке Образовательный тест (рис. 5);
Рисунок 5. Создание образовательного теста 4. Откроется окно Редактора теста; 5. Далее необходимо ввести основные настройки теста: а. Описание теста - краткое описание онлайн-теста для того, чтобы проинформировать пользователя о самом тесте, о его назначении и обо всем том, что будет полезно знать пользователю; описание отображается рядом с самим тестом в списке и на странице теста, а также показывается перед прохождением теста вместе с инструкцией; б. Инструкция к тесту – перед прохождением теста пользователю обязательно нужно дать краткую инструкцию, как отвечать на вопросы, как проходить тест и т.п.; инструкция будет показана пользователю непосредственно перед прохождением теста; в. Форма регистрации - это некая дополнительная информация о тесте, об испытуемом, об условиях проведения теста и т.п. Например, для проведения психологического теста требуется указать пол, возраст (или дату рождения), семейное положение, образование и т.п. Для проведения контрольного среза по какой-либо теме - ФИО и, например, класс. Начальные параметры могут быть следующих типов: Пол, Дата, Число, Строка, Числовой список, Пользовательский список; г. Кнопки управления – кнопки Назад, Далее, Завершить, помогающие пользователю проходить тест; д. Автор теста – указываются автор и источник теста, если тест создается на основе опубликованного где-то теста. Если вы создатель теста, то можете указать сами себя. Автор и источник теста отображается на странице теста, а также в процессе прохождения теста.
6. Описание теста - Щелкните по изображению карандаша в строке Введите описание теста и напечатайте описание (например, Пробный тест создан для изучения технологии создания теста) (рис. 6); 7. Нажмите Сохранить;
Рисунок 6. Создание описания теста 8. Инструкция к тесту - Щелкните по изображению карандаша в строке Введите инструкцию к прохождению теста и напечатайте описание (например, Тест содержит разные типы вопросов. Читайте внимательно комментарий к вопросу) (рис. 7); 9. Нажмите Сохранить;
Рисунок 7. Создание инструкции к тесту 10. Формы регистрации - Щелкните по изображению карандаша в строке Добавьте форму регистрации и щелкните по строке добавить параметр (рис. 8);
Рисунок 8. Добавление форм регистрации 11. В окне Название параметра введите Фамилия Имя Отчество (рис. 9); 12. Поставьте галочку в строке Обязательный к заполнению; 13. В окне Тип параметра выберите Строка;
Рисунок 9. Создание формы регистрации " ФИО" 14. Снова нажмите Добавить параметр; 15. В окне Название параметра введите Группа (рис. 10); 16. Поставьте галочку в строке Обязательный к заполнению; 17. В окне Тип параметра выберите Пользовательский список; 18. Под окном Тип параметра появится строка Настроить значения списка; 19. Щелкните по строке Настроить значения списка;
Рисунок 10. Создание формы регистрации " Группа" 20. В открывшемся окне в окошко строки введите номер группы, например Д-1-19, и щелкните по расположенной справа кнопке со значком плюса (рис. 11); 21. В окне первым в списке появится номер этой группы – Д-1-19; 22. Добавьте в окошке строки номера нужных вам групп, каждый раз щелкая по кнопке со знаком плюса – когда список будет готов, нажмите Сохранить;
Рисунок 11. Создание пользовательского списка 23. Снова нажмите Добавить параметр; 24. В окне Название параметра введите Дата (рис. 12); 25. Поставьте галочку в строке Обязательный к заполнению; 26. В окне Тип параметра выберите Дата; 27. Нажмите Сохранить;
Рисунок 12. Создание формы регистрации " Дата"
28. Вы настроили формы регистрации: Фамилия Имя Отчество, Выбор группы и Дата прохождения теста (рис. 13);
Рисунок 13. Заполненные формы регистрации 29. Установим кнопки управления прохождением теста; 30. Наведите курсор на кнопку Далее – справа появиться изображение карандаша – щелкните по нему; 31. Поставьте галочки под кнопками Назад (чтобы пользователь мог вернуться к предыдущему вопросу при прохождении теста) и Завершить (рис. 14); 32. Нажмите Сохранить;
Рисунок 14. Назначение кнопок управления прохождением теста 33. Автор теста - Щелкните по изображению карандаша в строке Укажите автора теста и источник (рис. 15); 34. Заполните строчки Автор теста и Источник теста; 35. Строчки Ссылка на автора и Ссылка на источник даны для указания URL адреса, если источник теста расположен в интернете; 36. Нажмите Сохранить;
Рисунок 15. Заполнение сведений об авторе теста
ДОБАВЛЕНИЕ ВОПРОСОВ В ТЕСТ Вопрос с выбором единственного ответа «Один выбор» 1. Слева от основного окна теста расположен список вопросов теста; 2. Наведите курсор на первый в списке вид вопроса Один выбор/Мультивыбор – справа появиться знак плюса зеленого цвета – щелкните по нему (рис. 16);
Рисунок 16. Редактор вопроса типа " Один выбор" 3. По умолчанию открывается вкладка редактора вопроса (рис. 17); 4. Введите текст вопроса (например, Сколько будет 2 + 2? ); номер вопроса не вводите – он проставляется автоматически; 5. Введите два варианта ответа, например, четыре и пять; 6. Добавьте третий вариант ответа, нажав зеленый знак плюса в строке Варианты ответов – введите третий вариант ответа, например, шесть; 7. В поле Количество очков выставите за правильный ответ (в нашем примере это первый вариант ответа) единицу вместо ноля – выделите ноль и впечатайте единицу;
Рисунок 17. Заполнение редактора вопроса " Один выбор" 8. Перейдите во вкладку Параметры (рис. 18); 9. Поставьте галочки в строках Обязателен ответ на этот вопрос и Перемешать варианты ответов в случайном порядке; 10. Нажмите Сохранить – вопрос типа Один выбор готов;
Рисунок 18. Выбор параметров вопроса типа " Один выбор"
Рисунок 19. Готовый вопрос типа " Один выбор" |
Последнее изменение этой страницы: 2017-04-12; Просмотров: 423; Нарушение авторского права страницы