
|
Архитектура Аудит Военная наука Иностранные языки Медицина Металлургия Метрология Образование Политология Производство Психология Стандартизация Технологии |

|
Архитектура Аудит Военная наука Иностранные языки Медицина Металлургия Метрология Образование Политология Производство Психология Стандартизация Технологии |
Понятие табличного редактораСтр 1 из 8Следующая ⇒
Введение Понятие табличного редактора Табличные редакторы (иногда их называют также электронные таблицы) на сегодняшний день, одни из самых распространенных программных продуктов, используемые во всем мире. Они без специальных навыков позволяют создавать достаточно сложные приложения, которые удовлетворяют до 90% запросов средних пользователей. Табличные редакторы появились практически одновременно с появлением персональных компьютеров, когда появилось много простых пользователей не знакомых с основами программирования. Первым табличным редактором, получившим широкое распространение, стал Lotus 1-2-3, ставший стандартом де-факто для табличных редакторов: · Структура таблицы (пересечения строк и столбцов создают ячейки, куда заносятся данные); · Стандартный набор математических и бухгалтерских[1] функций; · Возможности сортировки данных; · Наличие средств визуального отображения данных (диаграмм). В СССР получили широкое распространение два табличных редактора SuperCalc и Quattro Pro. С появлением Microsoft® Windows и его приложений стандартом де-факто стал табличный редактор Microsoft® Excel. 1.2. Особенности Microsoft® EXCEL Microsoft Excel ‑ средство для работы с электронными таблицами, намного превышающее по своим возможностям существующие редакторы таблиц, первая версия данного продукта была разработана фирмой Microsoft в 1985 году. Microsoft Excel ‑ это простое и удобное средство, позволяющее проанализировать данные и, при необходимости, проинформировать о результате заинтересованную аудиторию, используя Internet. Microsoft® Excel разработан фирмой Microsoft, и является на сегодняшний день самым популярным табличным редактором в мире. Кроме стандартных возможностей его отличает следующие возможности, он выводит на поверхность центральные функции электронных таблиц и делает их более доступными для всех пользователей. Для облегчения работы пользователя упрощены основные функции, создание формул, форматирование, печать и построение графиков. Ключевые преимущества · Эффективный анализ и обработка данных; · Богатые средства форматирования и отображения данных; · Наглядная печать; · Совместное использование данных и работа над документами; · Обмен данными и информацией через Internet и внутренние Intranet-сети. Что дает Microsoft Excel Эффективный анализ и обработка данных · Быстрый и эффективный анализ, удобные средства для работы с данными (мастер сводных таблиц позволяет быстро обрабатывать большие массивы данных и получать итоговые результаты в удобном виде); · Механизм автокоррекции формул автоматически распознает и исправляет ошибки при введении формул. Microsoft Excel умеет распознавать 15 наиболее распространенных ошибок, которые допускаются пользователями при вводе формул в ячейку. Например, автоматически исправляются ошибки, связанные с неправильными ссылками, полученными в результате перемещения ячеек. Введенный по ошибке символ " х" автоматически преобразовывается в знак умножения и т.д. Естественно, при этом Excel сначала спрашивает пользователя, нужно ли производить исправление; · Использование естественного языка при написании формул; · Проведение различных вычислений с использованием мощного аппарата функций и формул; · Исследование влияния различных факторов на данные; · Решение задач оптимизации; · Получение выборки данных, удовлетворяющих определенным критериям; · Построение графиков и диаграмм; · Статистический анализ данных. В Excel для Windows есть настолько мощный аппарат математической статистики, что вы можете заниматься статистическим моделированием. Богатые средства форматирования и отображения данных · Средства форматирования делают оформление таблиц более ярким и понятным (возможности слияния ячеек в электронной таблице, поворот текста в ячейке на любой угол, начертание текста в ячейке с отступом); · Мастер создания диаграмм позволяет сделать представление данных в таблицах более наглядным (более удобный и мощный мастер создания диаграмм, кроме стандартных, новые типы диаграмм - диаграммы в виде круглых столбиков, тетраэдров, в виде " бубликов" и др.). Наглядная печать · Многие пользователи сталкивались с проблемами при печати сложных электронных таблиц. Многие трудности связаны с недостаточно точным определением области печати, т.е. того, какая часть электронной таблицы будет напечатана. Поэтому Microsoft Excel обеспечивает предварительный просмотр границ печатаемой области. После включения режима отображения границ печатаемых областей поверх таблицы появляется сетка, которая показывает, какая часть таблицы будет напечатана на какой странице. При необходимости уместить на одной странице дополнительное количество столбцов или строк таблицы, достаточно просто перетянуть границу страницы в нужное место и Microsoft Excel сам рассчитает необходимое изменение шрифта и масштаба изображения при печати указанного диапазона ячеек на одной странице. Совместное использование данных и работа над документами · Теперь для пользователей Microsoft Excel доступен режим реальной многопользовательской работы. Несколько разных пользователей могут одновременно работать с одной и той же таблицей и даже документировать внесенные изменения. Аналогично режиму исправлений в Microsoft Word, теперь можно оставлять комментарии о том, кто и когда внес изменения в данную ячейку Обмен данными и работа в Internet · Возможность использовать самые свежие данные. С помощью Microsoft Excel Вы можете получать их в виде электронных таблиц прямо Web-серверов в Internet. Microsoft Excel содержит встроенные функции, позволяющие легко помещать на Web-сервер документы, созданные в среде Microsoft Excel. К их числу относятся: мастер сохранения документа в формате HTML, средство просмотра содержимого документов Microsoft Excel для пользователей, не работающих с этим приложением и ряд других; · Вы можете использовать встроенный Internet Assistant для преобразования таблицы в формат HTML и публикации на Web-сервере. Microsoft Excel позволяет импортировать данные из HTML-документов, найденных на Web-сервере, восстанавливая при этом формат и оформление таблицы. После импорта данные доступны для выполнения любых операций в Microsoft Excel; · Web Queries. В Microsoft Excel 97 имеется операция создания запроса к данным, хранящимся на Web-сервере. Можно создать постоянную ссылку на страницу в Internet и данные в таблице будут обновляться автоматически. Требования к конфигурации компьютера | |||||
| Аппаратное обеспечение | · Персональный компьютер с процессором класса 486 или выше. · Устройство для чтения компакт-дисков (CD-ROM) или 3, 5" -дисковод. · VGA (или выше) видеоадаптер (рекомендуется Super VGA, 256 цветов) · Манипулятор Microsoft IntelliMouse(tm), Microsoft Mouse или совместимый | ||||
| Операционная система | · Microsoft Windows 95/98 · Microsoft Windows NT 3.51 с Service Pack 5 или старше · Microsoft Windows NT 4.0 с Service Pack 1 или старше | ||||
| Память | Для Windows 95/98: 8 MB памяти (12 MB рекомендуется при использовании функции WordMail); Для Windows NT: 16 MB памяти; | ||||
| Требуемое пространство на жестком диске | 35-40 MB требуется для типовой установки | ||||
Возможности
Справка и помощник по работе с электронными таблицами Помогает пользователям научиться эффективной работе с электронными таблицами. Предоставляет полезные советы и решения. Отвечает на вопросы доступным пользователю языком.
Удобство ввода формул Пользователи могут писать уравнения, пользуясь простой терминологией. В формулах вместо ссылок на ячейки можно использовать названия колонок и рядов (например: Цена*Количество вместо А1*А2 ), что облегчает создание и понимание вычислений.
Просмотр макета страницы Предоставляет возможность задать точное расположение информации на каждой печатной странице.
Заказные ячейки Пользователи могут «проникнуть за сетку» обычной электронной таблицы, чтобы данные выглядели согласно их требованиям.
Контроль изменений В случае нескольких пользователей упрощается контроль изменений в рабочем каталоге (выделяются изменения, внесенные другими пользователями). Для каждой выделенной ячейки имеются сведения о том, что было изменено, когда и кем.
Гиперссылки Во все документы Excel 97 можно вставлять гиперссылки для доступа к нужным документам независимо от их местонахождения.
Открытие из URL Большая гибкость при совместном использовании данных в Intranet. Пользователи легко могут открывать файлы Excel или HTML из HTTP- и FTP-серверов при помощи команды Excel 97 " Открыть файл ".
Публикация в режиме " online" - запись в URL Облегчает размещение тетрадей Excel на HTTP- и FTP-серверах сети Intranet. Теперь каждый может просматривать и использовать данные электронных таблиц, помещенных в совместную сеть Intranet или в глобальную сеть
Работа с HTML-документами Excel 97 работает с документами HTML так же легко, как и со своими документами (*.xls). Форматирование и гиперссылки сохраняются, а пользователи получают возможность динамического анализа данных, а не простого их просмотра.
Среда разработки Visual Basic® (VBE) Среда VBE совместима со средой Visual Basic 5.0. В ней имеется улучшенный редактор кодов, броузер иерархических объектов, многооконный отладчик, окно свойств, анализатор проекта и конструктор
Мастер диаграмм Расположение всех параметров графиков в одном месте ускоряет их создание и редактирование.
Тетради коллективного пользования В этих тетрадях несколько пользователей могут одновременно открыть один документ, не получая сообщения " файл уже открыт". Можно изменять данные, форматирование, редактировать формулы и даже добавлять и удалять ячейки.
Сохранение в гипертекстовом формате (HTML) Пользователи могут автоматически преобразовывать свои таблицы, созданные при помощи программы Excel, в HTML-формат для того, чтобы размещать их в Интернете или в сети Intranet. Диаграммы теперь можно записывать в формате GIF с улучшенными возможностями преобразования.
Просмотр документов Excel Пользователи могут публиковать документы Excel так, чтобы их могли просматривать и те, у кого нет программы Excel. Программа Excel Viewer позволяет, не пользуясь программой Excel, просматривать, копировать, увеличивать, фильтровать, печатать и следовать гиперссылкам в документах Excel.
Мастера
Для облегчения работы в Microsoft Excel предусмотрены различные средства, облегчающие рутинную работу. Одним из таких средств являются Мастера (помощники). Их несколько:
· Мастер Диаграмм, позволяющий упростить построение диаграмм;
· Мастер Функций, позволяющий упростить написание функций;
· Мастер Подсказок, для быстрого поиска информации (хотя он и не является мастером, в строгом смысле этого слова).
· Мастер Web-страниц, для создания HTML-страницы при помощи Microsoft Excel.
· Мастер шаблонов, позволяет создать новый шаблон или базу данных.
· Мастер сводных таблиц позволяет анализировать не только любой срез имеющейся информации, но и упорядочивать столбцы, строки и заголовки страниц методом перетащить и отпустить.
· Мастер преобразований, позволяет конвертировать документы в Excel из других форматов.
Специальные возможности
В Microsoft Excel включены некоторые возможности, которые позволяют упростить работу и выполнить необходимые вам вычисления.
К первым относится автозаполнение таблицы. Режим Автозаполнение, позволяющий создавать последовательности из числовых или текстовых значений, практически не вводя данные вручную, также расширен. В Microsoft Excel возможно создавать свои собственные режимы автозаполнения. Например, если Вам понадобится создать листы с заголовками типа Январь, Февраль, Март и т.д., режим Автозаполнение к Вашим услугам. Более того, команда Сортировка обрабатывает теперь и пользовательские (т.е. созданные) списки Автозаполнения, так что Вы всегда сумеете отсортировать свои данные.
Ко второму относится команда Автосуммирование, позволяющая складывать числовые значения одним щелчком мыши, дает возможность сделать это одновременно и со строками, и со столбцами. По этой команде Вы можете подводить общие итоги даже в таблицах с промежуточными итогами.
Также существует такая возможность, как Подбор параметров (получить необходимый результат изменяя исходные данные) и Поиск решения (нахождение корней уравнений).
Еще одной интересной особенностью Excel является возможность работы с географическими картами Карта....
Программирование в Exсel
Microsoft Excel это первое приложение со встроенным макроязыком программирования Microsoft Visual Basic для приложений (Visual Basic for Applications, VBA). VBA значительно упрощает создание управляемых макросами приложений. Кроме того, Excel содержит новый редактор диалоговых окон, новый редактор меню и новый отладчик.
Для удобства пользователей Microsoft Excel поддерживает макросы, созданные в предыдущих версиях Excel, и макросы, импортированные из Lotus 1-2-3.
Области применения
Excel, как видно из всего сказанного выше очень мощный инструмент для решения задач имеющих дело с массивами разнообразных данных, поэтому область его применения обширна, начиная от бухгалтерских и складских задач и заканчивая расчетами энергетики спутниковых линий. В Excel удобно решать задачи линейной алгебры, такие как работа с матрицами и др. Так же есть все возможности по полноценной работе (сортировка, выборка, сводные таблицы, анализ) с базами данных Благодаря наличию языка программирования в Excel возможно создания различных пользовательских программ, которые автоматизируют специфические стандартные задачи.
Общие понятия
Логика табличного редактора
Любая таблица состоит из строк и столбцов, как правило строки нумеруются цифрами 1, 2, 3 и т.д. до 16384, а столбцам присваивается соответствие латинскому алфавиту A, B, C и т.д. Причем когда алфавит заканчивается, за Z следует AA, AB, AC и т.д. до IV. Пересечения строк и столбцов образует ячейки, каждая ячейка имеет адрес, который обозначается именем столбца и номером строки. Например B5.

Рис. 1. Рабочий лист Excel
В ячейки заносятся данные. В дальнейшем при обращении к эти данным всегда идет ссылка на адрес ячейки где они расположены. Например в Е9 расположено число 5. Если необходимо провести какие-либо действия с этими данными например сложить два числа 4 из ячейки A1 и 4 из ячейки C7 и поместить их сумму в ячейку C3, то в ячейке C3 вводится формула = A1+C7 и в ячейки C3 появляется результат 8. Подробнее об этом будет рассказано в Главе 3 «Вычисления в Excel. Формулы и функции».
2.2. Вид и основные понятия
Строка состояния
Полоса внизу экрана, на которой выводится информация о выбранной команде или выполняемой операции. Выделенная команда коротко описывается в левой части строки состояния. Здесь также указывается информация о выполняемой операции, такой, как открытие или сохранение файла, копирование ячеек или запись макроса. Правая часть строки состояния показывает, включены ли ключи, такие, как CAPS LOCK, SCROLL LOCK или NUM LOCK.
Основные правила
После запуска Excel на экране появляется рабочая книга Книга1, содержащая 16 рабочих листов. Каждый лист представляет собой таблицу, состоящую из строк и столбцов.
На основном экране расположены следующие объекты: строка основного меню, две панели инструментов Стандартная и Форматирование, строка формул, поле имени, строка состояния, полосы прокрутки.
Взаимодействие с Excel осуществляется посредством выбора команд из основного меню. Все команды являются иерархическими. В результате выбора одной из таких команд на экране появляется ее ниспадающее меню.
Для выполнения команды из основного меню поместите курсор мыши на требуемую команду и нажмите кнопку мыши.
Для отказа от выбора опции ниспадающего меню после его появления на экране нажмите клавишу Esc и вы попадете в меню предыдущего уровня.
Для получения справочной информации нажмите мышью знак? из основного меню. Появится меню, в котором выберите команду Вызов справки. Также, окно диалога многих команд содержит кнопку Справка, при нажатии которой Excel обеспечит вас информацией о том, как пользоваться этим окном диалога.
Кнопка Справка, расположенная на панели инструментов Стандартная, добавляет к курсору мыши вопросительный знак?. После этого информацию о командах и элементах экрана можно получить, если установить в нужное место указатель мыши с вопросительным знаком и нажать левую кнопку мыши.
После завершения текущего сеанса работы в Excel выполните команду Файл | Выход.
Ячейка
Ячейка - это основной элемент электронной таблицы только в ней может содержаться какая-либо информация (текст, значения, формулы )
Структура ячейки Excel:

Рис. 3. Уровни ячейки
1-й уровень содержит видимое на экране изображение (т.е. отформатированный текст) или результат вычисления формулы).
2-й уровень содержит форматы ячейки (формат чисел, шрифты, выключатель (включатель) признак показывать или нет ячейку, вид рамки, защита ячейки).
3-й уровень содержит формулу, которая может состоять из текста, числа или встроенных функций.
4-й уровень содержит имя ячейки, это имя может использоваться в формулах других ячеек, при этом обеспечивается абсолютная адресация данной ячейки.
5-й уровень содержит примечания данной ячейки (произвольный текст). Если ячейка содержит примечание, то в правом верхнем углу появляется красный квадратик (точка)
Блоки ячеек
Для работы с несколькими ячейками сразу необходимо выделить блок ячеек. Это выполняется следующим образом: Щелкнув на ячейке и удерживая кнопку мыши, протяните по листу указателем. При этом будет произведено выделение смежных ячеек. Блок описывается двумя адресами, разделенными знаком двоеточия - адресом верхней-левой и нижней-правой ячеек. На рисунке, например, выделен блок: A2: D4.

Рис. 4. Создание блока ячеек

Рис. 5. Блок ячеек
Окна Excel
Команда Новое Окно (меню Окно ) создает дополнительное окно для активной рабочей книги, так что Вы можете просматривать различные части рабочей книги одновременно.
Можно открыть более, чем одно новое окно для данного листа или рабочей книги; их максимальное количество ограничено только объемом доступной памяти.
Строка заголовка показывает имя рабочей книги, за которым после двоеточия следует номер нового окна. Например, второе окно рабочей книги BUDGET.XLS будет названо BUDGET.XLS: 2.
Команда Упорядочить все (меню Окно ) Отображает все открытые документы в окнах так, чтобы они не перекрывались на экране. Данный режим используется для того, чтобы отобразить окна, которые не видны, или чтобы организовать размещение окон на экране.
 Рис. 6. Команда Расположение окон
Рис. 6. Команда Расположение окон
| Команда Расположение предоставляет способы упорядочения расположения окон. |
Команда Упорядочить все (меню Окно ) Отображает все открытые документы в окнах так, чтобы они не перекрывались на экране. Данный режим используется для того, чтобы отобразить окна, которые не видны, или чтобы организовать размещение окон на экране.
Окна Активной Рабочей Книги, если этот флажок установлен, то команда Упорядочить упорядочивает только окна активной рабочей книги. Если флажок не установлен, то команда Упорядочить упорядочивает все не скрытые окна.
 Рис. 7.
Рис. 7.
| Команда Рядом размещает все открытые окна рабочих книг мозаикой в рабочей области главного окна. |
 Рис. 8.
Рис. 8.
| Команда Сверху вниз размещает окна как вертикальные полосы слева направо. |
 Рис. 9.
Рис. 9.
| Команда Слева направо накладывает окна друг на друга по всему экрану. |
 Рис. 10.
Рис. 10.
| Команда Каскадом размещает окна как горизонтальные полосы сверху вниз. |
Команда Упорядочить Значки упорядочивает все свернутые в значки окна. Эта команда доступна только в том случае, если свернутое окно активно. Значки упорядочены горизонтально слева направо в низу окна приложения.

Рис. 11.
Команды Скрыть и Показать Скрывают окно активной рабочей книги или показывают скрытое ранее окно. Окно, которое будет показано выбирается из списка скрытых окон. Хотя скрытое окно и не видно, оно по прежнему открыто. Можно скрыть рабочую книгу, которая должна быть открыта, но не обязана быть видимой. Если окно рабочей книги защищено паролем, то пароль будет запрошен и при скрытии окна.
Дополнения не могут быть сделаны видимыми при помощи команды Показать. Если все окна скрыты, то команда Показать перемещается из меню Окно в меню Файл.
Команды Разбить и Удалить Разбиение (меню Окно )

Рис. 12. Разбиение окна
Команда Разбить разбивает активное окно на два или четыре подокна. Эта команда позволяет прокручивать подокна одновременно. Два горизонтальных подокна всегда будут иметь одинаковые заголовки столбцов; два вертикальных подокна всегда будут иметь одинаковые заголовки строк.
Используйте команду Фиксировать Подокна для отмены прокрутки в верхнем, левом или обоих подокнах разбиения.
Команда Удалить Разбиение удаляет разбиение в активном окне. Эта команда доступна только тогда, когда активное окно разбито. Двойной щелчок на маркере разбиения или на линии разделения также удаляет разбиение.
Команда Фиксировать Подокна фиксирует верхнее подокно, левое подокно или оба подокна на активном рабочем листе. Эта команда нужна для того, чтобы сохранить заголовки строк или столбцов на экране, если на рабочем листе прокручиваются длинные списки. Эта команда запрещает подокнам слева от вертикального разбиения прокручиваться горизонтально, а подокнам над горизонтальным разбиением — прокручиваться вертикально.
Можно также использовать кнопку Фиксация Подокон для фиксации или отмены фиксации подокон на рабочем листе. Если окно не разделено на подокна, то эта команда разделит окно по активной ячейке.
Примечание: Фиксация заголовков на рабочем листе не влияет на печать.
Команда Отменить Фиксацию отменяет фиксацию подокон на рабочем листе. Также можно повторно щелкнуть по кнопке Фиксация Подокон для отмены фиксации. Эта команда появляется в меню Окно только в том случае, если фиксация уже введена при помощи команды Фиксировать Подокна.
Команды 1, 2, 3, ...9 (меню Окно ) Перечисляет текущие открытые окна в низу меню Окно. Выбор номера окна переключает на него. Отметка располагается перед активным окном.
Если открыто более, чем девять окон, то в конце списка появляется команда Другие Окна. Выберите ее для просмотра списка всех открытых окон.
Меню и пиктограммы
Любые действия по управлению таблицей возможно выполнять с помощью меню или пиктограмм (см. выше).
Панели инструментов
Панель инструментов применяется для быстрого выполнения наиболее часто используемых команд из главного меню программы.
При первом запуске Microsoft Excel на экране видны две панели инструментов: Стандартная и Форматирование.
Excel имеет несколько встроенных панелей, кнопки которых дают возможность быстро выполнить большинство стандартных операций. Вот список всех панелей:
| · Панель Зависимости · Панель Диаграмма · Панель Рисование · Панель Форматирование · Панель Формы · Панель Полный Экран · Панель Microsoft | · Панель Запрос и Сведение · Панель Стандартная · Панель Остановка Записи · Панель Мастер Подсказок · Панель Visual Basic · Панель Рабочая Группа |
Формат данных
Данные в Excel выводятся на экран в определенном формате. По умолчанию информация выводиться в формате Общий. Можно изменить формат представления информации в выделенных ячейках. Для этого выполните команду Формат | Ячейки. Появится окно диалога Формат ячеек, в котором нужно выбрать вкладку Число.
В левой части окна диалога Формат ячеек в списке Числовые форматы приведены названия всех используемых в Excel форматов (см. Рис.). Для формата каждой категории приводится список его кодов. На рисунке из списка Числовые форматы выбрана строка (все форматы). В правом окне Тип вы можете просмотреть все форматные коды, которые используются для представления на экране информации.
Для представления данных вы можете использовать встроенные форматные коды Excel или ввести свой (пользовательский) код формата. Для ввода форматного кода выберите строку (все форматы) и введите символы форматного кода в поле ввода Тип.
Любая последовательность введенных в ячейку символов, которая не может быть интерпретирована Excel как число, формула, дата, время дня, логическое значение или значение ошибки, интерпретируется как текст. Введенный текст выравнивается в ячейке по левому краю.

Рис. 14. Формат числа
Чтобы ввести текст, выделите ячейку и наберите текст с клавиатуры. Ячейка может вмещать до 255 символов. Можно форматировать отдельные символы или фрагменты текста в ячейке и вводить текст в формулах, диаграммах, текстовых окнах.
Для форматирования расположения текста в ячейке используется закладка Выравнивание в диалоговом окне Формат ячеек.
Здесь Вы можете расположить текст для чтения снизу-вверх, сверху-вниз, выровнять по правому, левому, нижнему или верхнему краю ячейки, можно переносить слова текста в пределах ячейки.
С помощью остальных закладок Вы можете отформатировать шрифт, параметры рамки вокруг ячейки, способы заливки ячейки различным цветом, включить или снять защиту с ячейки.

Рис. 15. Выравнивание ячейки
Стиль представления данных
Пока данных в вашей таблице немного и проблем работы с ними тоже немного, но когда вы войдете во вкус работы с таблицами в Excel, у вас появится естественное желание упорядочить форматы данных, ибо если этого не сделать, то даже простая задача изменения формата может вызвать серьезные проблемы.
Одним из способов упорядочения данных является введение стиля. Вы вводите телефонные номера — один стиль, заполняете таблицу продаж — другой стиль, вводите данные в телефонно-адресную книгу — третий стиль. После этого для изменения представления данных достаточно только изменить нужный стиль и данные, отображаемые этим стилем, изменятся автоматически.

Рис. 16. Стиль оформления
В понятие стиля входят формат представления чисел, тип и размер шрифта, тип выравнивания, вид рамки, наличие узора и защиты. Можно применить определенный стиль, как к выделенной области ячеек, так и к любому рабочему листу рабочей книги.
Для создания стиля используется команда Формат | Стиль. Выполнение этой команды открывает окно диалога Стиль.
Стили можно создавать по образцу, по определению, копированием из другой рабочей книги. Вы можете определить стиль ячейки, выбрав нужную комбинацию форматов и приписав ей имя. Стиль можно переопределить, изменяя в нем характеристики форматирования ячейки.
В поле ввода Имя стиля выводится имя стиля, который применяется к выделенным ячейкам. В этом окне можно просмотреть существующие стили.
Нажатие кнопки Изменить выводит окно диалога Формат Ячеек, в котором можно выбрать стили для применения к ячейкам. После определения стиля в окне диалога Формат Ячеек, нажмите кнопку Добавить для добавления выбранного стиля.
Для копирования стилей из одной рабочей книги в другую нажмите кнопку Объединить и в окне диалога Объединить стили из выберите рабочую книгу, стили из которой вы собираетесь копировать.
Кнопка Удалить удаляет стиль, выделенный в поле Имя стиля.
Формулы
Формулойв Excel называется последовательность символов, начинающаяся со знака равенства “=“. В эту последовательность символов могут входить постоянные значения, ссылки на ячейки, имена, функции или операторы. Результатом работы формулы является новое значение, которое выводится как результат вычисления формулы по уже имеющимся данным.
Если значения в ячейках, на которые есть ссылки в формулах, меняются, то результат изменится автоматически.
В качестве примера приведем формулы, вычисляющие корни квадратного трехчлена: ax2+bx+c=0. Они введены в ячейки A2 и A3 и имеют следующий вид:
=(-B1+КОРЕНЬ(B1*B1-4*A1*C1))/2/A1
=(-B1-КОРЕНЬ(B1*B1-4*A1*C1))/2/A1
В ячейках A1 , B1 и C1 находятся значения коэффициентов a, b и с, соответственно. Если вы ввели значения коэффициентов a=1, b=-5 и с=6 (это означает, что в ячейках A1 , B1 и C1 записаны числа 1, 5 и -6), то в ячейках A2 и A3, где записаны формулы, вы получите числа 2 и ‑ 3. Если вы измените число в ячейке A1 на -1, то в ячейках с формулами вы получите
числа -6 и 1.
Функции
Понятие функции
Функции в Excel используются для выполнения стандартных вычислений в рабочих книгах. Значения, которые используются для вычисления функций, называются аргументами. Значения, возвращаемые функциями в качестве ответа, называются результатами. Помимо встроенных функций вы можете использовать в вычислениях пользовательские функции, которые создаются при помощи средств Excel.
Чтобы использовать функцию, нужно ввести ее как часть формулы в ячейку рабочего листа. Последовательность, в которой должны располагаться используемые в формуле символы, называется синтаксисом функции. Все функции используют одинаковые основные правила синтаксиса. Если вы нарушите правила синтаксиса, Excel выдаст сообщение о том, что в формуле имеется ошибка.
Если функция появляется в самом начале формулы, ей должен предшествовать знак равенства, как и во всякой другой формуле.
Аргументы функции записываются в круглых скобках сразу за названием функции и отделяются друг от друга символом точка с запятой “; ”. Скобки позволяют Excel определить, где начинается и где заканчивается список аргументов. Внутри скобок должны располагаться аргументы. Помните о том, что при записи функции должны присутствовать открывающая и закрывающая скобки, при этом не следует вставлять пробелы между названием функции и скобками.
В качестве аргументов можно использовать числа, текст, логические значения, массивы, значения ошибок или ссылки. Аргументы могут быть как константами, так и формулами. В свою очередь эти формулы могут содержать другие функции. Функции, являющиеся аргументом другой функции, называются вложенными. В формулах Excel можно использовать до семи уровней вложенности функций.
Задаваемые входные параметры должны иметь допустимые для данного аргумента значения. Некоторые функции могут иметь необязательные аргументы, которые могут отсутствовать при вычислении значения функции.
Типы функций
Для удобства работы функции в Excel разбиты по категориям: функции управления базами данных и списками, функции даты и времени, DDE/Внешние функции, инженерные функции, финансовые, информационные, логические, функции просмотра и ссылок. Кроме того, присутствуют следующие категории функций: статистические, текстовые и математические.
При помощи текстовых функций имеется возможность обрабатывать текст: извлекать символы, находить нужные, записывать символы в строго определенное место текста и многое другое.
С помощью функций даты и времени можно решить практически любые задачи, связанные с учетом даты или времени (например, определить возраст, вычислить стаж работы, определить число рабочих дней на любом промежутке времени).
Логические функции помогают создавать сложные формулы, которые в зависимости от выполнения тех или иных условий будут совершать различные виды обработки данных.
В Excel широко представлены математические функции. Например, можно выполнять различные операции с матрицами: умножать, находить обратную, транспонировать.
С помощью статистических функций возможно проводить статистическое моделирование. Кроме того, возможно использовать элементы факторного и регрессионного анализа.
В Excel можно решать задачи оптимизации и использовать анализ Фурье. В частности, в Excel реализован алгоритм быстрого преобразования Фурье, при помощи которого вы можете построить амплитудный и фазовый спектр.
Мастер функций
Excel содержит более 400 встроенных функций. Поэтому непосредственного вводить с клавиатуры в формулу названия функций и значения входных параметров не всегда удобно. В Excel есть специальное средство для работы с функциями — Мастер функций  . При работе с этим средством вам сначала предлагается выбрать нужную функцию из списка категорий, а затем в окне диалога предлагается ввести входные значения.
. При работе с этим средством вам сначала предлагается выбрать нужную функцию из списка категорий, а затем в окне диалога предлагается ввести входные значения.
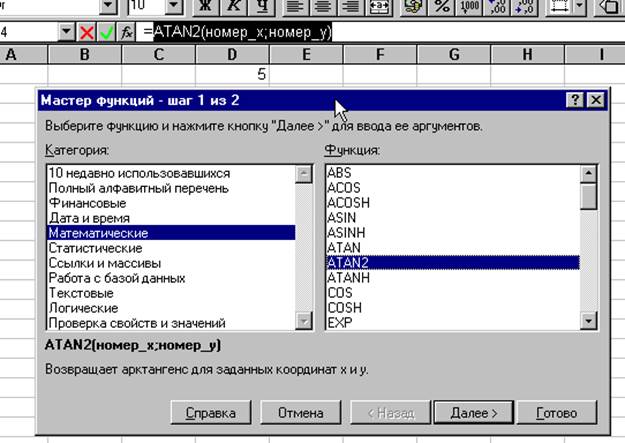
Рис. 17. Мастер функций
Мастер функций вызывается командой Вставка | Функции или нажатием на кнопку Мастер функций  . Эта кнопка расположена на панели инструментов Стандартная, а также в строке формул.
. Эта кнопка расположена на панели инструментов Стандартная, а также в строке формул.
Рассмотрим применение функции СУММ(диапазон) (сумма диапазона ячеек) и СРЗНАЧ(диапазон) (среднее значение диапазона ячеек) для подведения промежуточных итогов, на примере таблицы 2.
Последнее изменение этой страницы: 2019-10-04; Просмотров: 927; Нарушение авторского права страницы