
|
Архитектура Аудит Военная наука Иностранные языки Медицина Металлургия Метрология Образование Политология Производство Психология Стандартизация Технологии |

|
Архитектура Аудит Военная наука Иностранные языки Медицина Металлургия Метрология Образование Политология Производство Психология Стандартизация Технологии |
Графические заголовки WordArt
Палитра, содержащая коллекцию стилей WordArt, открывается нажатием кнопки WordArt в группе Текст вкладки Вставка (рис.3.35). Несмотря на текстовое содержание, объекты WordArt по своей природе являются графическими иллюстрациями и к ним применимы все средства, работающие с графикой.
Рисунок 3.35. Коллекция стилей WordArt Существует два способа создания объектов WordArt: · На основе выделения текста, когда текст для графического заголовка уже имеется в наличие. · Прямой командой, когда текста пока нет. В этом случае все художественное оформление выполняется с замещающей фразой, принятой по умолчанию. Заменить ее настоящим текстом можно в любой момент времени. Задание 3.12. Исследуйте механизм создания графических заголовков, выполнив следующие операции: 1. Откройте новый документ и установите маркер в начало строки. 2. Откройте коллекцию стилей WordArt и выберите нужный стиль. 3. Откроется окно настройки содержания – Изменение текста WordArt. Вместо фразы-заместителя Текст надписи введите текст заголовка (рис. 3.36). Выберите шрифт, размер шрифта, параметры начертания и нажмите ОК. 4. По умолчанию объект встраивается в строку. Превратите встроенный объект в свободный и измените режим обтекания. Для художественных заголовков хорошо подходит режим Сверху вниз.
Рисунок 3.36. Управление содержанием графического заголовка 5. Форма графического заголовка WordArt определяется контуром фигуры, в которую вписан текст. Формой этого контура можно управлять (рис. 3.37):
Рисунок 3.37. Средства управления графическими заголовками o Выделите в документе объект WordArt – на инструментальной ленте откроется контекстная вкладка Работа с объектами WordArt, Формат. o В группе Стили WordArt нажмите кнопку Изменить фигуру – откроется коллекция фигур. Выберите нужную фигуру. 6. Самостоятельно исследуйте средства, представленные на контекстной вкладке. Полученный документ сохраните в отчете. Запишите выводы по заданию. 7. Сформулируйте и запишите выводы по всему лабораторному занятию.
Задание для самостоятельной работы: Используя инструменты из группы Блок-схема нарисовать схему алгоритм, представленную на рисунке:
Лабораторное занятие4. Создание документов, содержащих различные информационные объекты Технологии размещения в документах научных формул, выражений и других информационных объектов До появления Word 2007 основным средством для создания и редактирования научных формул и выражений в документах использовалось специальное приложение – редактор математических формул Microsoft Equation. Word 2007 содержит средство нового поколения для создания и редактирования формул. Основные понятия Одним из наиболее заметных достижений в технологиях информационного обмена стало широкое распространение универсальной системы кодирования письменных знаков – Unicode. Этот стандарт предусматривает единообразное кодирование более двух тысяч математических и других специальных научных знаков. Линейная форма научной нотации. Правила современной научной нотации, в частности правила записи математических выражений, зародились еще в эпоху гусиных перьев. Запись дробей, интегралов и численных рядов столетиями опирались на ручной труд. Все ранние средства компьютерной нотации базировались на графических методах и страдали тремя недостатками: громоздкость записи, избыточность возможностей и сложность освоения. Ситуация заметно улучшилась после внедрения стандарта Unicode. Сегодня формулу любой степени сложности можно представить в виде строки обычных текстовых символов. Делается это с помощью линейной (строчной) формы (табл. 4.1). Таблица 4.1. Линейная форма записи формул и выражений
Создание формул В Word 2007 формулы вставляются в документ с помощью контекстной вкладки Работа с формулами, Конструктор, которая открывается командой Вставка, Символы, Формула. В документе появляется область ввода формулы (рис. 4.1).
Рисунок 4.1. Средства ввода формул и выражений Способы создания формул Существует несколько приемов создания формул. Самый простой – создание формулы на основе обычного текста.
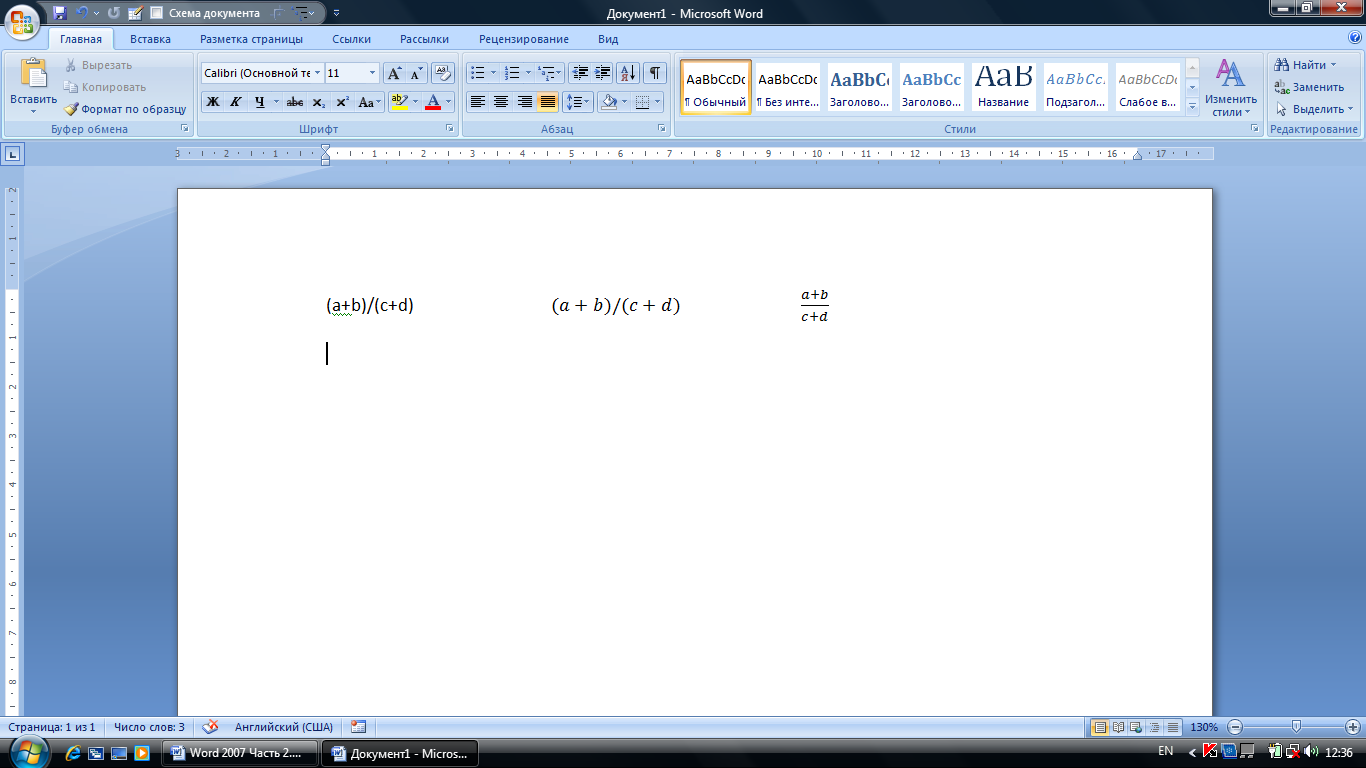
Рисунок 4.2. Преобразование обычного текста в формулу текста Задание 4.1. Исследуйте механизм создания формулы на основе текстовой записи, выполнив следующие операции: 1. Откройте новый документ и введите формулу, представленную на рис. 4.2. 2. Выделите записанную формулу и подайте команду Вставка, Символы, Формула. Обычный текст превратится в формулу, записанную в линейной форме. 3. Переведите линейную форму в традиционную, нажав в группе Сервис команду Профессиональный. 4. Самостоятельно введите несколько формул, записав их в различных формах. Сохраните документ в отчете. Второй способ – создание формулы на основе прототипа. Галерея готовых прототипов открывается на инструментальной ленте нажатием раскрывающей кнопки команды Вставка, Символы, Формула. При открытой контекстной вкладке Работа с формулами, Конструктор эта же галерея открывается кнопкой Формула в группе Сервис (рис. 4.3). По умолчанию в галерее содержится десяток характерных математических формул: бином Ньютона, площадь круга, корни квадратного уравнения, некоторые математические ряды и тригонометрические тождества. При необходимости галерею формул можно пополнить собственными конструкциями. Задание 4.2. Вставьте в документ несколько формул, используя прототипы из галереи. Существуют два механизма ручного ввода формул: по символам и по трафаретам (по шаблонам), но на практике они используются совместно. В сложных формулах отдельные одночлены формируются с помощью шаблонов, а полученные элементы связываются между собой с помощью отдельных символов. В основу ручного ввода положены следующие правила: 1. Механизм вода. Символы можно вводить как с помощью клавиатуры, так и с помощью мыши, выбирая их из галереи в группе Символы.
Рисунок 4.3. Два способа открытия галереи прототипов 2. Автоматическое форматирование. Символы при вводе оформляются шрифтом Cambria Math. Переменные записываются курсивом, а функции и числа – прямым шрифтом[14]. 3. Альтернативное форматирование. Если правила форматирования выражения требуют особого форматирования (например, написание химических формул), то его можно оформить как обычный текст, нажав кнопку Обычный текст в группе Сервис. Обратно преобразование обычного текста в математический можно выполнить с помощью команды Преобразовать в математический текст контекстного меню выражения (рис.4.4).
Рисунок 4.4. Химические формулы записываются обычным текстом 4. Интервалы. Интервалы между символами в формуле расставляются автоматически. Нажимать клавишу Пробел при вводе символов не надо. 5. Клавиша пробел. Нажатием этой клавиши завершается ввод формулы. 6. Клавиши управления курсором. Клавиша Стрелка вправо так же играет завершающую роль. Когда нужно перейти к вводу следующего элемента по завершении ввода подстрочных или надстрочных индексов, то нажмите эту клавишу. 7. Дополнительные знаки. Если знаков, которые расположены в группе Символы вкладки Работа с формулами, Конструктор не достаточно для ввода формулы, то можно воспользоваться диалоговым окном Символы (Вставка, Символы, Символ) и выбрать нужный символ вручную. Символы, используемые при вводе научных формул и выражений, находятся в категориях Стрелки, Математические операторы, Разные математические символы, Разные символы и стрелки. Популярное:
|
Последнее изменение этой страницы: 2016-08-24; Просмотров: 825; Нарушение авторского права страницы