
|
Архитектура Аудит Военная наука Иностранные языки Медицина Металлургия Метрология Образование Политология Производство Психология Стандартизация Технологии |

|
Архитектура Аудит Военная наука Иностранные языки Медицина Металлургия Метрология Образование Политология Производство Психология Стандартизация Технологии |
Работа с композициями объектов
При одновременном размещении в документе нескольких рисунков они могут образовывать композиции. Между элементами композиции существуют различные отношения: отношения перекрытия, отношения группировки, отношения взаимодействия с текстом. Графические композиции могут включать рисованные фигуры, иллюстрации, вставленные из файла или базы данных, диаграммы, схемы, формулы и надписи. Поэтому при создании композиции нужно правильно настроить свойства взаимного расположения элементов и свойства обтекания изображений текстом. Кроме того, создавать композицию следует на основе полотна. Задание 3.8. Исследуйте средства для работы с композициями, выполнив следующие операции: 1. Создайте документ, содержащий композицию графических элементов: o Откройте новый документ и включите в него полотно (Вставка, Фигуры, Новое полотно). o Разместите на полотне различные изображения: иллюстрацию из файла (Вставка, Рисунок), клип из базы данных (Вставка, Клип), несколько автофигур (Вставка, Фигуры). Обратите внимание на то, что при выборе различных типов объектов контекстная вставка Формат будет меняться. 2. Исследуйте средства для работы с композициями. Эти средства сосредоточены в группе Упорядочить контекстных вставок иллюстраций (рис.3.27). o Проведите группировку части элементов композиции: выделите насколько разнотипных объектов, удерживая клавишу Shift, и подайте команду Группировать. В результате группировки образуется новый объект, который можно перемещать. Проследите за тем, как изменится взаимное расположение объектов. o Самостоятельно исследуйте команды Группировать и Перегруппировать. Выполните операции Группировать, Разгруппировать и Перегруппировать с однотипными и разнотипными объектами. Сравните полученные результаты.
Рисунок 3.27. Средства работы с композициями графических объектов 3. Исследуйте пространственную модель документа. Документ представляет собой многослойную конструкцию. Основной (базовый) слой документа содержит текст. Когда в документ вставляются свободные графические объекты[13], каждый новый объект создает новый слой (рис. 3.28). При группировке элементов может происходить перестроение слоев. После группировки, например, может объединиться слой 1 и слой 2, а слой 3 займет место слоя 1.

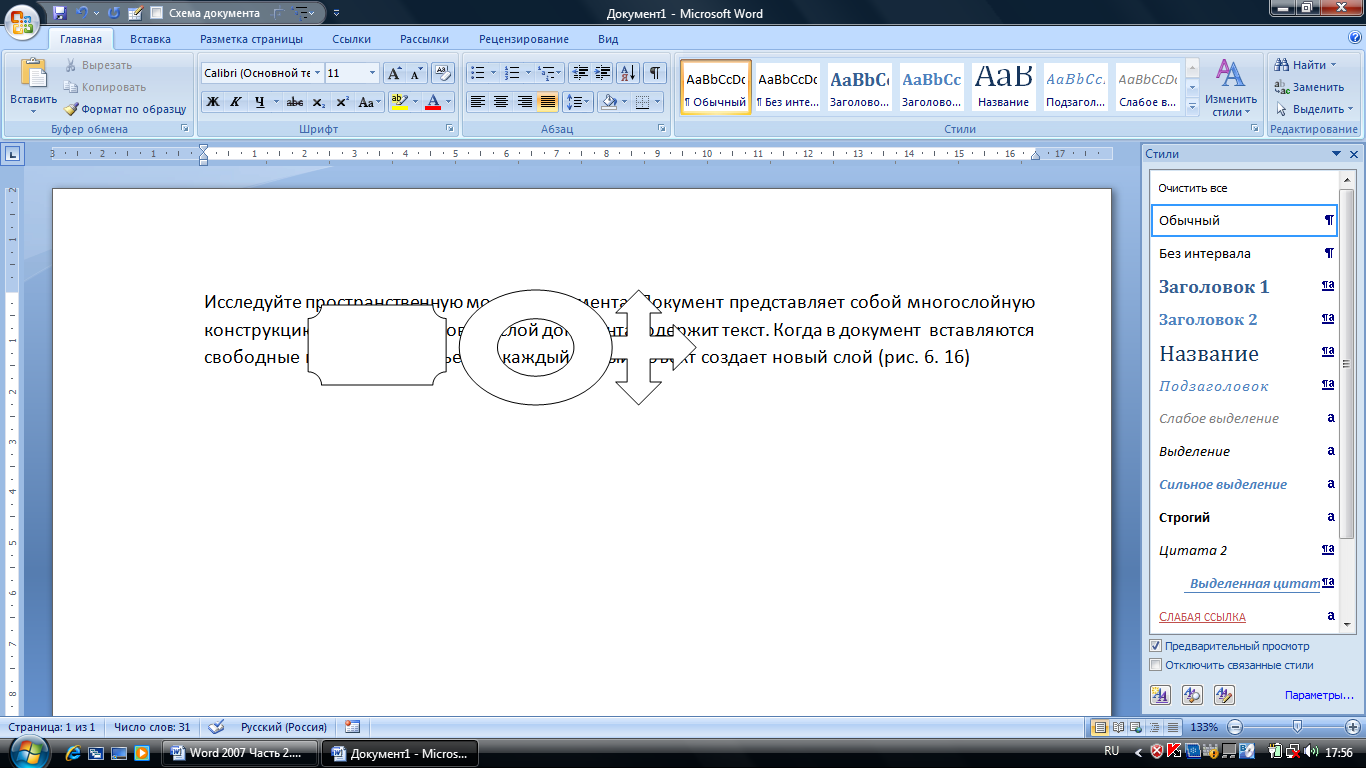
Рисунок 3.28. При группировке пространственная модель документа меняется 4. Расположение слоев в документе можно менять, используя в контекстном меню графического объекта (рис. 3.29) подменю Порядок. Исследуйте команды этого подменю, предварительно вставив в документ текстовый фрагмент и множество графических объектов различного типа. Сохраните полученный документ в отчете. 5. Сформулируйте выводы по заданию и запишите их в отчет.
Рисунок 3.29. Средства для изменения расположения слоев в документе Средства компьютерной верстки Текстовый процессор Word, хотя и не является настольной издательской системой, имеет простейшие средства компьютерной верстки. К ним относятся автономные текстовые блоки (надписи) и плавающие рамки, буквицы, художественные заголовки WordArt и другие объекты. Все эти объекты имеют двойственную природу. По содержанию это текст и формируются символами, в тоже время ведут себя как графические элементы: их можно масштабировать, вращать и перемещать внутри документа, размещать в различных слоях и т.д. Надписи В ранних версиях Word надписи использовались как пояснение и дополнение к чертежам, схемам и рисункам в научной и технической документации, затем как текстовые объекты повышающие выразительность оформления и выполняли функции анонса, аннотации или комментария. В отличие от обычного текста, надписи (текстовые блоки) являются встроенными объектами. Многие годы надписи оставались короткими сообщениями, так как компьютеры обладали ограниченными ресурсами. Современная техника позволяет применять текстовые блоки любых размеров в любых количествах и располагать их на листе так, как это необходимо. Фактически в современном текстовом процессоре текстовые блоки стали механизмом компьютерной верстки. Задание 3.9. Исследуйте методы создания текстовых блоков и области их применения: 1. Существует четыре метода создания текстовых блоков: o Надпись на основе выделенного текста используются, когда текст для надписи уже есть, а идей по ее оформлению и размещению еще нет. o Создание надписи рисованием применяется, если есть идея по оформлению и размещению надписи, а текста для нее пока нет. o Надпись на основе автофигуры. o Надписи на основе коллекции. 2. Создайте надпись на основе выделенного текста, выполнив следующие операции: o Откройте новый документ и введите в него текст, который должен войти в текстовый блок, выделите этот текст. o Откройте палитру надписей командой Вставка, Надпись. В нижней части палитры коллекции надписей выберите команду Нарисовать надпись. 3. Создайте надпись рисованием: o Подайте команду Вставка, Надпись, Нарисовать надпись. o С помощью мышки поместите надпись нужного размера в нужном месте. 4. Создайте надпись на основе автофигуры: o добавьте в документ несколько автофигур; o вставьте в автофигуру текст, используя команду Добавить текст в контекстном меню автофигуры. 5. Word 2007 имеет встроенную коллекцию надписей, которую можно эффективно использовать как инструмент компьютерной верстки. Эта палитра открывается командой Вставка, Надпись (рис.3.30). o Ознакомьтесь с содержимым этой палитры. Откройте новый документ и, используя элементы коллекции надписей, сформируйте содержимое документа методом компьютерной верстки. o Коллекцию надписей можно расширять, добавляя туда свои образцы. Для этого нужно создать новую надпись любым способом и подать команду Вставка, Надпись, Сохранить выделенный фрагмент в коллекцию надписей. Откроется диалоговое окно Создание нового стандартного блока, с помощью которого с помощью которого вы можете пополнить коллекцию надписей собственными заготовками.
Рисунок 3.30. Средства для создания документа методом компьютерной верстки
Рисунок 3.31. Окно для пополнения коллекции надписей 6. Разместите полученные документы и выводы по заданию в отчет. Для редактирования созданных надписей существует два основных средства: контекстное меню надписи и контекстная вкладка Работа с надписями, Формат (рис. 3.32).
Рисунок 3.32. Средства для редактирования надписей Настройка внутренних текстовых полей в надписи осуществляется с помощью с помощью диалогового окна Формат надписи, которое открывается одноименной командой в контекстном меню (рис. 3.33).
Рисунок 3.33. Вкладка Надпись диалогового окна Формат надписи 3.10. Самостоятельно исследуйте средства редактирования надписей, представленные на рис. 6.20 и рис. 6.21 Плавающие рамки Плавающие рамки внешне похожи на надписи. Рамка, в отличие от надписи, не может содержать графические элементы, да и сами не обладают целым рядом графических свойств, присущих надписи. В надписи нельзя вставить ссылку на какое-либо примечание, а в плавающей рамке это сделать можно. Заголовок, заключенный в надписи – это украшение: он не входит в структуру документа и не может быть автоматически вставлен в его содержание. Заголовок, размещенный в плавающей рамке, остается полноценным заголовком. В электронных документах это хорошее подспорье. Надпись – это элемент оформления документа, а плавающая рамка – это элемент его содержания. Текст, включенный в надписи, как бы «пристегнут» к пространству документа снаружи, а текст, включенный в рамку, лежит в этом пространстве. При проверке правописания в документе содержимое надписи пропускается, а содержимое рамки проверяется. Лишь когда проверка основного текста будет завершена и дело дойдет до проверки дополнительных объектов, только тогда т будет проверено содержимое надписи. Точно также работает в них и механизм поиска. Для того чтобы создать плавающую рамку нужно вставить в документ надпись, а затем на вкладке Надпись диалогового окна Формат надписи нажать кнопку Преобразовать в рамку. Надписи, как и иллюстрации, могут располагаться в любом слое документа: выше текстового слоя, ниже его и непосредственно в самом текстовом слое (с обтеканием). Плавающие рамки могут располагаться только на текстовом слое. По умолчанию для них принят режим обтекания со всех четырех сторон. Задание 3.11. Исследуйте средства работы с плавающей рамкой, выполнив следующие операции: 1. Создайте плавающую рамку и выделите ее. Обратите внимание на то, что в отличие от надписи при выделении рамки контекстные вкладки на инструментально ленте не образуются. Все настройки выполняются через контекстное меню рамки. 2. Откройте контекстное меню, щелкнув правой кнопкой по контуру рамки. 3. В этом меню выберите команду Формат рамки – откроется диалоговое окно Рамка (рис. 3.34).
Рисунок 3.34. Средства для работы с плавающей рамкой 4. Функционально плавающая рамка эквивалентна абзацу и на нее распространяются обычные приемы графического оформления абзацев. Необходимые для этого средства расположены в окне Границы и заливки, которое открывается через контекстное меню рамки. Самостоятельно исследуйте средства, представленные в окнах. 5. Выводы по заданию разместите в отчет. Популярное:
|
Последнее изменение этой страницы: 2016-08-24; Просмотров: 830; Нарушение авторского права страницы