Технологическая карта преддипломной практики
Направление подготовки: 49.03.01 – «Физическая культура»
Профиль подготовки: Спортивная тренировка в избранном виде спорта
Факультет учебно-профессиональных практик
Заочная форма обучения
5 курс 10 семестр (на 20__/20___ уч. год)
| №
| Вид деятельности
| Баллы min/max
| Накопительная стоимость
|
|
неделя
| Разработка индивидуального рабочего плана на период практики.
| 1.0
| 1.0
|
| Ознакомление с требованиями, предъявляемыми к дипломным работам, со стандартами и инструкциями, определяющими правила оформления научных работ.
| 1.0
| 2.0
|
| Редактирование введения выпускной квалификационной работы, которое содержит актуальность, объект и предмет исследования, новизну, теоретическую и практическую значимость исследования
| 1.0
| 3.0
|
| ТК №1
Оформление введения выпускной квалификационной работы
| 2/8
| 11.0
|
| Редактирование гипотезы исследования выпускной квалификационной работы.
| 1.0
| 12.0
|
| Редактирование Главы 1 выпускной квалификационной работы. (Обзор литературы по изучаемой проблеме)
| 1.0
| 13.0
|
| ТК №2
Оформление Главы 1 выпускной квалификационной работы.
| 2/8
| 21.0
|
| Редактирование Главы 2 выпускной квалификационной работы. (Методы и организация исследования)
| 1.0
| 22.0
|
| ТК №3
Оформление Главы 2 выпускной квалификационной работы.
| 2/9
| 31.0
|
| Редактирование Главы 3 выпускной квалификационной работы. (Результаты исследований и их обсуждение)
| 1.0
| 32.0
|
| ТК №4
Оформление Главы 3 выпускной квалификационной работы.
| 2/10
| 42.0
|
| Редактирование выпускной квалификационной работы
| 1.0
| 43.0
|
| Редактирование практических рекомендаций выпускной квалификационной работы
| 1.0
| 44.0
|
| Редактирование списка использованной литературы выпускной квалификационной работы
| 1.0
| 45.0
|
| Оформление приложений выпускной квалификационной работы
| 1.0
| 46.0
|
| | ТК №5
Оформление заключения, практических рекомендаций, списка литературы и приложений выпускной квалификационной работы
| 2/9
| 55.0
|
| 2 неделя
| Составление доклада для предзащиты выпускной квалификационной работы
| 2.0
| 57.0
|
| Оформление презентации для предзащиты выпускной квалификационной работы
| 2.0
| 59.0
|
|
|
| |
| ТК № 6
Прохождение предзащиты выпускной квалификационной работы
| 2/10
| 69.0
|
|
|
| |
| Подготовка отчетной документации по преддипломной практике.
| 1, 0
| 70.0
|
| | СУММА БАЛЛОВ
|
| 28/70
|
| | Промежуточный контроль –проверка документации курсовым руководителем
| 22/30
|
|
| | Итоговая сумма баллов за педагогическую практику
| 50/100
|
|
Дополнительный модуль
| №
| Сроки
проведения
|
Виды деятельности
| Количество
баллов
|
|
| По индивидуальному плану
| Оформление введения выпускной квалификационной работы
|
|
|
| По индивидуальному плану
| Оформление Главы 1 выпускной квалификационной работы.
|
|
|
| По индивидуальному плану
| Оформление Главы 2 выпускной квалификационной работы.
|
|
|
| По индивидуальному плану
| Оформление Главы 3 выпускной квалификационной работы.
|
|
|
| По индивидуальному плану
| Оформление выводов, практических рекомендаций, списка литературы и приложений выпускной квалификационной работы
|
|
|
| По индивидуальному плану
| Прохождение предзащиты выпускной квалификационной работы
|
|
| Общая сумма баллов
|
|
Приложение 7
ФЕДЕРАЛЬНОЕ ГОСУДАРСТВЕННОЕ БЮДЖЕТНОЕ ОБРАЗОВАТЕЛЬНОЕ УЧРЕЖДЕНИЕ ВЫСШЕГО ОБРАЗОВАНИЯ
«НАЦИОНАЛЬНЫЙ ГОСУДАРСТВЕННЫЙ УНИВЕРСИТЕТ ФИЗИЧЕСКОЙ КУЛЬТУРЫ, СПОРТА И ЗДОРОВЬЯ
ИМЕНИ П.Ф. ЛЕСГАФТА, САНКТ-ПЕТЕРБУРГ»
Кафедра теории и методики легкой атлетики
СИДОРОВ АНДРЕЙ АЛЕКСАНДРОВИЧ
РАЗВИТИЕ КООРДИНАЦИОННЫХ СПОСОБНОСТЕЙ ПРИ ФОРМИРОВАНИИ РАЗЛИЧНЫХ ВАРИАНТОВ ТЕХНИКИ ТОЛКАНИЯ ЯДРА У МНОГОБОРЦЕВ НА ЭТАПЕ НАЧАЛЬНОЙ ПОДГОТОВКИ
Выпускная квалификационная работа
(квалификационная работа бакалавра)
Направление подготовки 49.03.01 – Физическая культура
Направленность (профиль)
Спортивная тренировка в легкой атлетике
| Научный руководитель:
А.А. Иванов, к.п.н., доцент
доцент кафедры 2афедры менеджмента
Михайлова Елена Янверовна
|
Представляется для защиты
Зав. кафедрой__________________
Защищена на ГИА___(дата)________________
С оценкой_____________________
Председатель ГЭК______________
Санкт-Петербург
Приложение 8
Пример оформления оглавления
ОГЛАВЛЕНИЕ
ВВЕДЕНИЕ………………………..…………………………………………. 3
ГЛАВА 1. НАЗВАНИЕ ГЛАВЫ ……………………................................... 9
1.1. Название раздела …………..……………………………………... 9
1.1.1. Параграф..……………..………………..…………............... 9
1.1.2. Параграф.. ……………………………..…………............... 12
1.2. Название раздела …………...……….……………......................... 15
1.2.1. Параграф..…..……………………………………............... 15
1.2.2. Параграф..………………………..………………............... 18
1.3. Название раздела ………………………………..……................... 20
ГЛАВА 2. МЕТОДЫ И ОРГАНИЗАЦИЯ ИССЛЕДОВАНИЯ….........……25
2.1. Характеристика группы исследуемых ………...………............... 25
2.2. Организация и методика исследования ……………….……….... 26
2.3. Методы оценки эффективности проведенного исследования ….. 35
2.4. Статистическая обработка результатов исследования ……….... 38
ГЛАВА 3. НАЗВАНИЕ ГЛАВЫ…………………………………………… 41
3.1. Название раздела …………….......................................................... 41
3.2. Название раздела …….…................................................................. 44
3.3. Название раздела ……………………...………..………………..... 46
ЗАКЛЮЧЕНИЕ……………………………………………………………….. 54
СПИСОК ЛИТЕРАТУРЫ……………………..…………………………….. 61
ПРИЛОЖЕНИЯ ……………………………………………………………... 65
Приложение 9
Основные приемы создания и оформления презентации
| Поставленная задача
| Требуемые действия
|
| Создать новую презентацию без помощи мастера и применения шаблона
| Запустите Power Point.
В окне диалога Power Point в группе полей выбора Создание презентациивыберите Новая презентация.
|
| Выбрать разметку слайда
| В окне диалога Создать слайд выберите мышью требуемый вариант разметки.
После выбора Новая презентация окно диалога Разметка слайда появляется автоматически. Если Вы хотите сменить разметку имеющегося слайда, то выполните команду Формат/Разметка слайда или воспользуйтесь пиктограммой, размещенной в панели Форматирование  . .
|
| Применить шаблон дизайна
| В меню Формат выберите команду Оформление слайда или воспользуйтесь пиктограммой, размещенной в панели Форматирование  . .
|
| Вставить новый слайд
| Откройте тот слайд, после которого Вы хотите вставить новый, и выполните команду Вставка/Создать слайд (Ctrl + M) или воспользуйтесь пиктограммой, размещенной в панели Форматирование 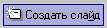 . .
|
| Переместиться между слайдами
| Воспользуйтесь бегунком или кнопками вертикальной полосы прокрутки или клавишами PageDown, PageUp.
Перемещая бегунок можно по всплывающей подсказке определить, на каком слайде остановиться.
|
| Активизировать панель Рисование
| Выполните команду Вид /Панели инструментов/Рисование
|
| Ввести текст в произвольное место слайда
| Выберите на панели Рисование инструмент Надпись  и установите текстовый курсор в нужное место или меню Вставка/Надпись. и установите текстовый курсор в нужное место или меню Вставка/Надпись.
|
| Отредактировать имеющийся текст
| Щелкните по тексту, установите текстовый курсор в нужное место и внесите исправления или добавления.
|
| Удалить текст вместе с рамкой
| Щелкните по тексту, затем щелкните непосредственно по рамке и нажмите клавишу Delete.
|
| Изменить шрифт или размер шрифта
| Воспользуйтесь командой Формат/Шрифт или раскрывающимся списком шрифтов/размеров панели инструментов 
|
| Изменить цвет шрифта
| Выполните команду Формат/Шрифт или выберите кнопку Цвет текста  панели Форматирование (Рисование). панели Форматирование (Рисование).
|
| Выбрать стиль оформления шрифта
| Воспользуйтесь командой Формат/Шрифт или кнопками панели инструментов  : полужирный, курсив, подчеркнутый, тень. : полужирный, курсив, подчеркнутый, тень.
|
| Выровнять набранный текст относительно рамки
| Воспользуйтесь командой Формат/Выравнивание/По левому краю (Ctrl + L); По центру (Ctrl + E); По правому краю (Ctrl + R); По ширине или кнопками панели инструментов  Форматирование. Форматирование.
|
| Выбрать цвет и тип линии для рамки, подобрать заливку
| Выделите рамку (или установите курсор в текст, введенный в рамку) и выполните команду Формат/  … В появившемся диалоговом окне установите цвет заливки, тип линии и ее цвет.
Также можно воспользоваться кнопками панели Рисование: … В появившемся диалоговом окне установите цвет заливки, тип линии и ее цвет.
Также можно воспользоваться кнопками панели Рисование:
 – заливка; – заливка;  – цвет линии; – цвет линии;  – тип линии. – тип линии.
|
| Активизировать панель Автофигуры
| Выберите команду Вставка/Рисунок/Автофигуры или воспользуйтесь кнопкой панели Рисование 
|
| Нарисовать объект
| Активизируйте панель Рисование, выберите соответствующий инструмент (линия, овал, прямоугольник и т.д.) и «растяните» фигуру на слайде, протаскивая курсор.
|
| Изменить цвет объекта
| Выделите объект и выполните команду Формат/  … или воспользуйтесь кнопкой панели Рисование: … или воспользуйтесь кнопкой панели Рисование:
 – цвет линии. – цвет линии.
|
| Настроить тень объекта
| Выделите объект и воспользуйтесь кнопкой панели Рисование:
 – Стиль тени. – Стиль тени.
|
| Настроить объем объекта
| Выделите объект и воспользуйтесь кнопкой панели Рисование:
 – Объем. – Объем.
|
| Повернуть объект на какой-либо угол
| Выделите объект и воспользуйтесь кнопкой панели Рисование
Действия/Повернуть/отразить/Свободное вращение, а затем переместите мышью угол объекта в направлении вращения.
|
| Сгруппировать объекты
| Выделите все объекты, подлежащие группировке и выполните команду Группировка/Группировать контекстного меню выделенных объектов.
|
| Художественная надпись
| Воспользуйтесь кнопкой панели Рисование:
 – Добавить объект WordArt. – Добавить объект WordArt.
|
| Вставить звук
| Выберите команду меню Вставка/Фильмы и звук/Звук из коллекции картинок; Звук из файла.
|
| Настроить анимацию
| В режиме слайдов щелкните объект, который хотите анимировать.
В меню Показ слайдов выберите команду  или соответствующую команду контекстного меню выбранного объекта. Выберите нужные элементы панели Настройка анимации. или соответствующую команду контекстного меню выбранного объекта. Выберите нужные элементы панели Настройка анимации.
|
| Установить масштаб рабочего слайда в среде Power Point
| На панели Стандартная среды Power Point установить необходимый масштаб просмотра из раскрывающегося списка 
|
| Способ представления документа (т.е. презентации.ppt) в окне приложения Power Point
| Документ PowerPoint может отображаться в окне приложения тремя способами: в виде слайдов, в режиме структуры, в режиме сортировщика слайдов.
Для изменения способа представления достаточно выбрать соответствующую команду в меню Вид или щелкнуть по одной из трех кнопок в левой части горизонтальной полосы прокрутки:
 – показ слайдов (с текущего слайда); – показ слайдов (с текущего слайда);
 – обычный режим; – обычный режим;
 – режим сортировщика слайдов. – режим сортировщика слайдов.
|
| Провести демонстрацию
| Выполните команду Вид/Показ слайдов (F5) или воспользуйтесь кнопкой  . .
|
| Перейти к следующему слайду в процессе демонстрации
| Воспользуйтесь щелчком мыши,
клавишами Enter, Пробел;
Page Down, Page Up или клавиши навигации курсора (? ®): переход вперед/назад по галерее слайдов;
Home – переход к самому первому слайду;
End – переход к самому последнему слайду.
|
| Провести демонстрацию, не запуская P.Point
| Найдите свой файл, выделите и вызовите контекстное меню нажатием правой кнопки мыши. В контекстном меню выберите команду Показать.
|
УЧЕБНОЕ ИЗДАНИЕ
Св. план, 2016

