
|
Архитектура Аудит Военная наука Иностранные языки Медицина Металлургия Метрология Образование Политология Производство Психология Стандартизация Технологии |

|
Архитектура Аудит Военная наука Иностранные языки Медицина Металлургия Метрология Образование Политология Производство Психология Стандартизация Технологии |
Рекомендовано методичною комісією спеціальності 7.08010105, 8.08010105Стр 1 из 10Следующая ⇒
Методичні вказівки до виконання лабораторних робіт з дисципліни «ГІС в управлінні територіями»
для студентів спеціальності 7.08010105, 8.08010105 «Геоінформаційні системи і технології»
Рекомендовано методичною комісією спеціальності 7.08010105, 8.08010105 «Геоінформаційні системи і технології» Протокол №1 від 11.01.2013 р.
Рівне - 2013
Упорядники: В.М. Корбутяк, кандидат технічних наук, доцент Н.В. Левчук, асистент
Відповідальний за випуск: П.Г.Черняга, доктор технічних наук, професор, завідувач кафедри землеустрою, геодезії та геоінформатики
© В. М. Корбутяк, Н.В. Левчук 2013 © НУВГП, 2013
ЛАБОРАТОРНА РОБОТА № 1 Створення плану поверху в AutoCAD. Початок роботи Питання, що розглядаються: Загальний огляд. Налаштування робочого середовища. Способи введення розмірів
Інтегрований пакет програм AutoCAD, розроблений відомою фірмою Autodesk, на сьогодні є найпопулярнішим продуктом на ринку програм для автоматизованого проектування. AutoCAD застосовують для розробки технічної документації у різних галузям виробництва. Сучасний програми AutoCAD дозволяють працювати одночасно з декількома кресленнями, мають могутні засоби візуалізації створених тривимірних об'єктів і розширені можливості адаптації системи до вимог користувача, забезпечує зв'язок графічних об'єктів із зовнішніми базами даних, дозволяє переглядати і копіювати компоненти креслення без відкриття його файлу, редагувати зовнішні посилання і блоки, що знаходяться в зовнішніх файлах, і багато чого іншого. Для програм фірми Autodesk (AutoCAD, Autodesk Land Desktop, Autodesk Civil Design) методи створення плоских графічних елементів є однаковими Самостійне виконання студентами рис. 1 забезпечить засвоєння основних прийомів роботи у плоскій графіці за допомогою програм сімейства AutoCAD. Виконання в AutoCAD креслення, показаного на рис. 1 передбачає виконання наступних етапів: а) створення робочого аркушу AutoCAD, визначення одиниць вимірювання; б) створення шарів креслення, вибору необхідного типу та товщини ліній; в) викреслювання основних конструктивних елементів рисунку; г) штрихування; д) нанесення розмірів.
 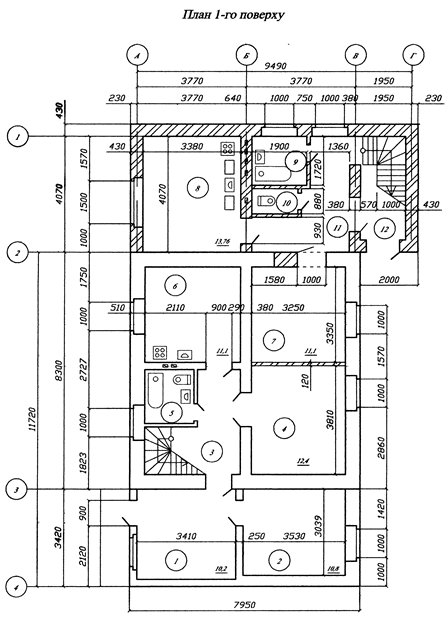
Рисунок 1 - Завдання на створення плану поверху Командний рядок: UNITS (UN) Головне меню: Format> UNITS У відповідь на команду система відкриває діалогове вікно Drawing Units, що містить інформаційне поле і три панелі (рис. 2).
Рисунок 2 - Налаштування представлення лінійних і кутових величин на кресленні Панель Length дозволяє налаштувати формат і точність представлення лінійних одиниць виміру на кресленні. Вона містить два списки. · Список Туре містить перелік форматів: Architectural — архітектурний формат одиниць виміру; Decimal — десятковий формат одиниць виміру; Engineering — технічний формат одиниць виміру; Fractional — дробовий формат одиниць виміру; Scientific — науковий формат одиниць виміру. · Список Precision дозволяє призначити ступінь точності кількістю знаків після десяткової крапки. Допустимі значення 0-8. Панель Angle дозволяє налаштуватити формат і точність представлення кутових одиниць виміру на кресленні. Вона містить два списки і кнопку-перемикач. · Список Туре містить перелік форматів: Decimal degrees — градуси в десятковому форматі; Deg/Min/Sec — градуси/хвилини/секунди; Grads — гради; Radians — радіани; Surveyor' units — топографічний формат. · Список Precision дозволяє призначити ступінь точності кількістю знаків після десяткової крапки. Допустимі значення 0-8. · Прапорець Clockwise встановлює напрямок відліку позитивних кутів. По замовчуванню (прапорець не встановлений) за позитивний напрямок відліку кутів прийнятий напрямок проти годинникової стрілки від позитивного напрямку осі X. Панель Drawing Units for AutoCAD DesignCenter Blocks дозволяє або забороняє масштабувати блок, що вставляється в поточне креслення за допомогою AutoCAD Design Center, якщо одиниці виміру лінійних і кутових величин блоку не відповідають поточним значенням. Вибір у списку пункту Unitless забороняє масштабування блоку. Інформаційне поле Sample Output відображає поточний формат представлення лінійних і кутових величин. Кнопка Direction відкриває діалогове вікно Direction Control, за допомогою якого можна змінити початок відліку кутових величин. Налаштування меж креслення. Команда LIMITS призначена для встановлення границі поточного креслення і дозволяє контролювати їх дотримання. Виклик команди: Командний рядок: LIMITS Головне меню: Format > Drawing Limits У відповідь на команду система видає запит і список додаткових параметрів: Reset Model space limits: Specify lower left corner or [ON/OFF] < 0.0000, 0.0000>: Введіть координати лівого нижнього кута або... < значення параметра за замовчуванням>: Можливі відповіді на запит системи за замовчуванням: · натиснути клавішу ENTER, якщо поточні значення координат точки нижнього лівого кута креслення задовольняють користувача; · ввести за допомогою клавіатури нові значення координат точки нижнього лівого кута креслення; · указати графічним курсором на екрані точку нового положення нижнього лівого кута креслення. Другий запит системи: Specify upper right corner < 420.0000, 297.0000>: Введіть координати правого верхнього кута < значення параметра за замовчуванням>: Можливі відповіді на запит системи за замовчуванням: · натиснути клавішу ENTER, якщо треба залишити верхню праву межу креслення без зміни; · ввести за допомогою клавіатури нові значення координат крапки верхнього правого кута креслення або вказати її положення графічним курсором на екрані. Для нашого прикладу, при креслярських габаритах рисунку 9 490 мм на 16 220 мм координату верхнього правого кута слід призначити 15 000 на 20 000. Запас призначений для розташування розмірних ліній.
ЛАБОРАТОРНА РОБОТА № 2 Робота над проектом плану поверху Питання, що розглядаються: Побудова та редагування об’єктів. Штрихування, типи ліній, створення осей. Нанесення та редагування розмірів, стилі розмірів. Отримання відомостей про створені об’єкти. Робота з блоками.
Командний рядок: LAYER Головне меню: Format > LAYER Панель інструментів Object Properties > Layers
Рисунок 3 - Діалогове вікно Layer Properties Manager (Управління властивостями шарів) Для створення нового шару виберіть кнопку New. Новому шару автоматично присвоюється ім’я Layer 1. Введіть нове ім’я шару, наприклад, Конструкції. Далі, задайте для цього шару товщину лінії 0, 30 мм. Необхідне вікно з’явиться при натисканні мишею на полі Lineweight. Аналогічно можна поміняти колір лінії Color , тип лінії Linetype. Після створення нового шару „Конструкції” приступаємо безпосередньо до викреслювання стін. Виконання креслень в AutoCAD Перш за все, викреслимо зовнішні обриси конструкцій. Використовуючи команду Line * будуємо відрізки методом безпосереднього вводу розмірів. Напрямок відрізку визначатиметься положенням курсору, його довжина вводиться з клавіатури. Можна задавати їх довжину і напрямок безпосередньо вказівником миші. Отже, 1) Активуємо режим вводу ORTHO, який дозволяє викреслювати лінії під прямими кутами 2) Вказуємо початок відрізку вказівником миші (початкова точка на рис. 1). 3) Визначаємо напрямок відрізку положенням курсору. 4) Вводимо в командному рядку значення довжини відрізку – у нашому випадку це 7950 мм 5) Натискаємо Enter або ESC для завершення виконання команди. Задаємо новий напрямок відрізку і вводимо його довжину – у нашому прикладі 11720 мм (відстань між осями 1-4) (рис. 1) і так далі. Побудову внутрішніх стін виконуємо за допомогою команди Offset, яка будує примітив, подібний іншому графічному примітивові. Новий, подібний примітив проходить через задану точку на кресленні або на заданій відстані від вихідного. Виклик команди: Командний рядок: OFFSET; Головне меню: Modify > OFFSET
Перший запит системи у відповідь на команду: Specify offset distance or [Through] < 10.0000>: Задайте величину постійного зсуву кожного об'єкта або... < значення за замовчуванням>: Вибрати режим Offset, вказати величину зсуву (ввести числове значення за допомогою клавіатури) і позицію щодо примітива-оригіналу. Подібний елемент креслення буде побудований на заданому зсуві від оригіналу й у потрібну сторону від нього. За замовчуванням система завжди пропонує той режим використання даної команди, що був застосований у попередній раз. Можливі відповіді на запит системи за замовчуванням для вищенаведеного випадку: · введіть за допомогою клавіатури числове значення величини зсуву; · натисніть клавішу ENTER, якщо немає необхідності змінювати числове значення величини зсуву; · укажіть першу точку, якщо необхідно явно задати величину зсуву на кресленні; при цьому система ініціює додатковий запит: Specify second point: Задайте другу крапку: Наступний запит системи: Select object to offset or < exit>: Вкажіть об'єкт для створення подібного або < вихід>: Відповідь: вкажіть графічним курсором один вихідний об'єкт на кресленні. Наступний запит системи: Specify point on side to offset: Задайте точку на стороні зсуву: Відповідь: указати графічним курсором крапку з тієї сторони об'єкта, де бажано побудувати йому подібний. 3. Команди управління зображенням на екрані монітора Для перегляду частини креслення, що не розмістилася на екрані монітора, без зміни його масштабу використовується Головне меню: View> PAN> Realtime Інструментальна панель: Standard Toolbar> Pan Realtime Контекстне меню: PAN Команда активізує режим панорамування в реальному часі. Після активізації цього режиму змінюється форма графічного курсору в робочій зоні головного вікна, а в командному рядку з'являється наступне повідомлення: Press ESC or ENTER to exit, or right-click to display shortcut menu. Натисніть ESC або ENTER для виходу з режиму панорамирования або клацніть правою кнопкою миші для виклику контекстного меню. Під час роботи в режимі реального часу курсор набуває форми долоні. Встановіть його в будь-якому місці креслення, натисніть ліву кнопку миші і, не відпускаючи її, перемістіть покажчик у потрібному напрямку. Зображення на екрані монітора буде переміщатися слідом за покажчиком доти, поки останній не досягне краю робочої зони графічного вікна Для збільшення або зменшення видимого зображення об'єкта на екрані монітора (фактичні розміри об'єкта при цьому не змінюються) використовується команда ZOOM.
Командний рядок: ZOOM (Z) Головне меню: View > ZOOM Інструментальна панель: ZOOM Для масштабування зображення в реальному часі встановіть покажчик на середину екрана, натисніть ліву кнопку миші і, утримуючи її, пересуньте покажчик в сторону знака плюс - для збільшення зображення або в сторону мінуса - для зменшення зображення. Рух від центра екрана до його верхньої границі збільшує зображення в два рази, протилежний рух — зменшує у стільки ж разів. Щоб вийти з режиму масштабування в реальному часі, натисніть клавішу ESC або ENTER. Штрихування Для нанесення штрихувань на кресленнях використовується Виклик команди: Опрацювання моделей рельєфу Питання, що розглядаються: дослідження параметрів радарних знімків, формування растрових наборів, вивчення якості даних інструменти корекції растру, топографічний аналіз моделі рельєфу. Для виконання роботи використаємо дані радарного знімання SRTM, виконаного у 2000 році на замовлення Геологічної служби США. Знімки знаходяться у відкритому доступі на сайті цієї установи http: //dds.cr.usgs.gov/ Номенклатуру знімків завантажимо із сторінки http: //gis-lab.info/qa/srtm.html Дані радарного знімання поширюються у глобальній системі WGS-1984. В подальшому для створення векторних об’єктів також приймемо цю систему координат.
Підготовка даних радарного знімання до гідрологічного аналізу Географічне опрацювання даних радарного зондування Землі виконаємо для поділу території на водозбірні площі. Це дає можливість конкретизувати умови формування повеней та паводків для об’єктів прогнозу. 1. Отримані радарні знімки перед початком виконання гідрологічного аналізу місцевості мають бути перекласифіковані та зведені у єдиний набір растрів (рис. 8).
Рисунок 8 - Перекласифікація растів Перекласифікація дає можливість візуалізувати особливості рельєфу, а також налаштувати крок гіпсометричної шкали рельєфу. Мозаїка растрів є результатом об’єднання окремих знімків в один набір ( ArcToolBox – Data Managament tools - Raster ). Це збільшує обсяг файлу, який опрацьовується системою, але є необхідним кроком для аналізу площ, територія яких лежить на декількох знімках. На рисунку 9 показано приклади вихідних та зведених растрів.
Як видно, мозаїка приводить різні знімки до однієї класифікаційної шкали та склеює сусідні знімки по крайніх пікселях, які на них дублюються. Наступним кроком є виправлення пікселів растру, для яких не збережено значень висоти, а натомість автоматично прописано атрибут NoData. Це має місце у тому випадку, коли до сенсорів радару не повернувся відбитий сигнал від поверхні Землі. Причинами цього можуть бути складний рельєф, особливості підстильної поверхні. Ділянки території із відсутніми даними на знімках відображаються білим кольором (рис. 10)
Рисунок 10 - Фрагмент знімку із значеннями пікселів NoData Наявність таких ділянок ускладнює виконання гідрологічного аналізу рельєфу та не дає можливості моделювати лінії току, що продемонстровано на рисунку 11.Як видно, програма не змогла продовжити лінію току після пікселів з відсутніми даними. Для корекції растру використано команди Fill та Con (від слова «Conditional») додатку ArcGIS Spatial Analyst. Команда Con(IsNull([raster]), 0, [raster]) виконується у вікні калькулятора растрів. Наведений вираз присвоює ділянкам із NoData значення висоти рівне 0 м. В подальшому команда заповнення Fill приводить растрове поле до більш однорідного виду, як це показано на рис. 12.
Метою гідрологічного аналізу рельєфу було встановлення водозбірних територій із заданим порогом чутливості – тобто виокремлення водозборів для річок різних порядків. Для цього на основі аналізу моделі рельєфу було побудовано модель елементарних напрямків ліній току Flow Direction за напрямками найбільшої крутості для кожної комірки. Похідною від попередньої моделі є модель акумулювання стоку. Інтенсивність ліній відображає порядок русел і залежить від кількості попередньо включених ліній акумулювання стоку Наступним кроком є відбір русел за допомогою інструменту Stream Definition. Налаштування його порогу чутливості (задається кількість пікселів, якими має бути представлений водозбір, що відбирається) визначає кількість елементарних водозбірних територій, яка буде встановлена системою. Після поділу отриманої гідрографічної мережі на безприточні ділянки є можливість будувати полігональні об’єкти, які відповідають водозбірним територіям (рис.13).
Рисунок 13 - Встановлення русел, для яких буде визначено водозбірні площі Встановлені водозбірні басейни є основою просторового аналізу з метою для подальшого моделювання варіантів розвитку надзвичайних ситуацій, зумовлених повенями.
ЛАБОРАТОРНА РОБОТА № 7 Моделювання зон затоплення Питання, що розглядаються: Робота із SAS-Planet, ArcToolbox, Spatail Analyst, 3D-Analyst, ArcScene Загальні відомості SAS.Планета (SAS-Planet) - програма, призначена для перегляду і завантаження на жорсткий диск комп'ютера супутникових знімків високої роздільної здатності та звичайних карт, що надаються сервісами Google Earth, Google Maps, DigitalGlobe, «Космоснімки», Яндекс.Карти, Yahoo! Maps, VirtualEarth, Gurtam, OpenStreetMap, карти Генштабу та ін. Всі викачані карти залишаться у вас на комп'ютері, і ви зможете переглядати їх навіть без підключення до інтернету. Крім супутникових карт можлива робота з політичною, ландшафтною та поєднаної картами, а також з картами Місяця і Марса. Для виконання завдання використовується фрагмент знімку з географічною прив’язкою Порядок роботи наступний: Ø Вибір території для моделювання зони затоплення на панелі джерел обрати тип карти Ландшафт (Google)
Використовуючи SAS-Planet, зберегти фрагмент знімку з географічною прив’язкою (рис.14) Послідовність виконання: · На головній панелі обрати операції з виділеною областю, далі виділити фрагмент знімку розміром 15× 15 см, далі з’являється вікно «Операції з виділеною областю» · У вікні обрати закладку «Склеить» · Створити файл прив’язки. Доцільно вивчити можливості всіх 3 форматів прив’язок (.map, .tab, .w) · Натиснути «Начать» · Зберегти фрагмент у папку.
Рисунок 14 – Вікно «Операції з виділеною областю» в програмі SAS-Planet Використовуючи ArcMap створити горизонталі та маску. Для цього створити шейп-файли за допомогою ArcCatalog. Шейп-файл «Mask» має бути площовим об’єктом. Ø Створення TIN-моделі рельєфу (рис.15) 1. Зайти на панель інструментів 3D Analyst 2, 3. Вибрати операцію створити TIN, Створити TIN з об’єктів 4, 5. Виконується конвертування TIN в растр
Рисунок 15 - Створення TIN-моделі рельєфу Ø Створення контуру растрової моделі за маскою(рис.16). На растровій моделі створити маску За допомогою маски обрізати частину растру в наступній послідовності: 1. У додатку ArcToolbox знайти інструмент Spatial Analyst Tools 2, 3. Обрати команду Extraction та Extract by mask 4. Вказати вхідний растр 5. Вказати растр або маску по якому будемо відтинати 6. Вказати місце зберігання та назву вихідного растру
Рисунок 16 – Створення растру по масці Ø Етап отримання даних про площу F та об’єм W басейну Виконується в наступній послідовності: 1) Відкрити панель інструментів 3D Analyst 2) Обрати операцію «Аналіз поверхні» 3) Натиснути на команду «Площі та об’єм » 4) У робочому вікні вказати назву вхідної поверхні. В даному випадку це буде растрова модель відсічена по масці. У вікні «reference parameters» виконати наступні дії: 5) Вказати висоту площини «Height of plane» (вибрати в діапазоні вхідних висот «Input height range» залежно від максимального та мінімального значення). Від цього параметра залежить площа та об’єм водозбірного басейну. 6) Вказати, що обрахунки необхідно проводити під площиною 7) Далі обрати розрахунок статистики. 8) Активувати можливість Зберегти/додати статистичні дані до текстового файлу 9) Задати шлях та назву файлу Дії 5, 6, 7 повторюються для різних значень висот площини. Наприклад, якщо вхідний діапазон висот [720; 1360], тоді у віконце «Height of plane» підставляти значення з інтервалом 10 м (730 м, 740, 750, ….1360 м) і кожного разу натискати (розрахунок статистики). 10) Натиснути Виконано.
Як результат отримаємо файл з розширенням.txt Ø На основі отриманих даних побудувати графік залежностей площі F та об’єму W від висоти h використовуючи програму Microsoft Excel. ЛАБОРАТОРНА РОБОТА № 8 Оцінка точності Пропонується оцінка точності растрових моделей за відсутності модулю Geostatistical Analyst. Для того, щоб виконати оцінку точності, перш за все потрібно привести до растрового виду дані, з якими в подальшому буде виконуватися порівняння. Отже, спочатку створимо точкові об’єкти на основі яких різними способами інтерполяції згенеруємо растри. А потім оцінимо їх відхилення від вихідних точок. 1. В додатку Arc Toolbox обрати Інструменти керування даними (Data Management Tools) 2. Функції (Features) 3. Вибрати інструмент перетворення вершин в точки (Feature Vertices To Points) 4. Далі вказати вхідний шар для перетворення «Горизонталі» 5. Ім’я та місце розташування вихідного класу об’єктів 6. Тип точок «всі точки»(«All») 7. Операція «Ok». 8. Одержаний результат – полілінії перетворені в точки
Рисунок 17 – Створення точкових об’єктів Ø На основі отриманого шейп-файлу створити растрові моделі різними способами інтерполяції, зокрема: - Методом зворотних зважених відстаней (IDW) - Методом Кригінгу - Методом Сплайну - Методом природного сусідства Методичні вказівки до виконання лабораторних робіт з дисципліни «ГІС в управлінні територіями»
для студентів спеціальності 7.08010105, 8.08010105 «Геоінформаційні системи і технології»
Рекомендовано методичною комісією спеціальності 7.08010105, 8.08010105 «Геоінформаційні системи і технології» Протокол №1 від 11.01.2013 р.
Рівне - 2013
Упорядники: В.М. Корбутяк, кандидат технічних наук, доцент Н.В. Левчук, асистент
Відповідальний за випуск: П.Г.Черняга, доктор технічних наук, професор, завідувач кафедри землеустрою, геодезії та геоінформатики
© В. М. Корбутяк, Н.В. Левчук 2013 © НУВГП, 2013
ЛАБОРАТОРНА РОБОТА № 1 Створення плану поверху в AutoCAD. Початок роботи Питання, що розглядаються: Загальний огляд. Налаштування робочого середовища. Способи введення розмірів
Інтегрований пакет програм AutoCAD, розроблений відомою фірмою Autodesk, на сьогодні є найпопулярнішим продуктом на ринку програм для автоматизованого проектування. AutoCAD застосовують для розробки технічної документації у різних галузям виробництва. Сучасний програми AutoCAD дозволяють працювати одночасно з декількома кресленнями, мають могутні засоби візуалізації створених тривимірних об'єктів і розширені можливості адаптації системи до вимог користувача, забезпечує зв'язок графічних об'єктів із зовнішніми базами даних, дозволяє переглядати і копіювати компоненти креслення без відкриття його файлу, редагувати зовнішні посилання і блоки, що знаходяться в зовнішніх файлах, і багато чого іншого. Для програм фірми Autodesk (AutoCAD, Autodesk Land Desktop, Autodesk Civil Design) методи створення плоских графічних елементів є однаковими Самостійне виконання студентами рис. 1 забезпечить засвоєння основних прийомів роботи у плоскій графіці за допомогою програм сімейства AutoCAD. Виконання в AutoCAD креслення, показаного на рис. 1 передбачає виконання наступних етапів: а) створення робочого аркушу AutoCAD, визначення одиниць вимірювання; б) створення шарів креслення, вибору необхідного типу та товщини ліній; в) викреслювання основних конструктивних елементів рисунку; г) штрихування; д) нанесення розмірів.
 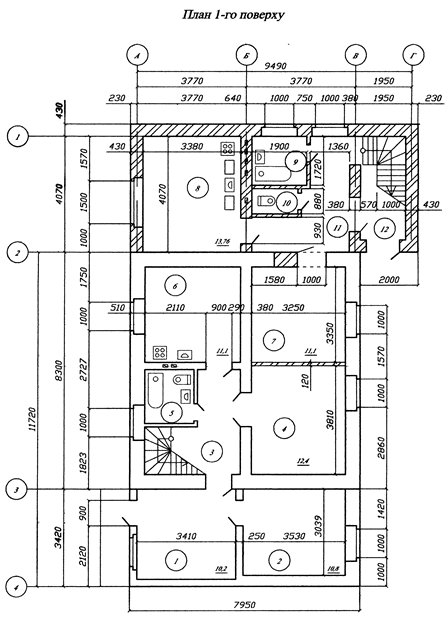
Рисунок 1 - Завдання на створення плану поверху |
||||||||||||||||||||||||||||||||||||||||||||||||||||||||||||||||
Последнее изменение этой страницы: 2019-04-09; Просмотров: 81; Нарушение авторского права страницы