Особенности работы в ОС Windows. Элементы интерфейса
Операционная система является программой, которая должна автоматически загружаться в память компьютера немедленно после его включения и оставаться в памяти на протяжении всего сеанса работы. Задачей операционной системы (ОС) является управление работой всех блоков компьютера, их взаимодействие и обеспечение диалога пользователя и компьютера.
Основные функции ОС, обеспечивающие взаимодействия программ и аппаратных устройств:
- Взаимодействие программ с внешними устройствами;
- Взаимодействие программ;
- Распределение оперативной памяти;
- Выявление ошибок и др.
Основные функции ОС, обеспечивающие общее управление ресурсами компьютера:
- Запуск программ;
- Работа с файловой системой;
- Форматирование, распределение памяти и др.
В составе ОС ЭВМ можно выделить три части: командный язык, файловую систему, систему управления внешними устройствами (драйверы внешних устройств).
1. Многозадачность. Имеется возможность запускать несколько программ.
2. Единый программный интерфейс. Взаимодействие между программами, написанными для Windows, организовано так, что есть возможность создавать данные в одних программах и переносить их в другие программы.
3. Единый интерфейс пользователя. Разобравшись с тем, как работает одна программа, написанная для Windows, нетрудно разобраться и с другой. Чем больше программ мы изучим, тем проще будет изучить следующие.
4. Графический интерфейс пользователя. Файлы программ и данных отображаются на экране в виде значков. Работа с файлами производится с помощью мыши.
5. Единый аппаратно – программный интерфейс. Среда Windows обеспечивает совместимость разнообразного оборудования и программ.
Система Windows ввела новый стандарт самоустанавливающихся устройств (plug and play). Подключение таких устройств происходит автоматически. ОС сама узнает, что установлено в компьютере, и настраивается на работу с новым оборудованием.
Под объектом ОС нужно понимать все, чем оперирует Windows: программа (приложение), папка, диск, файл, группа файлов, документ, пиктограмма, ярлык.
Документ - это любой файл, который содержит данные: текст, графическое изображение, электронную таблицу и пр.
Каталоги называют папками. Папки содержат файлы. Папки и файлы размещены на дисках.
Пиктограмма - это значок с пометкой имени объекта. По виду значка почти всегда можно определить тип объекта, что он представляет.
Окно - основное понятие среды Windows (перевод с английского слова «Windows» - окна). Имеется три типа окон (рис. 1.1.): Окно приложений, Окно документа и Диалоговое окно.
Окно приложений (программ) отображает информацию приложения. Имеет Строку заголовка, Меню, полный набор Панелей инструментов приложения и одно или несколько Окон документов.
Окно документа отображает конкретный объект обработки приложения (документ). Имеет Строку заголовка, Кнопки управления, Панель инструментов. Могут подключаться Линейки и Полосы прокрутки.
Диалоговое окно служит для ввода дополнительной информации, необходимой для выполнения выбранной команды.
Каждое приложение открывается и работает в собственном окне. Таких окон может быть открыто несколько, но в любой момент можно работать только с одним окном. Такое окно называется активным. Активное окно располагается поверх других окон, и его Строка заголовка выделяется цветом. Развернутое окно можно активизировать, щелкнув по нему мышью. Выполнение программ в неактивных и свернутых окнах продолжается в фоновом режиме.
Каждое Окно приложения имеет Строку заголовка, Меню, одну или несколько Панелей инструментов, одно или несколько Окон документа и Строку состояния.
| ОКНО ПРИЛОЖЕНИЙ (НА ПРИМЕРЕ ОКНА WORD XP)
|
 Рис. 1.1. Окна Windows XP
Рис. 1.1. Окна Windows XP
|
| Строка заголовка располагается в самой верхней части окна (рис.1.1).
В Строке заголовка Окна приложения отображается название приложения, работающего в этом окне, а также имя обрабатываемого документа, когда Окно документа представлено в развернутом виде.
В правой части Строки заголовка Окна приложения расположены три кнопки из возможных четырех вариантов:
|

| - Сворачивает окно на Панель задач
|

| - Разворачивает окно до максимально возможного
|

| - Восстанавливает прежний размер окна
|

| - Закрывает окно
|
| Исходным размером окна считается уменьшенный размер, когда окно занимает не всю предоставляемую ему площадь, а средняя кнопка управления окном имеет в рисунке один квадрат. Вариант, когда окно развернуто максимально, а в кнопке управления – двойной квадрат, называется развернутым.
МЕНЮ
Каждое Окно приложения (рис.1.1) содержит Меню, в котором все необходимые для работы в приложении команды сгруппированы функционально. Условно Меню разделяется на главное (верхнее) и ниспадающее.
Главное (верхнее) меню занимает вторую строку Окна приложения. Каждый пункт Главного меню – это группа относительно однотипных операций приложения.
Состав меню разных приложений может несколько отличаться в зависимости от функций приложения, но во многом меню всех приложений похожи друг на друга.
Обязательно в меню каждого приложения присутствует пункт Файл, в котором сгруппированы команды, относящиеся ко всему файлу.
В правой части Меню в каждом приложении находится пункт Справка (? ). В любом многооконном приложении есть пункт Окно, группирующий операции с окнами. Почти во всех приложениях Меню содержит пункты Правка (команды, связанные с редактированием документа), Вид (изменение представления документа на экране), Формат (команды форматирования документа) и Сервис (команды, относящиеся к работе приложения).
В названии каждого пункта Главного меню (рис.1.2) одна буква подчеркнута. Это горячая клавиша данного пункта. Для выбора пункта Главного меню достаточно нажать клавиши Alt + Х, где Х – клавиша с изображением подчеркнутой буквы. Знак " + " здесь обозначает, что Вы, не отпуская клавишу Alt, нажимаете клавишу Х.
Когда название пункта Меню имеет вид более бледный, чем остальные, значит, этот пункт в данный момент недоступен.
Ниспадающее меню
При выборе пункта Главного меню под ним раскрывается Ниспадающее меню (рис.1.2.), содержащее команды. Команды, выполняющие одинаковые функции, стандартизованы для всех приложений.
Многоточие, стоящее после названия команды (например, после команды Печать) означает, что команда для своего выполнения требует дополнительной информации и после выбора этой команды появится Диалоговое окно для ввода такой информации.
Если справа от команды указана стрелка (например, команда Отправить), это означает, что команда имеет несколько вариантов исполнения и после выбора этой команды появится подчиненное меню этой команды с возможными вариантами.
|

| Если справа от команды указано название клавиши или комбинации клавиш, - это означает, что эту команду можно выполнить нажатием указанных клавиш, даже не вызывая Меню, а находясь в Окне документа.
|
| Рис. 1.2. Ниспадающее меню команды Файл открытого окна Windows XP
|

| 
| Галочка перед названием команды (рис. 1.3.) означает, что команда является переключателем.
|
| Рис. 1.3. Ниспадающее меню команды Вид с флажками
Щелчок по галочке включает/выключает функцию (включает галочку, если ее нет или отменяет галочку, если она есть).
|
| | | | | |
| Кружок перед названием команды (рис. 1.3.) означает, что команда входит в группу полей выбора, а кружок помечает выбранный в данный момент вариант. В группе полей выбора может быть выбран только один вариант. При щелчке на другой команде из этой группы кружок перемещается к последней команде.
Список команд в ниспадающем меню может быть разделен горизонтальными линиями на несколько разделов (рис. 1.3.). Разделы объединяют команды со схожими функциями (например, группы полей выбора).
Для выбора команды ниспадающего меню достаточно:
- щелкнуть мышью по ее названию,
- переместить стрелками курсор на эту команду и нажать Enter,
- нажать горячую клавишу или клавиши быстрого вызова.
Кнопки панели инструментов
Это - элемент Окна приложений, значительно упрощающий работу с документом. Панель инструментов Обычные кнопки включает набор кнопок с пиктограммами, каждая из которых представляет определенную команду для работы в окне документа.
Кнопки Панели инструментов Обычные кнопки (рис.1.4) обычно дублируют часто употребляющиеся команды меню. Эти кнопки часто применяются..
|
| |  Рис. 1.4. Кнопки Панели инструментов Обычные кнопки окна Windows XP
Рис. 1.4. Кнопки Панели инструментов Обычные кнопки окна Windows XP
|
| | Показ и сокрытие Панелей инструментов (рис.1.5) выполняется по команде Вид / Панели инструментов / Установка или снятие соответствующих флажков.
|
 Рис. 1.5. Показ и сокрытие Панели инструментов Windows XP
Рис. 1.5. Показ и сокрытие Панели инструментов Windows XP
|
| | Строка состояния расположена в нижней части Окна приложения, отображает разнообразную справочную информацию о текущем состоянии работы конкретного приложения.
Так, на рис. 1.6. отображена строка состояния окна Windows XP, в которой указывается количество объектов, их размер и окно верхнего уровня.
|
| |  Рис. 1.6. Строка состояния окна Windows XP
Рис. 1.6. Строка состояния окна Windows XP
|
| | А в строке состояния Word XP (рис. 1.7.) отображается положение курсора, текущая страница, число страниц в документе, некоторые индикаторы режимов редактирования.
|
| |  Рис. 1.7. Строка состояния окна приложения Word XP
Рис. 1.7. Строка состояния окна приложения Word XP
|
| |
ОКНО ДОКУМЕНТА (НА ПРИМЕРЕ ОКНА WORD XP)
Окно документа (рис. 1.1.) отображает конкретный объект обработки приложения (документ) и расположено внутри Окна приложения.
Окно документа имеет Строку заголовка, кнопки управления и могут включаться Линейка и Полосы прокрутки.
Строка заголовка Окна документа появляется, только когда это окно имеет исходный размер (уменьшенный). При развернутом размере Окна документа (рис.1.1.) заголовок документа отображается в Строке заголовка Окна приложения.
Кнопки управления Окна документа располагаются ниже кнопок управления Окна приложения и выполняют такие же функции.
Линейка - структурный элемент Окна документа (рис.1.1). Можно включать горизонтальную и вертикальную линейки с разметкой в сантиметрах или дюймах.
Линейки имеются в приложениях, ориентированных на обработку текста, например, таких как MS Word.
Линейки предназначены для измерений при форматировании текста.
|
| | 
| Включение линеек производится по команде Вид / Линейка / установить флажок (рис. 1.8). Для выключения линеек нужно отменить флажок.
|
| |
Рис. 1.8. Фрагмент ниспадающего меню Вид
|
| |
Установка вертикальных линеек в приложениях производится по команде Сервис / Параметры / Вкладка Вид / Установка соответствующих флажков (рис. 1.9).
|
| | 
|
| | Рис. 1.9. Фрагмент диалогового окна вкладки Вид приложения Word XP
|
| | Полосы прокрутки - инструмент для передвижения по документу, превышающему по размеру Окно документа (рис. 1.10). Линейки окна Windows XP появляются в том случае, когда на экране не помещаются все объекты. Возможна буксировка ползунка, а также, щелчки по стрелкам в концах полос (перемещение на один шаг) и по области между стрелкой и ползунком (перемещение на размер экрана).
|
| | | |
| | 
| |
| | Рис. 1.10. Элементы полосы прокрутки окна Windows XP
| |
| | Перемещение с помощью Полос прокрутки не изменяет положение курсора.
Диалоговое окно служит для ввода дополнительной информации, необходимой для выполнения выбранной команды (рис. 1.11).
Диалоговые окна специфичны для каждой команды. Общим для всех окон является наличие Строки заголовка с именем Диалогового окна и кнопками (чаще всего кнопки справки и закрытия окна) в правой части строки. Если установить указатель мыши на заголовок Диалогового окна и нажать левую кнопку, можно перемещать Диалоговое окно по Рабочему столу.
Щелкнув кнопку со знаком вопроса в Строке заголовка Диалогового окна, а затем, щелкнув область Диалогового окна, можно получить сведения об этой области.
Диалоговые окна содержат Командные кнопки, с помощью которых можно выполнять или отменять команды, открывать дополнительные Диалоговые окна.
При наличии большого числа параметров, устанавливаемых в Диалоговом окне, они группируются во вкладки. Щелчок по ярлыку вкладки открывает ее.
| |
| | 
| |
| | Рис. 1.11. Диалоговое окно Оглавление и указатели приложения Word XP
| |
| |
| |
| | 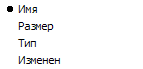
| Переключатели имеют круглую форму и объединяются в группы с названием. В группе можно выбрать только один переключатель (рис.1.12), так как они соответствуют взаимоисключающим состояниям. Переключатель устанавливается щелчком мыши по нему.
| |
| | Рис. 1.12. Диалоговое окно с элементом Переключатели
| |
| | Флажки (рис.1.11) имеют квадратную форму и могут устанавливаться и сниматься независимо друг от друга щелчком мыши.
В некоторых Диалоговых окнах есть поля ввода текста (рис.1.13), в которые можно ввести текст (приглашение на ввод текста – мигающий курсор в поле ввода).
| |
| | 
| |
| | Рис. 1.13. Диалоговое окно с полем для ввода текста
| |
| | Многие Диалоговые окна используют такие элементы управления, как раскрывающиеся списки (рис. 1.14).
| |
| | 
| Сделав щелчок по кнопке со стрелкой в правой части этого поля можно раскрыть список и выбрать нужную установку.
| |
| | Рис. 1.14. Диалоговое окно с раскрывающимся списком
Щелчок по стрелкам регулятора увеличивает или уменьшает значение параметра в поле ввода.
Все элементы Диалогового окна можно активизировать щелчком мыши.
Для перемещения по элементам Диалогового окна можно использовать клавиши:
Tab –в прямом направлении.
Shift+Tab –в обратном направлении.
При этом элементы Диалогового окна, готовые к установке, выделяются следующими признаками:
Поле ввода – появляется мерцающий курсор.
Командная кнопка – выделяется утолщенной черной рамкой
РАБОЧИЙ СТОЛ
Рабочим столом называется вся поверхность экрана во время работы оболочки Windows XP, это папка, которая автоматически открылась на весь экран. Метафорически это аналогия обычного стола, на котором располагаются: Панель задач, значки, ярлыки, Окна приложений, документов и т.п. Ваш компьютер может быть настроен несколько иначе, но Рабочий стол может выглядеть примерно так, как на рис. 1.15
Автоматически на рабочем столе устанавливается только Корзина (п. 1.6.4), позволяющая восстановить удаленные файлы и папки. Остальные значки убраны. Пользователь сам выбирает,
| |
| | какие значки ему нужны на рабочем столе. На рис. 1.15 приведено оформление рабочего стола в стиле Windows XP в цветовой схеме Оливковая.
| |
| |  Рис. 1.15. Внешний вид рабочего стола Windows XP, выполненный в стиле Windows XP в цветовой схеме Оливковая
Рис. 1.15. Внешний вид рабочего стола Windows XP, выполненный в стиле Windows XP в цветовой схеме Оливковая
| |
| |
ЗНАЧКИ И ЯРЛЫКИ НА РАБОЧЕМ СТОЛЕ
Значок графически представляет на экране Windows программный элемент, программную группу, окно, переключатель, ярлык, инструмент и т. п. (рис. 1.16.). Значок может также называться пиктограммой, иконкой, символом.
| |
| | Значок, как правило, сопровождается подписью с именем того объекта, который он представляет.
Значки документов обычно помечены загнутым уголком в правом верхнем углу.

| 
| |
| | Рис. 1.16. Фрагмент Рабочего стола Windows XP с изображением значков
| |
| | Значки закрытой и открытой папки похожи на закрытые и открытые канцелярские папки.
| 
| 
| |
| | Многие операции над объектами могут быть выполнены без вызова самих объектов, а только с использованием их значков.
| |
| | 
| Ярлык - это ссылка на некоторый объект Windows (папку, программу, документ).
Ярлык представляется соответствующим значком, размещенным в любом месте Рабочего стола (рис.1.17). Признак ярлыка - маленькая стрелка в левом нижнем углу значка.
Рис. 1.17. Фрагмент Рабочего стола Windows XP с изображением ярлыков
| |
| | Ярлыки используются для быстрого вызова приложений, загрузки часто используемых документов. Для открытия объекта нужно дважды щелкнуть по его ярлыку.
Для одного и того же документа или программы, с которыми вы постоянно работаете, можно создать несколько ярлыков. Ярлык можно поместить внутри документа или сообщения электронной почты.
При удалении ярлыка файл, с которым он связан, не удаляется. Если переименовать папку/файл, название ярлыка не изменится, а связь между ними останется.
Обычно (но не обязательно) Панель задач расположена в нижней части Рабочего стола поверх всех окон (рис.1.15.). Она называется так, потому что на ней располагаются кнопки всех запущенных приложений (исполняемые в данный момент), или кнопки запуска некоторых приложений, создаваемые автоматически. Содержит кнопку ПУСК для запуска Главного Меню, индикатор (переключатель) кодировки клавиатуры (или языковую панель), область уведомления, часы. В нижней части рис. 1.15 приведено изображение Панели задач Windows XP в момент написания данного фрагмента текста.
Кнопки на Панели задач показывают, какие окна в данный момент открыты, даже если некоторые из них свернуты или находятся под другими окнами. Кнопка Окна приложения, с которым работают в данный момент, вдавлена. Для перехода в другое окно достаточно нажать кнопку на Панели задач.
| |
| | Чтобы освободить больше пространства для отображения значков запущенных приложений на кнопке приводится количество открытых окон программы и ее название (рис. 1.18). При нажатии кнопки отображаются имена открытых окон (документов) в виде вертикального списка.
| 
| |
| | Рис. 1.18. Внешний вид фрагмента Панели задач Рабочего стола Windows XP с указанием открытых документов Word XP
| |
| | Буквы RU и EN на Языковой панели (рис. 1.19) показывают настройку клавиатуры на русский или английский языки.
| |
| | Для перехода на другой язык щелкните левой кнопкой мыши на Языковой панели и выберите нужный вам язык.
| 
| |
| | Рис. 1.19. Окно Языковой панели Рабочего стола Windows XP с указанием открытых документов Word XP.
| |
| | Переключать кодировку можно также с помощью горячих клавиш – обычно это или левый Alt + правый Shift или правые Ctrl + Shift.
| |
| | В правой части панели задач, до часов находится область уведомления панели задач, которая используется для отображения значков программ, связанных с работой компьютера. Чтобы не загромождать панель задач, вместо редко используемых значков видна кнопка со стрелкой. При щелчке на нее будут отображены все значки.
|

| |
| | Цифровые часы показывают текущее время. Чтобы увидеть текущую дату, месяц и год, достаточно подвести к часам
| 
| |
| | указатель мыши. Для настройки времени дважды щелкните по указателю.
КНОПКА ПУСК И ЕЕ МЕНЮ
После нажатия кнопки Пуск или нажатия клавиш Ctrl + Esc над кнопкой Пуск появляется Главное меню системы - меню кнопки Пуск (рис.1.20), которое обеспечивает быстрый доступ к часто используемым ресурсам. Команды меню позволяют выполнить большинство задач, связанных с работой операционной системы.
В верхней строке меню отображено имя пользователя, который зарегистрировался при входе в операционную систему (Секретарь). Ниже в левом столбце отображены значки Internet Explorer и Outlook. Под чертой размещены значки программ, присутствующих постоянно в меню (причем,
| |
| |
| |

| часть из них Windows XP выбирает сам из наиболее часто вызываемых пользователем). В правом столбце находятся ссылки на системные папки и программы.
Щелкнув указателем мыши на ссылку Все программы, вы получите в свое распоряжение полный перечень всех программ, установленных через Windows XP.
|
| Рис. 1.20. Главное меню кнопки Пуск Windows XP
|
| | | | | | | | | | | | | | | |
Работа с объектами ОС
Основными объектами операционной системы Windows есть папки, документы и ярлыки.
Программа Проводник. Для запуска программы необходимо открыть главное меню и выбрать Программы\Проводник или в открытом окне использовать команду Проводник пункта горизонтального меню Файл. На экране появляется диалоговое окно, где на левой панели отображается дерево каталогов, а на правой панели - содержимое открытой папки.
Создание объектов. Как правило, документы создаются в конкретных прикладных программах. Например, для создания текстового документа необходимо запустить текстовый редактор, открыть файл, ввести текст и сохранить документ. Этот вариант считается классическим.
В Windows документ может быть создан без запуска любых программ-приложений.
Создание объектов происходит с помощью команды Создать, что находится или в пункте горизонтального меню окна Файл, или в контекстном меню. После запуска команды Создать, открывается подменю, где надо выбрать тип объекта.
Переименование объектов. Для выполнения этого действия вызывают команду Переименовать, пункта горизонтального меню Файл или такую же команду из контекстного меню, перед этим нужно выделить объект.
Копирование и перемещение объектов. При копировании на новом месте создается только копия начального объекта - на старом месте он остается без перемен. При перемещении объекта он переносится в новое место. Эти операции можно выполнять несколькими способами: с помощью пункта меню Правка, с помощью контекстного меню, путем перетаскивания мышью, с помощью комбинации клавиш.
Буфер обмена - область памяти компьютера, предназначенная для временного сохранения информации. Буфер обмена используют для обмена информацией между открытыми приложениями.
ИЗ окна в окно. Легко выполняются операции копирования и перемещения объектов с одной открытой папки в другую (из окна в окно). При выполнении этих операций должны быть четко определены и открыты в отдельных окнах источник и место назначение. Выполняя эти операции, используют метод перетягивания значков с помощью указания мыши.
Если нужно сделать копию объекта на диске или отправить объект с помощью электронной почты, то можно использовать команду Отправить пункта горизонтального меню Файл, только перед выбором этой команды нужно выделить объект.
Копирование и пересылка группы объектов. Перед операциями копирования или пересылки группы объектов нужно на первых порах отметить эту группу объектов. Чтобы отметить группу файлов, расположенных в произвольном порядке, необходимо щелкнуть по их значкам, удерживая клавишу [Ctrl], а если они размещены один за одним, - клавишу [Shift] (щелкнуть на первом и на последнем).
Удаление объектов. Для удаления ненужных объектов в ОС Windows используется специальная папка Корзина, куда перемещаются уничтоженные объекты. Это позволяет восстановить по необходимости уничтоженные объекты.
Восстановление объектов. Одним из вариантов восстановления случайно уничтоженных объектов есть отмена операции: команда Отменить меню Правка или комбинация клавиш [Ctrl+Z].
Завершение работы в Windows. Для завершения работы в Windows нужно воспользоваться командой главного меню Завершение работы. Для отключения компьютера нужно выбрать строку Выключить компьютер и щелкнуть мышью по кнопке Да.
Проверка знаний по теме „Структура ПК. Операционная система".
Необходимо из предлагаемых вариантов ответов выбрать верные и записать ответы в виде:
1) 3 один правильный ответ
2) 1; 4 несколько правильных ответов.
1. Компьютер это -
1. электронно-вычислительное устройство для обработки чисел;
2. многофункциональное электронное устройство для работы с информацией;
3. устройство для обработки аналоговых сигналов.
4. устройство для хранения информации любого вида;
2. Производительность работы компьютера зависит от:
1. размера экрана монитора;
2. объема обрабатываемой информации.
3. быстроты нажатия на клавиши;
4. тактовой частоты процессора;
5. напряжения питания;
3. Тактовая частота процессора - это:
1. скорость обмена информацией между процессором и устройством ввода/вывода;
2. число двоичных операций, совершаемых процессором в единицу времени;
3. число возможных обращений процессора к оперативной памяти в единицу времени;
4. скорость обмена информацией между процессором и ПЗУ.
5. количество тактов, выполняемых процессором в единицу времени;
4. Манипулятор " мышь" - это устройство:
1. ввода информации;
2. для подключения принтера к компьютеру.
3. модуляции и демодуляции;
4. считывания информации;
5. Постоянное запоминающее устройство служит для:
1. хранения постоянно используемых программ;
2. постоянного хранения особо ценных документов.
3. записи особо ценных прикладных программ;
4. хранения программы пользователя во время работы;
5. хранения программ начальной загрузки компьютера и тестирования его узлов;
6. Для долговременного хранения информации служит:
1. оперативная память;
2. процессор;
3. жесткий диск;
4. дисковод.
7. Хранение информации на внешних носителях отличается от хранения информации в оперативной памяти:
1. объемом хранения информации;
2. тем, что на внешних носителях информация может храниться после отключения питания компьютера;
3. способами доступа к хранимой информации.
4. возможностью защиты информации;
Популярное:

