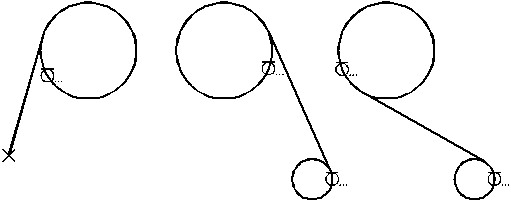Описание команд построения двумерных примитивов
Доступ ко всем командам построения двумерных примитивов может быть получен с помощью панели «Draw» («Рисование»), показанной на
рисунке 3.1, одноимённого меню или непосредственного ввода в командную строку.

Рис. 3.1 – Панель «Draw»
3.1.1 LINE(ОТРЕЗОК) 
Построение последовательности линий, соединяющих точки между собой.
| Specify first point:
Введите координаты первой точки (способы ввода координат см. в разделе 1.6), либо нажмите < Enter> для продолжения от последней нарисованной линии или дуги.
Specify next point or [Close/Undo]:
Введите следующую точку или опцию
|
| Close
| Строит замыкающий отрезок, после чего последовательность отрезков приобретает вид замкнутого многоугольника (рис. 3.2). Опция становится доступной после ввода двух и более отрезков.
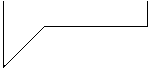 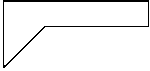 До замыкания После замыкания
Рис. 3.2 До замыкания После замыкания
Рис. 3.2
|
| Undo
| Отменяет отрезки в последовательности, обратной их построению (рис. 3.3).
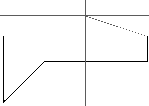 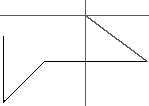 До отмены После отмены
Рис. 3.3 До отмены После отмены
Рис. 3.3
|
Команда LINE  даёт возможность построения отрезка из точки касательно к окружности и отрезка, касательного к двум окружностям (дугам).
даёт возможность построения отрезка из точки касательно к окружности и отрезка, касательного к двум окружностям (дугам).
Для того, чтобы построить отрезок из точки касательно к окружности, нужно при вводе второй точки указать эту окружность с помощью объектной привязки по касательной  (рис. 3.4 а).
(рис. 3.4 а).
Для построения отрезка, касательного к двум окружностям, нужно в обоих случаях при вводе конечных точек использовать привязку по касательной  . Выбор из четырёх возможных решений построения касательной зависит от того, какая сторона окружности была выбрана. Это проиллюстрировано на рисунке 3.4 б, в.
. Выбор из четырёх возможных решений построения касательной зависит от того, какая сторона окружности была выбрана. Это проиллюстрировано на рисунке 3.4 б, в.
В обоих случаях отрезок ограничен точками касания.
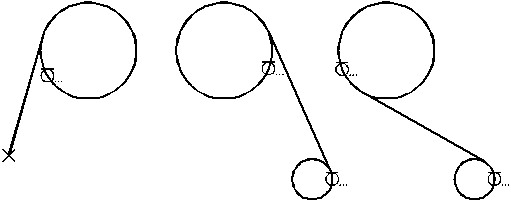
а) б) в)
Рис. 3.4
3.1.2 XLINE(ПРЯМАЯ) 
Построение бесконечных прямых линий.
| Specify a point or [Hor/Ver/Ang/Bisect/Offset]:
Укажите точку, через которую должна пройти прямая или введите одну из предложенных опций
|
| Hor
| Построение прямой, параллельной оси OX через указанную точку
|
| Ver
| Построение прямой, параллельной оси OY через указанную точку
|
| Ang
| Построение прямой, проходящей под заданным углом.
Enter angle of xline (0) or [Reference]: введите значение угла для прямой. При этом угол отсчитывается от положительного направления оси OX против часовой стрелки
|
| Reference
| Угол отсчитывается относительно указанного линейного объекта.
Select a line object: выберите линейный объект (линия, полилиния, прямая или луч).
Enter angle of xline < 0>: укажите значение угла
|
| Bisect
| Построение биссектрисы угла. Следует последовательно указать вершину угла, и две точки, лежащие на сторонах угла
|
| Offset
| Создает прямую, параллельную выбранному объекту.
Specify offset distance or [Through] < current>: Укажите расстояние для смещения или опцию
|
| Offset distance
| Задание расстояния, на котором должна находиться линия от выбранного объекта.
Select a line object: выберите линейный объект (линия, полилиния, прямая или луч).
Specify side to offset? укажите, в какую сторону от объекта производить смещение
|
| Through
| Задание точки, через которую будет проходить прямая параллельно выбранному объекту.
Select a line object: выберите линейный объект (линия, полилиния, прямая или луч).
Specify through point: укажите точку, через которую должна пройти прямая
|
| Specify through point: укажите вторую точку, через которую должна пройти прямая
|
| | | | |
Команда XLINE позволяет строить касательные из точки к окружности и к двум окружностям. Обе эти процедуры аналогичны использованию команды LINE  за тем лишь исключением, что прямая не ограничена точками касания.
за тем лишь исключением, что прямая не ограничена точками касания.
RAY(ЛУЧ)
Построение одного или нескольких лучей, выходящих из одной точки.
| Start point: Указать точку-начало луча (лучей)
|
| Through point: Указать точку, через которую должен пройти луч. Этот запрос будет повторяться для того, чтобы можно было строить много лучей, исходящих из начальной точки
|
3.1.4 PLINE(ПЛИНИЯ) 
Построение двумерных полилиний. Полилинии отличаются от обычных линий (построенных командой LINE  ) тем, что создаётся как единый объект, и толщина каждого сегмента может быть переменной и масштабируется вместе с полилинией.
) тем, что создаётся как единый объект, и толщина каждого сегмента может быть переменной и масштабируется вместе с полилинией.
| Specify start point: Укажите начальную точку
|
| Specify next point or [Arc/Close/Halfwidth/Length/Undo/Width]: Укажите следующую точку (в этом случае последний запрос будет повторяться), либо введите одну из опций:
|
| Close
| Построение замыкающего отрезка (или дуги – в зависимости от того, в каком режиме находится команда), так что образуется замкнутая фигура (рис. 3.5)
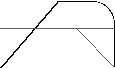 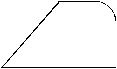 До замыкания После замыкания
Рис. 3.5 До замыкания После замыкания
Рис. 3.5
|
| Halfwidth
| Задание расстояния от осевой линии сегмента до его края, т.е. полуширины.
Specify starting half-width< Current>: Введите значение полуширины в начале сегмента (рис. 3.6) или нажмите < Enter>, чтобы оставить текущее значение.
Specify ending half-width< Current>: Введите значение полуширины в конце сегмента (рис. 3.6) или нажмите < Enter>
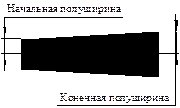 Рис. 3.6 Рис. 3.6
|
| Length
| Построение линейного сегмента сонаправлено с предыдущим (если предыдущим был линейный сегмент) или касательно к нему (если дуговым, рис. 3.7).
Specify length of line: Введите длину линейного сегмента
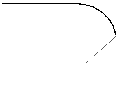 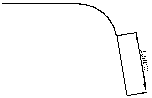 До использования После использования
Рис. 3.7 До использования После использования
Рис. 3.7
|
| Undo
| Отменяет сегменты полилинии в порядке, обратном их построению
|
| Width
| Задание ширины сегмента, который строится в данный момент.
Specify starting width< Current>:
Укажите начальную ширину сегмента (рис. 3.8) или нажмите < Enter>, если требуется оставить текущую. Введённое значение будет использовано значением по умолчанию в следующем запросе.
Specify ending width< Current>: Укажите конечную ширину сегмента (рис. 3.8) или нажмите < Enter>
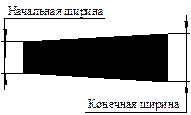 Рис. 3.8 Рис. 3.8
|
| Arc
| Переключение в режим построения дуговых сегментов.
Specify endpoint of arc or [подопции]: Укажите конечную точку дуги. Дуга будет построена касательной к предыдущему сегменту, а запрос будет выдан повторно.
Подопции:
|
| Angle
| Задание центрального угла дугового сегмента (рис. 3.9) от последней введённой точки (в градусах). Положительное значение задаёт построение дуги против часовой стрелки, отрицательное – по часовой.
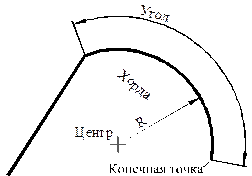 Рис. 3.9
Specify end point or [Center/Radius]: Укажите точку, до которой нужно построить дугу. Подопции: Рис. 3.9
Specify end point or [Center/Radius]: Укажите точку, до которой нужно построить дугу. Подопции:
|
| Center
| Задание центра дугового сегмента (рис. 3.9)
|
| Radius
| Задание радиуса дугового сегмента (рис. 3.9).
Specify radius: Укажите радиус. Specify chord direction: Укажите направление хорды дуги путём ввода точки
|
| CEnter
| Задание центра дугового сегмента (рис 3.9). Дуга строится против часовой стрелки.
Specify center point of arc: Укажите точку-центр дуги.
Specify endpoint of arc or [Angle/Length]: Укажите конечную точку дуги (рис 3.9). Либо укажите другой способ задания дуги:
|
| Angle
| Задание центрального угла дуги (в градусах. рис. 3.9). Положительное значение задаёт построение дуги против часовой стрелки, отрицательное – по часовой
|
| Length
| Задание длины хорды дугового сегмента. Влияние знака введённого значения показано на рисунке 3.10
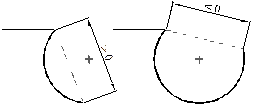 Положительное Отрицательное значение хорды значение хорды
Рис. 3.10
Положительное Отрицательное значение хорды значение хорды
Рис. 3.10
|
| CLose
| Замыкает полилинию дуговым сегментом (рис. 3.11)
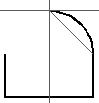 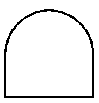 До замыкания После замыкания
Рис. 3.11 До замыкания После замыкания
Рис. 3.11
|
| Direction
| Задание начального касательного направления дугового сегмента.
Specify the tangent direction from the start point of arc: Укажите точку, определяющую касательное направление (рис. 3.12).
Specify endpoint of arc: Укажите конечную точку дугового сегмента (рис. 3.12)
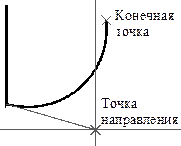 Рис. 3.12 Рис. 3.12
|
| Halfwidth
| Задаёт полуширину дугового сегмента (эквивалентно настройке полуширины линейного сегмента)
|
| Line
| Возврат к режиму построения прямых линий
|
| Radius
| Задание радиуса дугового сегмента (см. рис. 3.13).
Specify radius of arc: Введите значение радиуса, либо укажите величину радиуса прямо на экране.
Specify endpoint of arc or [Angle]: Укажите конечную точку или выберите построение по центральному углу
|
| Angle
| Задание центрального угла дугового сегмента.
Specify included angle: Укажите значение угла (рис. 3.13) в градусах.
Specify direction of chord for arc < current>: Укажите точку. определяющую направление хорды дуги (рис. 3.13)
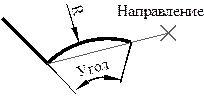 Рис. 3.13 Рис. 3.13
|
| Second pt
| Построение дуги по трём точкам. Первая точка – начальная. Поэтому следует указать две оставшиеся точки: вторая точка (second point), через которую пройдёт дуга и конечная точка дуги (endpoint)
|
| Undo
| Отменяет сегменты в порядке, обратном их построению
|
| Width
| Задаёт ширину дугового сегмента (эквивалентно настройке ширины линейного сегмента)
|
| | | | | |
Системная переменная PLINEGEN управляет генерацией типа линии в вершинах полилинии. Если PLINEGEN = 1, то генерация линии заданного типа прерывается, и каждый сегмент обязательно заканчивается и начинается штрихом. Если же PLINEGEN = 0, то генерация не прерывается (рис. 3.14). Эта переменная не влияет на сегменты с переменной толщиной (т.е. на те, установлено различное значение ширины начала и конца). Для таких сегментов генерация типа линии всегда прерывается.
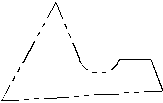
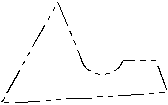
PLINEGEN = 1 PLINEGEN = 0
Рис. 3.14
3.1.5 POLYGON 
Построение правильного многоугольника. Многоугольник представляет собой замкнутую полилинию, с толщиной линии по-умолчанию, установленной на панели свойств объекта. Поэтому для редактирования, в частности, для изменения толщины линии, можно применять команду PEDIT(ПОЛРЕД)  .
.
| Enter number of sides < current>: Введите число сторон многоугольника. Это значение может изменяться от 3 до 1024
|
| Specify center of polygon or [Edge]: Укажите точку-центр многоугольника. Или введите опцию:
|
| Edge
| 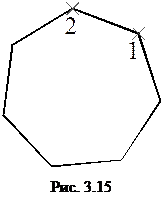 Построение многоугольника по двум точкам, являющимся концами одного из сторон многоугольника (рис. 3.15, точки 1 и 2).
Specify first endpoint of edge: Укажите первый конец ребра.
Specify second endpoint of edge: Укажите второй конец ребра Построение многоугольника по двум точкам, являющимся концами одного из сторон многоугольника (рис. 3.15, точки 1 и 2).
Specify first endpoint of edge: Укажите первый конец ребра.
Specify second endpoint of edge: Укажите второй конец ребра
|
3.1.6 RECTANG(ПРЯМОУГ) 
Построение полилинии в форме прямоугольника.
| Specify first corner point or [Chamfer/Elevation/ Fillet/Thickness/Width]: укажите точку-первый угол прямоугольника либо введите опцию
|
| First corner
| Прямоугольник строится по двум противоположным вершинам так, что его стороны параллельны координатным осям.
Specify other corner point or [Dimensions]: Введите противолежащую вершину
|
| Dimensions
| Построение прямоугольника по известным длине и ширине. Следующая введённая точка определяет положение прямоугольника относительно первой вершины
|
| Chamfer
| Снимает фаску с углов прямоугольника. Введённые значения расстояний сохраняются и будут использованы по умолчанию при следующем вызове команды.
Specify first chamfer distance for rectangles < current>: Введите расстояние L1 (рис. 3.16).
Specify second chamfer distance for rectangles < current>: Введите расстояние L2 (рис. 3.16)
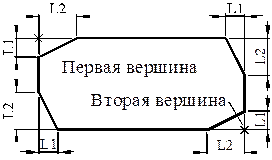 Рис. 3.16 Рис. 3.16
|
| Elevation
| Задаёт значение уровня (Z-координату) плоскости, в которой будет находиться итоговая полилиния. Фактически это значение z-координаты для всех вершин прямоугольника. Введённое значение сохраняется и будет использовано по умолчанию при следующем вызове команды
|
| Fillet
| Скругляет углы прямоугольника заданным радиусом. Введённое значение сохраняется и используется по умолчанию для скруглений при следующих вызовах команды
|
| Width
| Задаёт толщину полилинии прямоугольника
|
3.1.7 ARC(ДУГА) 
AutoCAD предусматривает 12 способов построения дуги. На рисунке 3.17 представлены все параметры дуг, которые в различных сочетаниях используются при их построении.
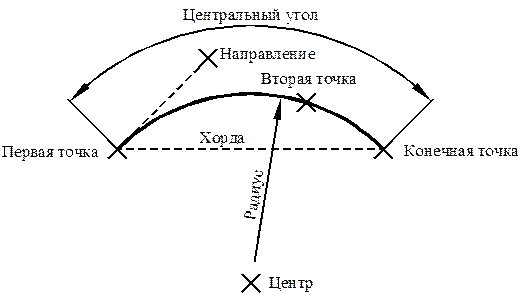
Рис. 3.17
В таблице 3.1 представлено дерево выбора опций для каждого из способов построения.
Таблица 3.1 – Способы построения дуг
| Первый вводимый параметр
| Второй вводимый параметр
| Третий вводимый параметр
|
| Для построения дуги, касательной к предыдущему отрезку прямой линии или дуге, следует нажать Enter сразу после вызова команды
|
| Начальная точка (start point)
| Вторая точка (Second point)
| Конечная точка (end point)
|
| Центр (center)
| Конечная точка (end point)
|
| Центральный угол (angle)
|
| Длина стягиваемой хорды (chord length)
|
| Конечная точка (end point)
| Центр (center)
|
| Центральный угол (angle)
|
| Направление (direction)
|
| Радиус (radius)
|
| Центр (center)
| Начальная точка (start point)
| Конечная точка (end point)
|
| Центральный угол (angle)
|
| Длина стягиваемой хорды (chord length)
|
Например, для построения дуги по начальной точке, центру и длины хорды следует:
1. ввести на первый запрос системы точку;
2. выбрать опцию Center во втором запросе;
3. указать положение центра;
4. выбрать опцию chord Length;
5. ввести длину хорды в командной строке или указать расстояние на экране.
3.1.8 CIRCLE(КРУГ) 
Построение окружности. Система AutoCAD предоставляет
| Specify center point for circle or [3P/2P/Ttr (tan tan radius)]: Укажите центр окружности (рис. 3.18, точка 1) либо выберите другой способ построения
|
| Center point
| 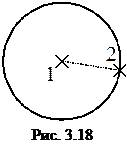 Строит окружность с центром в точке и известным радиусом (диаметром).
Specify radius of circle or [Diameter]:
Укажите значение радиуса (или точку на экране, рис. 3.18, точка 2). Для ввода диаметра введите опцию Diameter Строит окружность с центром в точке и известным радиусом (диаметром).
Specify radius of circle or [Diameter]:
Укажите значение радиуса (или точку на экране, рис. 3.18, точка 2). Для ввода диаметра введите опцию Diameter
|
| 3P
| Эта опция предусматривает следующие 4 способа построения окружности:
· По трём точкам, через которые проходит окружность. Для использования этого способа необходимо указать все эти точки на экране (рис. 3.19 а).
· Построение окружности, касательной к прямой (или другой окружности) и проходящей через две точки, не лежащие на этой прямой (окружности). Для использования этого способа введите одну точку с привязкой «Snap to tangent» («Привязка по касательной»)  (рис. 3.19 б).
· Построение окружности, касательной к двум прямым (или окружностям) и проходящей через точку. Для использования – указывайте две из трёх точек с помощью привязки по касательной (рис. 3.19 б).
· Построение окружности, касательной к двум прямым (или окружностям) и проходящей через точку. Для использования – указывайте две из трёх точек с помощью привязки по касательной  (рис. 3.19 в).
· Построение окружности, касательной к трём прямым (или окружностям). Для использования – указывайте все три точки с помощью привязки по касательной (рис. 3.19 в).
· Построение окружности, касательной к трём прямым (или окружностям). Для использования – указывайте все три точки с помощью привязки по касательной  (рис. 3.19 г) (рис. 3.19 г)
 а) б) в) г)
Рис. 3.19
а) б) в) г)
Рис. 3.19
|
| 2P
| Опция предусматривает ещё 4 способа построения:
· Построение окружности минимального диаметра, проходящей через две точки (при этом эти точки являются концами диаметра окружности). Для использования этого способа просто укажите две нужные точки на чертеже (рис. 3.20 а).
· Построение окружности минимального диаметра, проходящей через заданную точку и касательной к прямой (или другой окружности). Использование – укажите одну из точек с помощью привязки по касательной  (рис. 3.20 б).
· Построение окружности минимального диаметра, касательной к двум другим окружностям. Использование – обе точки укажите с помощью привязки по касательной (рис. 3.20 б).
· Построение окружности минимального диаметра, касательной к двум другим окружностям. Использование – обе точки укажите с помощью привязки по касательной  на двух окружностях, касательно к которым нужно построить окружность (рис. 3.20 в).
· Построение окружности минимального диаметра, касательной к окружности и прямой. Использование – обе точки укажите с помощью привязки по касательной на двух окружностях, касательно к которым нужно построить окружность (рис. 3.20 в).
· Построение окружности минимального диаметра, касательной к окружности и прямой. Использование – обе точки укажите с помощью привязки по касательной  , одну – на окружности, другую – на прямой (рис. 3.20 г). , одну – на окружности, другую – на прямой (рис. 3.20 г).
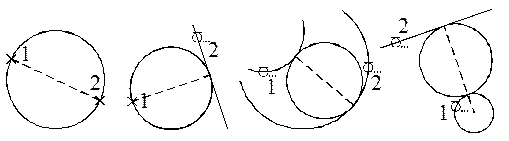 а) б) в) г)
Рис. 3.20
При использовании объектной привязки по касательной
а) б) в) г)
Рис. 3.20
При использовании объектной привязки по касательной  невозможно построить окружность между двумя прямыми невозможно построить окружность между двумя прямыми
|
| Ttr
| Построение окружности известного радиуса, касательной к двум прямым (или окружностям). Пример построения показан на рисунке 3.21
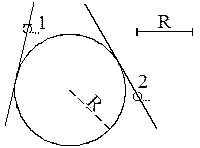 Рис. 3.21
Рис. 3.21
|
3.1.9 SPLINE(СПЛАЙН) 
Построение плавных кривых, которые можно использовать, например, как линии разрыва. Команда соединяет последовательность точек кривой линией.
3.1.10 ELLIPSE(ЭЛЛИПС) 
Построение линии в виде эллипса или эллиптической дуги. Если значение переменной PELLIPSE равно 0, создаётся отдельный цельный объект типа «эллипс». Если PELLIPSE = 1, то создаётся полилиния в виде эллипса.
| Specify axis endpoint of ellipse or [Arc/Center]: Укажите первую точку главной оси эллипса (рис. 3.22, точка 1)
|
| Axis endpoint
| Эта опция определяет первую ось как отрезок между двумя точками. Наклон этой оси будет определять наклон эллипса в целом.
Первая ось может быть как большей, так и меньшей.
Specify other endpoint of axis: Укажите вторую точку оси (рис. 3.22, точка 2).
Specify distance to other axis or[Rotation]: Выбор способа определения длины второй оси
|
| Distance to other axis
| Задание второй полуоси как расстояние от центра эллипса (середины первой оси) до указанной точки (рис. 3.22, точка 3)
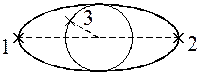 Рис. 3.22 Рис. 3.22
|
| Rotation
| Создание такого эллипса, который бы казался окружностью, повёрнутой вокруг первой оси в пространстве на заданный угол.
Specify rotation around major axis: Введите этот угол
|
| Center
| Построение эллипса с известным центром и полуосями.
Specify center of ellipse: Укажите центр эллипса.
Specify endpoint of axis: Укажите конечную точку первой оси.
Specify distance to other axis or [Rotation]: Выбор способа определения длины второй оси
|
| Distance to other axis
| Задание второй полуоси как расстояние от центра эллипса (середины первой оси) до указанной точки
|
| Rotation
| Создание такого эллипса, который бы казался окружностью, повёрнутой вокруг первой оси в пространстве на заданный угол.
Specify rotation around major axis: Введите этот угол
|
| Arc
| Построение эллиптической дуги.
Процедуру построения можно разбить на два этапа:
· Строится эллипс, на котором требуется построить дугу (система выдаёт запросы, аналогичные построению эллипса);
· Указываются начальный и конечный углы дуги:
Specify start angle or [Parameter]: Укажите начальный угол (рис. 3.23, угол β ).
Specify end angle or [Parameter/Included angle]: Укажите конечный угол дуги (рис. 3.23, угол γ ). Опция Included angle применяется, если необходимо задать центральный угол дуги (α ).
 Рис. 3.23 Рис. 3.23
|
3.1.11 BHATCH 
Создание штриховки согласно указанному образцу либо заполнение замкнутой области установленным цветом.
Диалоговое окно команды показано на рисунке 3.24.
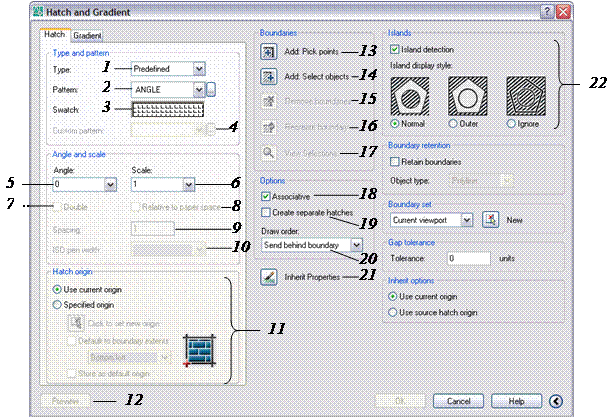
Рис. 3.24
1 - Выбор типа штриховки:
- Predefined – предопределённые шаблоны штриховок. У AutoCAD’а два файла с предопределёнными шаблонами: acad.pat и acadiso.pat. Для штриховок этого типа возможно установить масштаб и угол наклона. А если выбран ISO-шаблон, то ещё и толщину линии;
- User Defined – AutoCAD использует текущие установки типа линии. Вы можете настраивать угол наклона линий штриховки и расстояние между линиями;
- Custom – этот тип используется, если нужен шаблон из файла, отличного от acad.pat и acadiso.pat. В этом случае путь к файлу нужно прописать в настройках (Search Path – путь поиска файлов);
2 - Список наименований шаблонов загруженного pat-файла;
3 - Предварительный просмотр шаблона штриховки. Если выбрана штриховка Solid, то щелчком в этом поле выбирается цвет заливки;
4 - Список наименований шаблонов, определённых пользователем (становится активным, когда выбран тип штриховки Custom);
5 - Угол наклона штриховки;
6 - Масштабный коэффициент для шаблона штриховки;
7 - Двойная штриховка крест-накрест. Используется для типа User Defined для создания штриховки неметаллических деталей;
8 - Эта опция становится доступной только из режима листа и позволяет устанавливать масштабный коэффициент относительно системы координат пространства листа, а не абсолютный масштаб;
9 - Расстояние между линиями для типа штриховки User Defined;
10 - Толщина линии для предопределённых ISO-штриховок;
11 - Задание смещения шаблона штриховки в плоскости штрихуемого объекта. Например, необходимо использовать в том случае, если линии штриховки на соединении двух деталей совпадают, что не разрешено ГОСТами;
12 - Временно закрывает диалоговое окно и показывает результат выполнения команды с текущими установками штриховки. После нажатия Enter штриховка применяется. После Esc система выходит обратно в диалоговое окно;
13 - Определение границ штриховки из имеющихся на экране объектов путём выбора точки внутри области штрихования. Объекты должны образовывать замкнутую фигуру, внутри которой выбирается точка;
14 - Выбор объектов для штрихования. Объекты должны быть замкнуты (например, полилиния или круг), либо образовывать замкнутый цикл, стыкуясь конец-в-конец;
15 - Инструмент удаления «островков». «Островки» – замкнутые объекты, полностью расположенные внутри внешней границы области, которые AutoCAD определяет автоматически и не заштриховывает. Метод определения «островков» выбирается на закладке «Advanced» диалогового окна;
16 - Создаёт вокруг выбранного объекта штриховки замкнутую полилинию или регион;
17 - Просмотр текущих границ, выбранных для штриховки;
18 - Ассоциативность. Вместе с ассоциативной штриховкой сохраняется информация об объектах, которые образуют её границы. И при изменениях этих объектов (перемещение, трансформация формы и т.п.) соответствующие изменения происходят и со штриховкой;
19 - Создание отдельного объекта штриховки для каждого замкнутого контура, определённого в качестве границ штриховки;
20 - Месторасположение штриховки в порядке рисования (например, рисование «поверх» или «под» границами);
21 - Наследование параметров штриховки. Этот инструмент используется, когда на чертеже используется множество различных видов штриховок;
22 - Метод определения «островков». Каждый из методов наглядно проиллюстрирован. Может быть указан один из трёх методов:
- Normal – если AutoCAD находит «островок» в заштриховываемой области, то он отключает его штрихование. Если же он находит вложенный «островок» внутри этого «островка», то вложенный «островок» штрихуется и т.д.;
- Outer – заштриховывается только внешняя область. Если внутри неё оказывается «островок», то он пропускается полностью;
- Ignore – заштриховывается весь внешний контур, независимо от того, присутствуют ли в нём «островки».
Пример использования команды BHATCH  :
:
1. Имеется незавершённый чертёж штуцера (рис. 3.25 а). Необходимо заштриховать разрез на нижней половине вида.
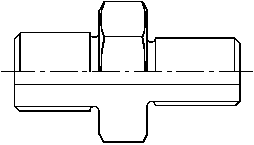
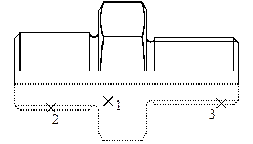
а) б)
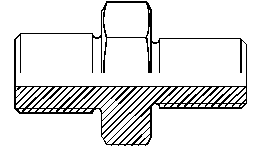
в)
Рис. 3.25
2. Вызовите команду BHATCH  и установите следующие параметры штриховки: тип Predefined, имя шаблона ANSI31 (это штриховка линиями под 45°), угол и масштаб не меняйте;
и установите следующие параметры штриховки: тип Predefined, имя шаблона ANSI31 (это штриховка линиями под 45°), угол и масштаб не меняйте;
3. Воспользуйтесь инструментом Pick Points для выбора областей штриховки. Поскольку по ГОСТу линии штриховки должны пересекать линии резьбы, то таких областей будет три. Необходимо указать три точки (рис. 3.25 б). После выделения нажмите Enter;
4. Нажмите OK для выполнения штриховки. Результат показан на
рис. 3.25 в.
3.1.12 REGION(ОБЛАСТЬ) 
Создание объекта-области из замкнутых объектов. Область – это часть плоскости, ограниченной некоторой фигурой, которая состоит из объектов-кривых, соединённых концами друг с другом и образующих цикл. В качестве этих объектов-кривых могут выступать замкнутые полилинии, циклически замкнутые линии, окружности, дуги, эллипсы, эллиптические дуги, сплайны и их циклические комбинации.
После вызова команда просит указать объекты, которые составляют цикл. Все выбранные объекты должны находиться в одной плоскости и не пересекаться. Если среди выбранных объектов будет найдено несколько циклов, то команда создаст из них несколько отдельных областей.
Значение системной переменной DELOBJ определяет, будут ли удалены исходные объекты после создания области. Если оно равно 1, то объекты удаляются, если 0 – то нет
Области можно объединять, вычитать из друг друга, пересекать с помощью логических операций UNION  , SUBTRACT
, SUBTRACT  и INTERSECT
и INTERSECT  .
.
На рисунке 3.26 а показаны два исходных региона, на рисунке 3.26 б – их относительное размещение перед вычитанием, а на рисунке 3.26 в – результат логического вычитания.
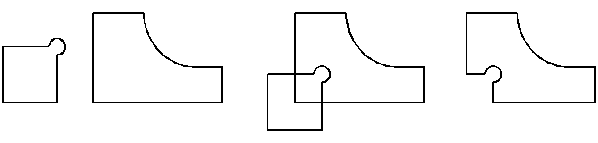
а) б) в)
Рис. 3.26
Область можно использовать как объект для штриховки (рис. 3.27).
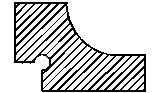
Рис. 3.27
WIPEOUT
Эта команда скрывает объекты или их части в некоторой полигональной области, закрывая их сверху заливкой цветом фона. Команду можно найти в меню Draw (Рисование). Выглядит как штриховка типа SOLID цветом фона экрана с той разницей, что есть возможность управлять видимостью ограничивающих полилиний сразу всех объектов типа WIPEOUT на чертеже.
| Specify first point or [Frames /Polyline]< Polyline>: Укажите первую точку полигональной области или опцию
|
| first point
| После указания первой точки система запрашивает следующие точки до тех пор, пока не будет нажата клавиша Enter. На рисунке 3.28 показан пример задания полигональной области. Номера точек определяют последовательность их ввода.
 Рис. 3.28 Рис. 3.28
|
| Frames
| Управляет видимостью границ всех областей WIPEOUT на чертеже.
Enter mode [ON/OFF]:
введите ON, если линии границ необходимо показывать, или OFF, если их необходимо отключить. Отключение границ необходимо выполнять перед печатью чертежа.
|
| Polyline
| Позволяет задать полигональную область при помощи созданной ранее замкнутой полилинии.
Select a closed polyline: Выберите замкнутую полилинию.
Erase polyline? [Yes/No]< N>: введите Y, если использованная полилиния больше не нужна и её необходимо удалить, или N в противном случае.
|
Команды рисования текста
В системе AutoCAD существует две команды рисования текста:
· DTEXT  для ввода однострочного текста.
для ввода однострочного текста.
· MTEXT  для ввода форматированного многострочного текста.
для ввода форматированного многострочного текста.
Формат команды DTEXT  .
.
| Current text style: … Current text height: … Вначале AutoCAD сообщает о текущих установках стиля и высоты текста
|
| Specify start point of text or [Justify/Style]:
Укажите начальную точку или опцию
|
| Start point
| Укажите точку начала текстовой строки.
Specify height < current>:
Укажите высоту текста (рис. 3.29) или нажмите Enter чтобы оставить текущее значение высоты. Этот запрос не отображается, если установленный стиль текста задаёт ненулевую высоту (подробнее о стилях см. раздел 8.1, диалоговое окно задания стиля текста показано на рис. 8.7).
Specify rotation angle of text < current>: Введите значение угла наклона текстовой строки (рис. 3.29).
Enter text:
Введите саму строку. Нажатием Enter создаётся второй объект-текст с точно такими же параметрами, как и предыдущая, но ниже на высоту строки. Тем самым создаётся имитация многострочного текста
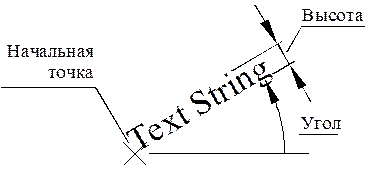 Рис. 3.29 Рис. 3.29
|
| Justify
| Выравнивание текста (По левому/правому краю или центру, сверху, снизу, посередине, и т.п.). Имеется возможность растягивания или умещения текста между двумя точками (опция Fit)
|
| Style
| Определение стиля текстовой строки. По умолчанию с каждым файлом создаётся стиль Standard (прямой чертёжный шрифт txt.shx). При желании можно изменить его, или добавить новые стили, если необходимо использовать на чертеже несколько шрифтов. Сделать это можно с помощью диалогового окна команды STYLE 
|
Формат команды MTEXT  .
.
| Current text style: … Text height: … Вначале AutoCAD сообщает о текущих установках стиля и высоты текста
|
| Specify first corner: Укажите первый угол прямоугольника, ограничивающего текст
|
| Specify opposite corner or [Height/Justify/Line spacing/ Rotation/Style/Width]: Укажите противоположный угол. После этого AutoCAD отображает окно редактора многострочного текста
|
| Height
| Задание высоты текста
|
| Justify
| Задание выравнивания текста в ограничивающем прямоугольнике
|
| Line spacing
| Задание межстрочного интервала
|
| Rotation
| Задание угла наклона ограничивающего прямоугольника и вместе с ним текста (эквивалентно DTEXT)
|
| Style
| Задание стиля текста (эквивалентно DTEXT)
|
| Width
| Задание ширины ограничивающего прямоугольника. Тест будет переноситься на другую строку таким образом, чтобы вписываться в эту ширину. Если введено значение 0, то ширина прямоугольника будет равна ширине самой длинной строке, введённой в редакторе
|
Пример использования двумерных примитивов
На рисунке 3.30 показан контур детали и команды, с помощью которых возможно построение отдельных его элементов. В скобках приведены варианты использования примитивов.
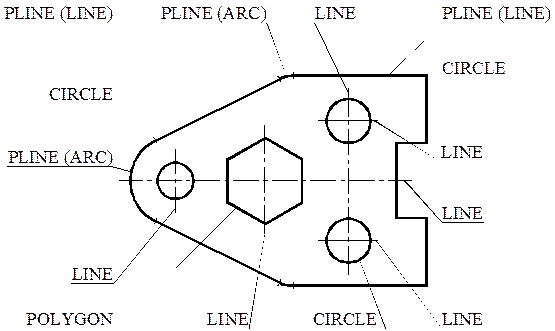
Рис. 3.30
Внешний контур детали может быть построен одним объектом – замкнутой полилинией, либо отдельными отрезками и дугами, построенными стык в стык.
Свойсва объектов