Описание команд редактирования
Доступ ко всем командам редактирования двумерных примитивов может быть получен с помощью панели «Modify» («Редактирование»), показанной на рисунке 5.4, одноимённого меню или непосредственного ввода в командную строку.

Рис. 5.4 – Панель «Modify»
5.2.1 ERASE(СОТРИ) 
Удаление выделенных объектов.
| Select objects: Выделите объекты, которые необходимо удалить, и нажмите Enter
|
Эквивалентные действия: вначале выделите ненужные объекты и нажмите на кнопку  панели инструментов «Modify» или на клавишу Delete на клавиатуре.
панели инструментов «Modify» или на клавишу Delete на клавиатуре.
5.2.2 COPY(КОПИРОВАТЬ) 
Копирование выделенных объектов.
| Select objects: Выделите объекты для копирования (рис. 5.5 а)
|
| Specify base point or [Displacement]< Displacement>:
Укажите базовую точку или нажмите Enter для выбора опции Displacement
|
| Base point
| Укажите базовую точку. Базовая точка – это точка, относительно которой будет вычисляться перемещение (рис. 5.5 б, точка 1).
Specify second point or < use first point as displacement>:
Укажите точку, в которую необходимо произвести копирование (рис. 5.5 б, точки 2 и 3)
 а) б)
Рис. 5.5
а) б)
Рис. 5.5
|
| Displacement
| Задание непосредственно перемещения. Выглядит как копирование с базовой точкой в начале координат [0, 0, 0]
|
5.2.3 MIRROR(ЗЕРКАЛО) 
Отражение выделенных объектов относительно указанной линии.
| Select objects: Выделите объекты для отражения
|
Specify first point of mirror line: Укажите первую точку линии, относительно которой отразить (рис. 5.6 б, точка 1).
Specify second point of mirror line: Укажите вторую точку линии (рис. 5.6 б, точка 2)
 а) б)
Рис. 5.6
а) б)
Рис. 5.6
|
| Erase source objects? [Yes/No] < N>: Введите Y, если старые объекты необходимо удалить, или N (нажмите Enter) в противном случае
|
На зеркальное отражение текста влияет переменная MIRRTEXT. Если значение её равно 1, то текст отражается как любой другой объект. Если MIRRTEXT = 0 (по умолчанию), то текст не переворачивается (рис. 5.7).



Исходный элемент MIRRTEXT = 1 MIRRTEXT = 0
Рис. 5.7
5.2.4 ARRAY(МАССИВ) 
Создание копий одного или нескольких объектов в виде прямоугольного или кругового массива.
Диалоговое окно создания прямоугольного массива (Rectangular array) представлено на рисунке 5.8.

Рис. 5.8
1 - Вид массива (Rectangular или Polar);
2 - Размерность массива – количество рядов (Rows) и колонок (Columns);
3 - Параметры массива:
· расстояние между рядами (Row offset). Положительным является смещение в отрицательную сторону оси Y;
· расстояние между колонками (Column offset). Положительным является смещение по оси X;
· угол наклона массива (Angle of array) – наклон вектора смещения колонок относительно оси X.
С помощью кнопок  справа можно указывать эти параметры прямо на чертеже;
справа можно указывать эти параметры прямо на чертеже;
4 - Подсказка: по умолчанию, отрицательное значение расстояния между рядами приводит к смещению рядов вниз, а отрицательное значение расстояния между колонками – к смещению колонок влево;
5 - Выбор объектов, подлежащих копированию. Ниже показано количество выбранных для размножения объектов;
6 - Схематическое изображение массива с заданными параметрами;
7 - Предпросмотр результата.
Диалоговое окно создания кругового массива (Polar array) представлено на рисунке 5.9.

Рис. 5.9
1 - Координаты центра вращения (с помощью кнопки  его можно указать непосредственно на чертеже);
его можно указать непосредственно на чертеже);
2 - Выбор набора параметров, которые будут использоваться при построении (по любым двум из трёх параметров, перечисленных ниже);
3 - Параметры массива (в зависимости от метода):
· количество элементов;
· угол заполнения. Для равномерного распределения по кругу – 360º;
· угол между соседними элементами;
4 - Подсказка: положительное значение параметра «угол заполнения» приводит к построению массива против часовой стрелки, отрицательное – по часовой;
5 - Флажок «Rotate items as copied» определяет, поворачивать ли объекты вокруг своей оси после копирования;
6 - При снятом флажке «Set to object’s default» определяет координаты точки объекта, которая будет оставаться на одном расстоянии от центра вращения. При поставленном флажке «Rotate items as copied» этот параметр не влияет на результат.
На рисунке 5.10 приведены примеры прямоугольного размером 4x2 (а) и кругового (б) массивов.


а) б)
Рис. 5.10
5.2.5 MOVE(ПЕРЕНЕСТИ) 
Поступательное перемещение объектов. Работает точно так же, как команда COPY  с той лишь разницей, что старые объекты не сохраняются.
с той лишь разницей, что старые объекты не сохраняются.
5.2.6 ROTATE(ПОВЕРНУТЬ) 
Вращение выделенных объектов вокруг указанной точки на указанный угол.
| Select objects: Выделите объекты для отражения
|
| Specify base point: Укажите точку-центр вращения (рис. 5.11 а, точка 1)
|
| Specify rotation angle or [Copy/Reference]:
Укажите угол поворота или выберите другую опцию
|
| Rotation angle
| Задание угла поворота (рис. 5.11 в, точка 2 – эквивалентный угол -90°)
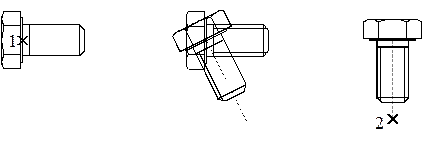 а) б) в)
Рис. 5.11
а) б) в)
Рис. 5.11
|
| Copy
| При выборе этой опции будет создана копия вращаемого объекта
|
| Reference
| Задание относительного угла.
Specify the reference angle: Укажите угол, относительно которого вычислять угол поворота.
Specify the new angle or [Points]: Укажите угол поворота
|
5.2.7 SCALE(МАСШТАБ) 
Масштабирование выделенных объектов пропорционально по всем осям координат относительно указанной точки в указанное количество раз.
| Select objects: Выделите объекты для отражения
|
| Specify base point:
Укажите базовую точку. Базовая точка масштабирования – это точка, которая не меняет своего положения при масштабировании объектов (рис. 5.12 б, точка 1)
|
| Specify scale factor or [Copy/Reference]:
Укажите коэффициент масштабирования или другую опцию
|
| Scale factor
| Задание коэффициента масштабирования. Значения, по модулю большие 1, приводят к увеличению объектов, а меньшие 1 но большие 0 – к уменьшению. Отрицательные значения коэффициента приводят к отражению объектов по соответствующему направлению
|
| Copy
| При выборе этой опции будет создана копия масштабируемого объекта.
|
| Reference
| Позволяет задать относительный масштаб.
Specify reference length < 1>: укажите расстояние-знаменатель коэффициента (рис. 5.12б, точки 1 и 2).
Specify new length or [Points]: укажите расстояние-числитель коэффициента (рис. 5.12 б, точка 3)
 а) б)
Рис. 5.12
а) б)
Рис. 5.12
|
5.2.8 STRETCH(РАСТЯНУТЬ) 
Растяжка выделенных объектов, т.е. изменение формы объекта, основанное перемещении части точек объекта, в то время как остальные точки остаются на месте.
| Select objects:
Выберите объекты (рис. 5.13 а). Выделение нужно производить секущей рамкой, учитывая то обстоятельство, что в рамку выделения должны попадать только те точки объекта, которые необходимо передвинуть. Если такое выделение невозможно осуществить рамкой, то следует воспользоваться секущим многогранником
|
| Specify base point or [Displacement]:
Укажите базовую точку или опцию
|
| Base point
| Задание базовой точки перемещения (рис. 5.13 б, точка 1).
Specify second point or < use first point as displacement>:
укажите точку, в которую необходимо произвести перемещение (рис. 5.13 б, точка 2)
 а) б)
Рис. 5.13
а) б)
Рис. 5.13
|
| Displacement
| Задание непосредственно перемещения. Выглядит как смещение точек с базовой точкой в начале координат [0, 0, 0]
|
ALIGN(ВЫРОВНЯТЬ)
Выравнивание объектов относительно других объектов. Выравнивание можно производить с одной, двумя и тремя опорными точками. При плоскостных построениях используются одна или две точки.
| Одна точка
| Для этой опции задаётся последовательно 2 точки. Чтобы выполнить выравнивание по одной точке, после запроса «Specify second source point: » следует нажать Enter.
При таком способе выравнивания команда ALIGN работает как команда MOVE  . .
|
| Две точки
| Для этой опции задаётся последовательно 4 точки. На запрос системы ввести пятую следует ответить нажатием Enter.
Точки 1 и 2 используются для переноса объектов, а угол между линиями [точка 1 – точка 3] и [точка 2 – точка 4] – как угол поворота объектов (рис. 5.14 а, б, в).
Scale objects? [Yes/No] < No>:
Масштабировать объекты по точкам выравнивания? При положительном ответе объекты масштабируются так, чтобы длина отрезка [точка 1 – точка 3] совпадала с длиной отрезка [точка 2 – точка 4], т.е. чтобы точки 3 и 4 совпадали (рис. 5.14 г)
  а) б) а) б)  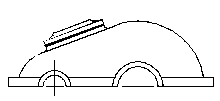 в) г)
Рис. 5.14 в) г)
Рис. 5.14
|
5.2.10 TRIM(ОБРЕЗАТЬ)  и EXTEND(УДЛИНИТЬ)
и EXTEND(УДЛИНИТЬ) 
Обрезка (TRIM  ) либо удлинение (EXTEND
) либо удлинение (EXTEND  ) указанных объектов до пересечений с другими объектами. Обе команды имеют одинаковый формат.
) указанных объектов до пересечений с другими объектами. Обе команды имеют одинаковый формат.
| Select objects or < select all>:
Выберите один или несколько объектов, составляющих границу, либо нажмите Enter, чтобы выбрать все (рис. 5.15 а и рис. 5.16 а).
|
Select object to extend/trim or shift-select to trim/extend or [Fence/Crossing/Project/Edge/Undo]: Выберите объекты для удлинения/обрезки (рис. 5.15 б и рис. 5.16 б). Если выбирать при нажатой клавише Shift, то команда начинает действовать как противоположная, т.е. во время выполнения команды TRIM  будет производиться удлинение объектов, а во время выполнения EXTEND будет производиться удлинение объектов, а во время выполнения EXTEND  – обрезка. При выборе объектов для удлинения может возникнуть такая ситуация, что вариантов операции несколько. В этом случае удлиняется тот конец объекта, к которому ближе был курсор (рис. 5.16 б) – обрезка. При выборе объектов для удлинения может возникнуть такая ситуация, что вариантов операции несколько. В этом случае удлиняется тот конец объекта, к которому ближе был курсор (рис. 5.16 б)
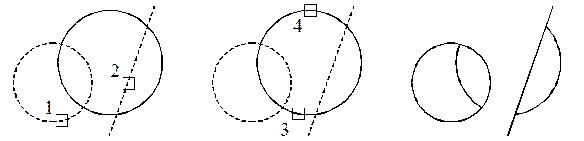 а) б) в)
Рис. 5.15
а) б) в)
Рис. 5.15
 а) б) в)
Рис. 5.16
а) б) в)
Рис. 5.16
|
5.2.11 BREAK(РАЗОРВАТЬ)  и BREAK At Point
и BREAK At Point 
Удаление части линий объекта между двумя точками.
| Select object:
Выберите объект, который необходимо разорвать. Точка, указанная при выборе объекта, интерпретируется как первая точка разрыва (рис. 5.17 а)
|
Specify second break point or [First point]:
Укажите вторую точку разрыва на объекте (рис. 5.17 б) или введите опцию First point для того, чтобы указать первую точку повторно
 а) б)
Рис. 5.17
а) б)
Рис. 5.17
|
Команда BREAK At Point  отличается от BREAK
отличается от BREAK  тем, что использует первую точку в качестве обоих точек разрыва.
тем, что использует первую точку в качестве обоих точек разрыва.
При разрыве окружностей удаляется та часть, которая была получена перемещением по окружности против часовой стрелки от первой точки ко второй (рис. 5.18).

Рис. 5.18
5.2.12 CHAMFER(ФАСКА) 
Снятие фаски с пересекающихся линий или углов полилинии.
| Select first line or [Undo/Polyline/Distance/Angle/Trim/mEthod /Multiple]: Укажите линию - первую кромку для фаски (рис. 5.19, точка 1). Это может быть только линейный объект. Опции:
|
| First line
| Здание обеих кромок для построения фаски. На первый запрос укажите первую кромку (рис. 5.19, точка 1).
Select second line or shift-select to apply corner: Укажите вторую кромку фаски (рис. 5.19, точка 2).
 Рис. 5.19
Если выбор произведён при нажатой клавише Shift, то текущее значение расстояний Dist1 и Dist2 фаски временно заменяется нулём. Это используется для удаления ранее созданных фасок (рис. 5.20, точки 1 и 2 указаны при нажатой клавише Shift) Рис. 5.19
Если выбор произведён при нажатой клавише Shift, то текущее значение расстояний Dist1 и Dist2 фаски временно заменяется нулём. Это используется для удаления ранее созданных фасок (рис. 5.20, точки 1 и 2 указаны при нажатой клавише Shift)
 Рис. 5.20 Рис. 5.20
|
| Undo
| Отмена предыдущей фаски
|
| Polyline
| Снимает фаски со всех углов указанной полилинии (рис. 5.21)
 Исходная полилиния После использования опции
Рис. 5.21
Исходная полилиния После использования опции
Рис. 5.21
|
| Distance
| Задание расстояний Dist1 и Dist2 (рис. 5.19) для построения по методу двух катетов
|
| Angle
| Задание расстояния на первой кромке Dist1 и угла фаски Angle (рис. 5.19) для построения по методу одного катета и угла
|
| Trim
| Определяет, будут ли подрезаться линии кромок после построения фаски
|
| mEthod
| Определяет, каким образом будет строиться фаска: по двум катетам (рис. 5.19, Dist1 и Dist2) или по одному катету и углу (рис. 5.19, Dist1 и Angle)
|
| Multiple
| После выбора этой опции запрос на выделение кромок повторяется, пока пользователь не нажмёт Enter. Это удобное средство снятия большого количества одинаковых фасок
|
5.2.13 FILLET(СОПРЯЖЕНИЕ) 
Сопряжение линий, дуг, окружностей или сглаживание углов полилинии.
Select first object or [Undo/Polyline/Radius/Trim/Multiple]:
укажите первую линию для сопряжения (рис. 5.21 а, точка 1). Это может быть линейный объект, дуга, окружность, эллиптическая дуга или эллипс. Опции Undo, Polyline, Trim и Multiple имеют такой же смысл, как и для команды CHAMFER  (см. подраздел 5.2.12) (см. подраздел 5.2.12)
|
| First object
| Задание первой линии для сопряжения.
Select second object or shift-select to apply corner:
укажите вторую линию для сопряжения(рис. 5.22 а, точка 2). Если выбор произведён при нажатой клавише Shift, то значение радиуса временно становится равным 0, что приводит к удалению сопряжения
 а) б)
Рис. 5.22
а) б)
Рис. 5.22
|
| Radius
| Задание радиуса сопряжения R (рис. 5.22 б)
|
В зависимости от того, какие объекты выбраны для сопряжения, может быть несколько вариантов результата. В этих случаях следует принимать во внимание, что сопрягается тот конец линии, ближе к которому было произведено её выделение. На рисунке 5.23 показаны различные виды сопряжений, построенных командой FILLET  .
.


Сопряжение линии и дуги Сопряжение двух окружностей
Рис. 5.23
Построить внутреннее и смешанное сопряжения этой командой невозможно. Для выполнения таких сопряжений необходимо использовать команду CIRCLE  3P c привязкой по касательной
3P c привязкой по касательной  (см. раздел 3.1.8), после чего при необходимости обрезать окружность по кромкам командой TRIM
(см. раздел 3.1.8), после чего при необходимости обрезать окружность по кромкам командой TRIM  .
.
5.2.14 EXPLODE(РАСЧЛЕНИТЬ) 
Эта команда разбивает сложные объекты (такие как полилинии, блоки, области, размеры и т. п.) на отдельные простые составляющие (линии, дуги, сплайны и т.п.).
Для блоков эта команда удаляет внешний уровень группировки объектов. То есть блок, состоящий из ссылок на другие блоки, разбивается на составляющие блоки, а не на линии и дуги.
Редактирование «ручками»
«Ручки» – быстрое и доступное средство редактирования. «Ручки» появляются в виде квадратиков при выделении объекта. Для изменения геометрии (координат точки) следует щёлкнуть по соответствующему квадратику, при этом он изменит свой цвет на красный, переместить его в нужное положение, а затем ещё раз щёлкнуть левой кнопкой мыши. Цвет ручек можно поменять в опциях Tools→ Options…(вкладка Selection).
Нажатие Esc убирает все ручки с экрана.
Инструменты
Объектная привязка
Объектная привязка – средство, позволяющее задать точку с определенными позиционными свойствами, например, в конеце отрезка, центре круга, основании перпендикуляра, опущенного на отрезок и т. п.
Диалоговое окно настройки объектной привязки вызывается через меню Tools (Инструменты) → Drafting Settings (Параметры построений)… (Закладка «Object Snap»), выбором пункта «Settings…» из контекстного меню клавиши «OSNAP» статусной строки, либо нажатием на кнопку  на панели инструментов «Object Snap».
на панели инструментов «Object Snap».
На рисунке 6.1 показано окно настройки объектной привязки.

Рис. 6.1
1 - Активизирует режим привязки к опорным точкам объектов (OSMODE).
2 - Активизирует режим автоматической простановки точек трассировки (точек, по которым будет производиться выравнивание) на опорных точках объектов при задержке курсора на них.
3 - Активные виды привязки. Кнопка «Select All» активирует все, «Clear All» - отключает.
Панель «Object Snap» («Объектная привязка», рис. 6.2) также осуществляет быстрый доступ к различным видам привязки.

Рис. 6.2 – Панель «Object Snap»
 Установка точки трассировки;
Установка точки трассировки;
 Установка базовой точки для отсчёта полярных координат при относительном вводе координат точки (см. раздел 1.6 п.2). Нажатие этой кнопки «перемещает» положение последней введённой точки.
Установка базовой точки для отсчёта полярных координат при относительном вводе координат точки (см. раздел 1.6 п.2). Нажатие этой кнопки «перемещает» положение последней введённой точки.
В таблице 6.1 приведено описание видов объектной привязки, имеющихся в системе AutoCAD.
Таблица 6.1 – Виды привязки
| Кнопка
| Название
| Символ
| Описание
|

| Endpoint
| 
| К концам отрезков, дуг, сегментов
|

| Midpoint
| 
| К серединам отрезков, дуг, сегментов
|

| Intersection
| 
| К точному пересечению линий
|

| Apparent Intersection
| 
| К пересечению линий в текущей видовой проекции (кажущееся)
|

| Extension
| -
| К мнимому продолжению отрезков, дуг
|

| Center
| 
| К центрам окружностей, эллипсов и дуг
|

| Quadrant
| 
| К полюсам окружностей, эллипсов и дуг
|

| Tangent
| 
| Касание к окружности, эллипсу или дуге
|

| Perpendicular
| 
| Перпендикулярно линиям
|

| Parallel
| 
| Параллельно прямым линиям
|

| Insertion
| 
| К точкам вставок блоков
|

| Node
| 
| К объектам типа «точка» и опорным точкам текста
|

| Nearest
| 
| Ко всем точкам на любых линиях
|

| Snap to None
| -
| Временное отключение привязки
|
Для использования определённого типа привязки необходимо:
1. На запрос системы ввести точку укажите кнопку на панели «Object Snap» с нужным типом привязки$
2. Переместите курсор в место примерного расположения точки или на объект, которому принадлежит точка. В месте точного положения этой точки появится символ объектной привязки.
3. Нажатием на левую кнопку мыши завершите ввод.
Для использования постоянного режима привязок отметьте их галочками в окне объектной привязки (рис. 6.1).
Клавиша «OSNAP» в строке состояния включает режим постоянной привязки.
Примеры использования объектной привязки и расположение точек привязки на объектах показаны на рисунке 6.3. Пунктиром выделены отрезки, построенные с использованием объектной привязки. Символы привязок возникают вокруг точек при прохождении графического курсора над ними.

Рис. 6.3
Порядок
Кроме послойной организации, для всех объектов чертежа AutoCAD применимо понятие порядок рисовки. Это означает, что объекты, находящиеся «выше» по порядку, будут закрывать собой те, что находятся «ниже». Для объектов, которые состоят из линий (отрезки, дуги, полилинии и т.п.), изменение порядка мало влияет на их представление на экране, поэтому в основном применяется для объектов, которые имеют заметную площадь, например, для штриховок (пример использования порядка см. в разделах 7.2 и 7.4).
Изменить порядок рисовки объектов позволяет команда DRAWORDER. Быстрый доступ к опциям этой команды можно получить с помощью панели инструментов «Draworder» («Порядок», рис. 6.4).

Рис. 6.4 - Панель «Draworder»
 DRAWORDER Front Выделенные объекты помещаются выше всех остальных объектов чертежа;
DRAWORDER Front Выделенные объекты помещаются выше всех остальных объектов чертежа;
 DRAWORDER Back Выделенные объекты помещаются под все остальные объекты чертежа;
DRAWORDER Back Выделенные объекты помещаются под все остальные объекты чертежа;
 DRAWORDER Above objects Выбранные объекты помещаются над указанными. При этом объекты, которые располагались выше указанных, останутся поверх перемещаемых;
DRAWORDER Above objects Выбранные объекты помещаются над указанными. При этом объекты, которые располагались выше указанных, останутся поверх перемещаемых;
 DRAWORDER Under objects Выбранные объекты помещаются под указанными При этом объекты, которые располагались ниже указанных, останутся под перемещаемыми.
DRAWORDER Under objects Выбранные объекты помещаются под указанными При этом объекты, которые располагались ниже указанных, останутся под перемещаемыми.

