
|
Архитектура Аудит Военная наука Иностранные языки Медицина Металлургия Метрология Образование Политология Производство Психология Стандартизация Технологии |

|
Архитектура Аудит Военная наука Иностранные языки Медицина Металлургия Метрология Образование Политология Производство Психология Стандартизация Технологии |
РАБОТА С ДОКУМЕНТОМ MATHCADСтр 1 из 14Следующая ⇒
ВВЕДЕНИЕ Mathcad является математическим редактором, позволяющим проводить разнообразные научные и инженерные расчеты, начиная от элементарной арифметики и заканчивая сложными реализациями численных методов. Чрезвычайная простота интерфейса Mathcad сделала его одним из самых популярных и, безусловно, самым распространенным в студенческой среде математическим пакетом. Он предоставляет пользователю обширный набор инструментов для реализации графических, аналитических и численных методов решения математических задач на компьютере. При выполнении рутинных или несущественных (в контексте изучаемого раздела) операции, пакет позволяет студенту, не владеющему в полной мере техникой математических преобразований, самостоятельно произвести громоздкие вычисления, решить содержательные задачи, приобрести устойчивые навыки решения прикладных задач [3]. Mathcad построен в соответствии с принципом WYSIWYG («What You See Is What You Get» – «что Вы видите, то и получите»). Поэтому он очень прост в использовании, в частности, из-за отсутствия необходимости сначала написать программу, реализующую те или иные математические расчеты, а потом запускать ее на исполнение. В состав Mathcad входят несколько интегрированных между собой компонентов: 1) мощный текстовый редактор, позволяющий вводить, редактировать и форматировать как текст, так и математические выражения; 2) вычислительный процессор, умеющий проводить расчеты по введенным формулам, используя встроенные численные методы; 3) символьный процессор, являющийся, фактически, системой искусственного интеллекта; 4) огромное хранилище справочной информации, как математической, так и инженерной, оформленной в виде библиотеки интерактивных электронных книг. Сочетание этих компонентов создает удобную вычислительную среду для разнообразных математических расчетов и, одновременно, документирования результатов работы. Документы могут быть распечатаны непосредственно в Mathcad в том виде, который пользователь видит на экране компьютера, или сохранены в формате RTF для последующего редактирования в более мощных текстовых редакторах (например, Microsoft Word). Возможно полноценное сохранение В учебном пособии рассматриваются приемы работы с пакетом Mathcad 14. ИНТЕРФЕЙС ПОЛЬЗОВАТЕЛЯ В Mathcad интерфейс пользователя интуитивен и сходен с другими приложениями Windows (рис. 1). Отметим его основные элементы: · верхнее меню, или строка меню (menu bar); · панели инструментов (toolbars) Standard (Стандартная) и Formatting (Форматирование); · панель инструментов Math (Математика) и доступные через нее дополнительные математические палитры символов; · панель инструментов Controls (Элементы управления); · рабочая область (W orksheet); · строка состояния (status line, или status bar); · всплывающие, или контекстные, меню (pop-up menus, или context menus);
Меню Строка меню располагается в самой верхней части окна Mathcad. Она содержит девять заголовков, щелчок мышью на каждом из которых приводит к появлению соответствующего меню с перечнем сгруппированных по действию команд: · File (Файл) – команды, связанные с созданием, открытием, сохранением пересылкой по электронной почте и распечаткой на принтере файлов с документами; · Edit (Правка) – команды, относящиеся к правке текста (копирование, вставка, удаление фрагментов и т. п.); · View (Вид) – команды, управляющие внешним видом документа в окне редактора Mathcad; · Insert (Вставка) – команды вставки различных объектов в до- · Format (Формат) – команды форматирования текста, формул и графиков; · Tools (Инструменты) – команды для создания анимации и управления вычислительным процессом; · Symbolics (Символика) – команды символьных вычислений; · Window (Окно) – команды управления расположением окон с различными документами на экране; · Help (Справка) – команды вызова контекстно-зависимой справочной информации. Панели инструментов Панели инструментов служат для быстрого (в один щелчок мыши) выполнения наиболее часто применяемых команд. Все действия, которые можно выполнить с помощью панелей инструментов, доступны и через верхнее меню. Кнопки в панелях сгруппированы по сходному действию команд: · Standard (Стандартная) – служит для выполнения большинства операций, таких как действия с файлами, редакторская правка, вставка объектов и доступ к справочным системам; · Formatting (Форматирование) – для форматирования (изменения типа и размера шрифта, выравнивания и т. п.) текста и формул; · Math (Математика) – для вставки математических символов и операторов в документы. · Controls (Элементы управления) – для создания в документе Mathcad некоторых элементов управления Windows. Группы кнопок на панелях инструментов разграничены по смыслу вертикальными линиями – разделителями. При наведении указателя мыши на любую из кнопок рядом с кнопкой появляется всплывающая подсказка – короткий текст, поясняющий назначение кнопки. Вызвать любую панель на экран или скрыть ее можно с помощью меню View (Вид)/Toolbars (Панели инструментов), выбирая в открывающемся подменю имя нужной панели. Панель Math (Математика) предназначена для вызова на экран еще девяти панелей (палитр символов), с помощью которых, собственно, и происходит вставка математических операций в документы. Чтобы показать какую-либо из них, нужно нажать соответствующую кнопку на панели Math (рис. 1). Перечислим назначение математических панелей (рис. 2):
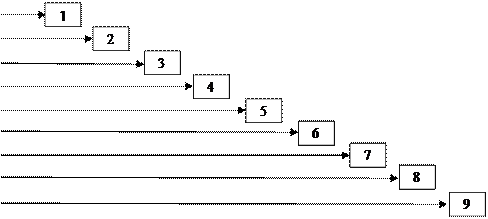 
1. Calculator (Калькулятор) – служит для вставки основных математических операций; 2. Graph (График) – для вставки графиков; 3. Matrix (Матрица) – для вставки матриц и матричных операторов; 4. Evaluation (Выражения) – для вставки операторов управления вычислениями; 5. Calculus (Вычисления) – для вставки операторов интегрирования, дифференцирования, суммирования; 6. Boolean (Булевы операторы) – для вставки логических (булевых) операторов; 7. Programming (Программирование) – для программирования средствами Mathcad; 8. Greek (Греческие символы) – для вставки греческих символов; 9. Symbolic (Символика) – для вставки символьных операторов. РАБОТА С ДОКУМЕНТОМ MATHCAD В Mathcad все расчеты организуются на рабочих областях, или «листах» (W orksheets), изначально пустых, на которые можно добавлять формулы и текст. Здесь и далее будем называть рабочий лист документом Mathcad. Документ представляет собой совокупность нескольких областей, каждая из которых может быть математическим выражением, фрагментом текста или графическим изображением. Вокруг каждой области Mathcad создает невидимый прямоугольник, который может быть отображен на экране по команде меню: View/Regions (Вид/Области). Каждый документ представляет собой независимую серию математических расчетов и сохраняется в отдельном файле. Документ является одновременно и листингом Mathcad-программы, и результатом исполнения этой программы, получающимся при ее выполнении, и отчетом, пригодным для распечатки на принтере или публикации в Web. Создание пустого документа Если Mathcad запускается из главного меню Windows или с использованием пиктограммы на рабочем столе, то окно Mathcad появляется с открытым в нем новым пустым безымянным документом, условно называемым Untitled:1. Для того чтобы создать новый пустой документ, уже работая в Mathcad, следует выполнить одно из трех эквивалентных действий: · нажать одновременно клавиши <Ctrl>+<N>; · нажать кнопку New (Создать) на панели инструментов; · выполнить команду меню File/New (Файл/Создать). В последнем случае на экране появится окно диалога «New», содержащее список шаблонов, на основе которых может быть создан новый документ. Из представленного списка необходимо выбрать шаблон «Normal». В первых двух случаях шаблон «Normal» применяется автоматически. В результате любого из проделанных действий в окне Mathcad появляется пустой документ с условным названием Untitled:2, или Untitled:3 или т. д., в зависимости от того, какой по счету новый документ создается. Сохранение документа Для сохранения документа в формате Mathcad необходимо выбрать команду меню File/Save (Файл/Сохранить), или нажать кнопку Save (Сохранить) на стандартной панели инструментов. Если созданный документ сохраняется впервые, на экран будет выведено диалоговое окно Save as (Сохранить как), в котором необходимо определить его имя и папку для хранения. В процессе работы документ можно сохранить и под другим именем и (или) в другой папке. Для этого необходимо использовать команду меню File/Save As (Файл/Сохранить как). В этом случае файл со старым названием не изменяется. В окне File/Save As (Файл/Сохранить как) представлен список форматов (Тип файла) в которых может быть сохранен документ Mathcad. По умолчанию документ сохраняется в формате Mathcad XML Document (*. xmcd ). Если в дальнейшем документ подлежит редактированию в текстовых редакторах с целью создания отчетов, то его можно сохранить в формате Rich Text Format (*.rtf). В частности, сохранив документ в RTF-файле, можно загрузить его в Microsoft Word или другой текстовый процессор, поддерживающий этот формат. Для просмотра документа в любом Интернет-браузере его необходимо сохранить в формате HTML File (*.htm) – формат Web-страницы. Открытие существующего документа Чтобы открыть существующий документ для редактирования, необходимо выполнить команду меню File/Open (Файл/Открыть) или нажать кнопку Open на стандартной панели инструментов. В диалоговом окне Open (Открыть) нужно выбрать необходимый файл и нажать кнопку ОК. Кроме того, открыть файл можно и в обозревателе Windows, щелкнув дважды на его имени с расширением .xmcd. При этом будет запущен пакет Mathcad и в нем автоматически открыт файл с именем, по которому выполнен щелчок мышью. Режимы вычислений В пакете Mathcad имеется два режима вычислений: · автоматический режим ( automatic mode ); · ручной режим ( manual mode ). Автоматический режим вычислений устанавливается по умолчанию для каждого нового документа. В автоматическом режиме вычисления выражений и функций выполняются сразу по мере ввода символов «=». Выключение или включение режима автоматических вычислений выполняется командой меню Tool s / Calculate / Automatic Calculation (Инструменты/Вычислить/Автоматические вычисления). Ручной режим вычислений позволяет выполнять вычисления, когда режим автоматических вычислений отключен. Для этого необходимо выбрать команду меню Tool s / Calculate / Calculate Now (Инструменты/Пересчитать/Пересчитать сейчас) или нажать клавишу F 9. При этом пересчет документа начинается от начала и заканчивается его видимой частью. При выборе команды меню Tool s / Calculate / Calculate Worksheet (Инструменты/Пересчитать/Пересчитать рабочий лист) пересчитывается весь документ. Режим вычислений устанавливается независимо для каждого документа. Одновременно могут быть открыто несколько документов, вычисляемых в различных режимах. Типы данных Наиболее простой и распространенный ввод-вывод данных в Mathcad реализован присваиванием и выводом (либо численным, либо символьным) непосредственно в документе. Переменные и функции, посредством которых осуществляется ввод-вывод, могут иметь значения различных типов (числовые, строковые и т. д.). Перечислим основные типы данных, которые обрабатываются процессорами системы Mathcad: · числа (в том числе, действительные, комплексные, а также встроенные константы) – Mathcad хранит все числа в формате двойной точности с плавающей точкой (не разделяя их на целые, булевы и т. д.); · строки – любой текст, заключенный в кавычки; · массивы – упорядоченные последовательности чисел или строк. Действительные числа Любое выражение, начинающееся с цифры, Mathcad интерпретирует как число. Несмотря на то, что Mathcad хранит все числа в одинаковом формате, вводить их можно в наиболее подходящем представлении (notation), исходя из контекста документа: · как целое число; · как десятичное число (decimal notation) с любым количеством десятичных цифр после точки; · в представлении с порядком (exponential notation) – в так называемом научном формате или представлении (scientific notation), для чего после ввода числа необходимо напечатать символ умножения и ввести 10 в нужной степени; · как число в другой системе счисления. Ниже приведен пример ввода чисел в первых трех форматах:
Комплексные числа Большинство операций в среде Mathcad по умолчанию осуществляются над комплексными числами. Комплексное число является суммой действительного и мнимого числа, получающегося путем умножения любого действительного числа на мнимую единицу (imaginary unit) i. По определению, Чтобы ввести мнимое число, например 7i, необходимо: · ввеcти действительный сомножитель (7); · ввести символ «*» (умножить); · ввести символ «мнимая единица» («i»). Для ввода символа «мнимая единица» необходимо последовательно нажать клавиши <1> и <i>. Если просто ввести символ «i», то Mathcad интерпретирует его как переменную i. Кроме того, мнимая единица имеет вид 1i, только когда соответствующая формула выделена. В противном случае мнимая единица отображается просто как i. Ниже приведен пример ввода комплексных чисел.
Встроенные константы Некоторые имена в Mathcad зарезервированы под системные переменные, которые называются встроенными константами (built-in constants). Встроенные константы делятся на два типа: · математические, хранящие значение некоторых общеупотребительных специальных математических символов; · системные, определяющие работу большинства численных алгоритмов, реализованных в Mathcad. Математические константы (math constants): · символ бесконечности (вводится клавишами <Ctrl>+<Shift>+<z>); · е – основание натурального логарифма (клавиша <е>); · число π (вводится клавишами <Ctrl>+<Shift>+<p>); · i – мнимая единица (вводится клавишами <1>, <i>). Математические константы по-разному интерпретируются при численных символьных вычислениях. Вычислительный процессор просто воспринимает их как некоторые числа, а символьный распознает каждое из них, исходя из математического контекста, и способен выдавать математические константы в качестве результата. Ниже приведен пример вывода значений упомянутых констант.
Строковые выражения Значением переменной или функции может быть не только число, но и строка, состоящая из любой последовательности символов, заключенной в кавычки. Для присвоения переменной строкового значения необходимо: · ввести имя переменной, например s; · ввести символ «присвоить» «:=»; · ввести символ «”» и набрать нужную строку. Например.
Встроенные функции Mathcad Встроенные функции – это основной набор функций, который поставляется вместе с Mathcad. Сюда относятся функции sin(x), cos(x), ln(x) и т. д. Их список можно просмотреть в окне «Insert Function» после выбора команды меню Insert/Functio n (Вставка/Функция). Для вставки встроенной функции в математическое выражение ее можно набрать с клавиатуры либо: · поместить курсор в нужное место документа; · выполнить команду меню Insert/Function (Вставка/Функция) или нажать кнопку «f(x)» на панели инструментов; · в появившемся окне диалога «Insert Function» выбрать из списка имя нужной функции и нажать клавишу «Insert» (Вставить). Среди встроенных функций рассмотрим логическую функцию if(s,x,y), где s – логическое выражение, которое может принимать значение «истина» – 1 или «ложь» – 0. Функция if(s,x,y) возвращает значение выражения x, которое вычисляется, если значение s принимает значение «истина» (s=1) или значение выражения y, которое вычисляется, если значение s принимает значение «ложь» (s=0). Отметим также, что в пакете Mathcad для обозначения логической операции «И» служит символ «*» – умножение, а для обозначения логической операции «ИЛИ» служит символ «+» – сложение. Например:
Текст в документе Mathcad Текст в документе Mathcad служит для объяснения и анализа математических выражений, уравнений и графиков. Для формирования текста в документе необходимо создать специальную текстовую область. Для создания текстовой области необходимо: · установить курсор в нужном месте документа; · выполнить команду меню Insert/Text Region (Вставка/Текстовая Область); После ввода текста, для выхода из текстовой области, щелкнуть ЛКМ вне этой области. При печати в текстовой области перенос по умолчанию производится при достижении строкой правого поля или края страницы, а для переноса в нужном месте можно использовать клавишу <Enter>. Часто желательно установить ширину всей текстовой области и автоматически осуществлять перенос внутри её по мере набора текста. Для этого необходимо: · печатать текст обычным образом, пока первая строка не достигнет нужной длины; · нажать комбинацию клавиш <Ctrl>+<Enter> и продолжить печать; Перенос строк будет выполняться автоматически по заданной ширине области. Для изменения размеров существующей текстовой области необходимо выделить ее щелчком ЛКМ, заключив в выделяющий прямоугольник с маркерами, а затем изменить размер, ухватившись мышью за нужный маркер. Текст, созданный в документе Mathcad, можно форматировать, используя команды пункта меню «Format» и соответствующие кнопки на панели инструментов для форматирования текста. Выделение областей Если нужно изменить компоновку документа путем перемещения или копирования областей, то их необходимо предварительно выделить. Для выделения области необходимо: · установить указатель мыши в начало выделяемой области; · нажать ЛКМ и перетащить указатель мыши в конец, выделяемой области. Выделяемая область будет заключена в пунктирный прямоугольник. Для выделения ряда несмежных областей необходимо выполнить щелчок ЛКМ по каждой из них при нажатой клавише <Shift>. При необходимости выделить ряд смежных областей необходимо выполнить щелчок ЛКМ на первой и последней из них при нажатой клавише <Ctrl>. При необходимости выделить некоторое выражение или часть его внутри области его расположения надо установить курсор в начало требуемого фрагмента и протянуть его до нужного места с нажатой ЛКМ. При этом выражение или фрагмент его выделяются черным цветом. 2.12.2. Копирование, перемещение, вставка, удаление Для копирования области необходимо: · выделить область; · выполнить команду меню Edit/Copy (Правка/Копировать); · установить курсор в место вставки и выполнить команду меню Edit/Paste (Правка/Вставить). Команда меню Edit/Paste Spesial (Правка/Специальная вставка) позволяет вставить в документ Mathcad содержимое буфера обмена в одном из допустимых форматов. Для перемещения области необходимо: · выделить область; · выполнить команду меню Edit/Cut (Правка/Вырезать); · установить курсор в место вставки и выполнить команду Edit/Paste (Правка/Вставить). Для перемещения области с помощью мыши необходимо: · выделить область; · установить указатель мыши внутри выделенной области (при этом он примет вид руки); · нажать ЛКМ и перетащить область на новое место. Для удаления области необходимо: · выделить область; · выполнить команду меню Edit/Cut (Правка/Вырезать) – область помещается в буфер обмена, или команду Edit/Delete (Правка/Удалить) – без помещения в буфер обмена, если выделено выражение или часть его внутри области своего расположения. Для выравнивания областей необходимо: · выделить области; · выполнить команду меню Format/Align Region/Across · выполнить команду меню Format/Align Region/Down Построение графика функции Для построения графика функции f(x) необходимо: ·рассчитать значения функции f(x) на необходимом интервале; ·установить курсор на нужное место в документе и ввести символ "@", или выбрать одномерный график (X-Y plot) На экране появляется шаблон графика, который необходимо заполнить, перемещаясь по его полям ввода используя клавишу «Tab». Поля шаблона, соответствующие пределам изменения аргумента и функции, можно не заполнять. Они будут устанавливаться автоматически. Если необходимо построить несколько кривых на одном поле графика, то все значения соответствующих функций необходимо предварительно рассчитать, а при заполнении полей шаблона графика их имена написать через запятую. После заполнения полей шаблона необходимо щелкнуть ЛКМ вне области графика при работе в автоматическом режиме или клавишу < F 9> при работе в ручном режиме. График будет отображен на экране. Пример. Построить график функции
Для изменения размера графика его необходимо выделить пунктирной линией и изменить размер, ухватившись мышью за соответствующий маркер (при этом курсор должен принять вид двойной стрелки). В пакете Mathcad предусмотрена возможность построения двух и более графиков функций, когда их аргументы имеют различные пределы изменения. Ниже приведен пример построения таких графиков.
В Mathcad существует быстрый способ построения графика функции, когда пределы и шаг изменения аргумента для расчета ее значений устанавливаются автоматически. Для использования этого способа необходимо: · определить нужную функцию; · в нужном месте документа установить шаблон для двумерного графика; · заполнить поля для имени функции и имени аргумента; Пределы изменения аргумента будут автоматически установлены на отрезке Ниже приведен пример построения графика быстрым способом.
Для коррекции пределов изменения аргумента необходимо выделить график щелчком ЛКМ и вручную вписать в соответствующие поля нужные значения пределов.
Форматирование графика Для форматирования графика необходимо выполнить двойной щелчок ЛКМ по графику или выделить график щелчком ЛКМ и выполнить команду меню Format/Graph/X-Y Plot (Формат/График/X-Y График). После этого появится окно диалога, в котором необходимо выбрать соответствующую вкладку и сделать установки. Диалоговое окно содержит 5 вкладок, позволяющих выполнять форматирование отдельных элементов графика: · X-Y Axses (Y-X оси) – служит для форматирования осей графика (можно установить линии сетки); · Traces(Линии) – служит для форматирования отдельных кривых на графике. Позволяет для каждой кривой на графике установить: Legend label (Имя), Symbol (Маркер), вид Line (Линии), Color (Цвет), Type (Тип кривой), Symbol Weight (Толщину символа) и т. д.; · Namber Format – служит для форматирования числовых надписей на графике; · Labels (Подписи) – позволяет установить: Title (Заголовок) графика; Axis Labels (названия осей): X-Axis (Ось X), Y-Axis (Ось Y); · Default (По умолчанию) – позволяет изменить все установки на их значение по умолчанию или использовать текущие установки как установки по умолчанию. Опишем процедуру установки линий сетки на графике. Для этого необходимо: · перейти в режим форматирования графика и выбрать вкладку · поставить метку в пункт Grid lines (Линии сетки) и выбрать нужный цвет для линий сетки; · убрать метку с пунктов Auto grid (Авто сетка); · в полях ввода Namber of grid (Размер сетки) выбрать необходимое количество линий сетки по соответствующим осям. Ниже приведен пример построения и форматирования графика двух функций.
Системы линейных уравнений Рассмотрим систему линейных уравнений:
Запишем ее в матричном виде:
где
Из курса линейной алгебры известно, что решение рассматриваемой системы уравнений имеет вид:
Ниже приведен пример решения системы линейных уравнений:
в пакете Mathcad.
В Mathcad имеется встроенная функция l s o lv e (A,B), которая служит для решения системы линейных уравнений. Далее приведен пример решения рассматриваемой системы с помощью этой функции.
Интерполяция Пусть некоторая функция
Интерполяция означает построение функции Для построения интерполирующих функций в Mathcad имеются несколько встроенных функций, позволяющих «соединить» точки выборки данных ( Линейная интерполяция Самый простой вид интерполяции – линейная, которая представляет искомую зависимость Для построения интерполирующей функции служит встроенная функция linterp (X, Y , t) – функция, аппроксимирующая данные векторов Аргументы функции:
Рассмотрим пример. Пусть в результате некоторого эксперимента получены вектора данных:
Необходимо построить линейную интерполирующую функцию для этих данных на отрезке Ниже представлено решение поставленной задачи.
Регрессия Задачи математической регрессии имеют смысл приближения выборки данных Линейная регрессия Самый простой и наиболее часто используемый вид регрессии –линейная. Приближение данных Для расчета коэффициентов a и b в Mathcad имеются два дублирующих друг друга способа. Первый способ использует функцию Во втором способе для определения коэффициента Аргументами этих функций являются: · · Ниже приводится пример применения этих функций для построения линейной регрессии.
Коэффициенты
Регрессия общего вида К сожалению, линейная функция далеко не во всех случаях подходит для описания зависимости данных. При более сложных зависимостях между данными приходится использовать уравнение регрессии в виде линейной комбинации известных функций.
где коэффициенты Неизвестные коэффициенты можно определить использованием встроенной функции Аргументы функции: · · · F – функция, представляющая собой вектор, элементами которого являются функции, которые нужно объединить в виде линейной комбинации, т. е. Ниже приведен пример построения уравнения регрессии вида
Математическая статистика Пакет Mathcad имеет развитый аппарат работы с задачами математической статистики. С одной стороны, имеется большое количество встроенных специальных функций, позволяющих рассчитывать плотности вероятности и другие основные характеристики основных законов распределения случайных величин. Наряду с этим, в Mathcad запрограммировано соответствующее количество генераторов псевдослучайных чисел для каждого закона распределения, что позволяет эффективно проводить моделирование методами Монте-Карло. Имеется возможность строить гистограммы и рассчитывать статистические характеристики выборок случайных чисел и случайных процессов, таких как средние, дисперсии, корреляции и т. п. При этом случайные последовательности могут как создаваться генераторами случайных чисел, так и вводиться пользователем из файлов. Случайные величины Для моделирования различных физических, экономических и прочих эффектов широко распространены методы, называемые методами Монте-Карло. Их основная идея состоит в создании определенной последовательности случайных чисел, моделирующей тот или иной эффект, например шум в физическом эксперименте, случайную динамику биржевых индексов и т. п. Для этих целей в Mathcad встроен ряд генераторов псевдослучайных чисел. Такие генераторы реализованы в виде встроенных функций, создающих выборку псевдослучайных данных с соответствующим законом распределения. Рассмотрим некоторые из этих функций: · · · Построение гистограммы Гистограммой называется график, аппроксимирующий по случайным данным Приведем пример, демонстрирующий применение рассмотренных функций в задаче статистического анализа выборки случайных данных. Сформулируем следующую задачу: · получить выборку из 100 случайных чисел, имеющих нормальный закон распределения вероятностей со средним значением 5 и дисперсией 2; · определить числовые характеристики выборки; · построить гистограмму. Ниже приведен пример решения поставленной задачи в пакете Mathcad.
Для отображения графика в виде гистограммы необходимо: · построить двухмерный график; · перейти в режим форматирования и выбрать вкладку Traces (Линии); · раскрыть список Type (Тип) и выбрать тип диаграммы bar. Если на гистограмме необходимо отображать не число, а частоту попаданий данных в соответствующие интервалы, то второй столбец матрицы
Поиск экстремума функции Задачи поиска экстремума функции означают нахождение ее максимума (наибольшего значения) или минимума (наименьшего значения) в некоторой области определения ее аргументов. Ограничения значений аргументов, задающих эту область, как и прочие дополнительные условия, должны быть определены в виде системы неравенств и (или) уравнений. В таком случае говорят о задаче на условный экстремум. Для решения задач поиска максимума и минимума в Mathcad имеются встроенные функции ПРОГРАММИРОВАНИЕ В MATHCAD Mathcad – это система, ориентированная на пользователя, который не обязан абсолютно ничего знать о программировании. Создатели Mathcad изначально поставили перед собой такую задачу, чтобы дать возможность профессионалам-математикам, физикам и инженерам самостоятельно проводить сложные расчеты, не обращаясь за помощью к программистам. Несмотря на блестящее воплощение этих замыслов, выяснилось, что вовсе без программирования Mathcad серьезно теряет в своей силе, в основном, из-за недовольства пользователей, знакомых с техникой создания программ и желающих осуществить свои расчеты в привычном для себя программистском стиле. Последние версии Mathcad имеют не очень мощный, но весьма элегантный собственный язык. С одной стороны, он дает возможность программисту эффективно применять программный код в документах Mathcad, с другой, простота и интуитивность языка программирования позволяет быстро ему обучиться. Наконец, программные модули внутри документа Mathcad сочетают в себе и обособленность (поэтому их легко отличить от остальных формул), и простоту смыслового восприятия. Несмотря на небольшое число операторов, язык программирования Mathcad позволяет решать самые различные, в том числе и довольно сложные, задачи и является серьезным подспорьем для научно - технических расчетов. Для создания программ в Mathcad используется панель инструментов Programming (Программирование) (рис. 5).
Рис. 5. Панель инструментов Programming (Программирование) ЛИТЕРАТУРА 1. Гурский, Д. А. Вычисления в Mathcad 12 / Д. А. Гурский, Е. С. Турбина. – СПб.: Питер, 2006. 544 с. 2. Кирьянов, Д. В. Самоучитель Mathcad 11 / Д. В. Кирьянов. – СПб.: БХВ-Петербург, 2003. – 560 с. 3. Плис, А. И. Mathcad: математический практикум для экономистов и инженеров: учеб. пособие / А. И. Плис, Н. А. Сливина. – М: Финансы и статистика, 1999. – 656с. 4. Дятко, А. А. Математический пакет Mathcad 6.0 Plus: учеб. пособие / А. А. Дятко, Т. В. Кишкурно. - Минск: БГТУ, 1999. – 97 с. 5. Поршнев, С. В. Численные методы на базе Mathcad / С. В. Поршнев. – СПб.: БХВ-Петербург, 2005. – 464 с.: ил. 6. Васильев, А. Н. Mathcad 13 на примерах / А. Н. Васильев. -– СПб.: БХВ-Петербург, 2006. – 528 с.: ил. 7. Бертяев, В. Д. Теоретическая механика на базе Mathcad / В. Д. Бертяев. -– СПб.: БХВ-Петербург, 2005. – 752 с.: ил. 8. Охорзин, В. А. Прикладная математика в системе Mathcad: учеб. пособие. 2-е изд., испр. и доп. / В. А. Охорзин. -– СПб.: Издательство «Лань», 2008. – 352 с.: ил.
СОДЕРЖАНИЕ 1. ИНТЕРФЕЙС ПОЛЬЗОВАТЕЛЯ.. 4 2. РАБОТА С ДОКУМЕНТОМ MATHCAD.. 7 3. РЕШЕНИЕ ИНЖЕНЕРНЫХ ЗАДАЧ ЧИСЛЕННЫМИ МЕТОДАМИ.. 29 4. РЕШЕНИЕ ИНЖЕНЕРНЫХ ЗАДАЧ СИМВОЛЬНЫМИ МЕТОДАМИ.. 60 5. ПРОГРАММИРОВАНИЕ В MATHCAD.. 68
ВВЕДЕНИЕ Mathcad является математическим редактором, позволяющим проводить разнообразные научные и инженерные расчеты, начиная от элементарной арифметики и заканчивая сложными реализациями численных методов. Чрезвычайная простота интерфейса Mathcad сделала его одним из самых популярных и, безусловно, самым распространенным в студенческой среде математическим пакетом. Он предоставляет пользователю обширный набор инструментов для реализации графических, аналитических и численных методов решения математических задач на компьютере. При выполнении рутинных или несущественных (в контексте изучаемого раздела) операции, пакет позволяет студенту, не владеющему в полной мере техникой математических преобразований, самостоятельно произвести громоздкие вычисления, решить содержательные задачи, приобрести устойчивые навыки решения прикладных задач [3]. Mathcad построен в соответствии с принципом WYSIWYG («What You See Is What You Get» – «что Вы видите, то и получите»). Поэтому он очень прост в использовании, в частности, из-за отсутствия необходимости сначала написать программу, реализующую те или иные математические расчеты, а потом запускать ее на исполнение. В состав Mathcad входят несколько интегрированных между собой компонентов: 1) мощный текстовый редактор, позволяющий вводить, редактировать и форматировать как текст, так и математические выражения; 2) вычислительный процессор, умеющий проводить расчеты по введенным формулам, используя встроенные численные методы; 3) символьный процессор, являющийся, фактически, системой искусственного интеллекта; 4) огромное хранилище справочной информации, как математической, так и инженерной, оформленной в виде библиотеки интерактивных электронных книг. Сочетание этих компонентов создает удобную вычислительную среду для разнообразных математических расчетов и, одновременно, документирования результатов работы. Документы могут быть распечатаны непосредственно в Mathcad в том виде, который пользователь видит на экране компьютера, или сохранены в формате RTF для последующего редактирования в более мощных текстовых редакторах (например, Microsoft Word). Возможно полноценное сохранение В учебном пособии рассматриваются приемы работы с пакетом Mathcad 14. ИНТЕРФЕЙС ПОЛЬЗОВАТЕЛЯ В Mathcad интерфейс пользователя интуитивен и сходен с другими приложениями Windows (рис. 1). Отметим его основные элементы: · верхнее меню, или строка меню (menu bar); · панели инструментов (toolbars) Standard (Стандартная) и Formatting (Форматирование); · панель инструментов Math (Математика) и доступные через нее дополнительные математические палитры символов; · панель инструментов Controls (Элементы управления); · рабочая область (W orksheet); · строка состояния (status line, или status bar); · всплывающие, или контекстные, меню (pop-up menus, или context menus);
Меню Строка меню располагается в самой верхней части окна Mathcad. Она содержит девять заголовков, щелчок мышью на каждом из которых приводит к появлению соответствующего меню с перечнем сгруппированных по действию команд: · File (Файл) – команды, связанные с созданием, открытием, сохранением пересылкой по электронной почте и распечаткой на принтере файлов с документами; · Edit (Правка) – команды, относящиеся к правке текста (копирование, вставка, удаление фрагментов и т. п.); · View (Вид) – команды, управляющие внешним видом документа в окне редактора Mathcad; · Insert (Вставка) – команды вставки различных объектов в до- · Format (Формат) – команды форматирования текста, формул и графиков; · Tools (Инструменты) – команды для создания анимации и управления вычислительным процессом; · Symbolics (Символика) – команды символьных вычислений; · Window (Окно) – команды управления расположением окон с различными документами на экране; · Help (Справка) – команды вызова контекстно-зависимой справочной информации. Панели инструментов Панели инструментов служат для быстрого (в один щелчок мыши) выполнения наиболее часто применяемых команд. Все действия, которые можно выполнить с помощью панелей инструментов, доступны и через верхнее меню. Кнопки в панелях сгруппированы по сходному действию команд: · Standard (Стандартная) – служит для выполнения большинства операций, таких как действия с файлами, редакторская правка, вставка объектов и доступ к справочным системам; · Formatting (Форматирование) – для форматирования (изменения типа и размера шрифта, выравнивания и т. п.) текста и формул; · Math (Математика) – для вставки математических символов и операторов в документы. · Controls (Элементы управления) – для создания в документе Mathcad некоторых элементов управления Windows. Группы кнопок на панелях инструментов разграничены по смыслу вертикальными линиями – разделителями. При наведении указателя мыши на любую из кнопок рядом с кнопкой появляется всплывающая подсказка – короткий текст, поясняющий назначение кнопки. Вызвать любую панель на экран или скрыть ее можно с помощью меню View (Вид)/Toolbars (Панели инструментов), выбирая в открывающемся подменю имя нужной панели. Панель Math (Математика) предназначена для вызова на экран еще девяти панелей (палитр символов), с помощью которых, собственно, и происходит вставка математических операций в документы. Чтобы показать какую-либо из них, нужно нажать соответствующую кнопку на панели Math (рис. 1). Перечислим назначение математических панелей (рис. 2):
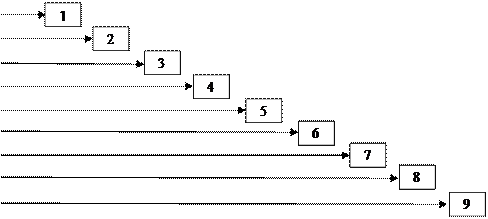 
1. Calculator (Калькулятор) – служит для вставки основных математических операций; 2. Graph (График) – для вставки графиков; 3. Matrix (Матрица) – для вставки матриц и матричных операторов; 4. Evaluation (Выражения) – для вставки операторов управления вычислениями; 5. Calculus (Вычисления) – для вставки операторов интегрирования, дифференцирования, суммирования; 6. Boolean (Булевы операторы) – для вставки логических (булевых) операторов; 7. Programming (Программирование) – для программирования средствами Mathcad; 8. Greek (Греческие символы) – для вставки греческих символов; 9. Symbolic (Символика) – для вставки символьных операторов. РАБОТА С ДОКУМЕНТОМ MATHCAD В Mathcad все расчеты организуются на рабочих областях, или «листах» (W orksheets), изначально пустых, на которые можно добавлять формулы и текст. Здесь и далее будем называть рабочий лист документом Mathcad. Документ представляет собой совокупность нескольких областей, каждая из которых может быть математическим выражением, фрагментом текста или графическим изображением. Вокруг каждой области Mathcad создает невидимый прямоугольник, который может быть отображен на экране по команде меню: View/Regions (Вид/Области). Каждый документ представляет собой независимую серию математических расчетов и сохраняется в отдельном файле. Документ является одновременно и листингом Mathcad-программы, и результатом исполнения этой программы, получающимся при ее выполнении, и отчетом, пригодным для распечатки на принтере или публикации в Web. |
Последнее изменение этой страницы: 2019-03-22; Просмотров: 279; Нарушение авторского права страницы