
|
Архитектура Аудит Военная наука Иностранные языки Медицина Металлургия Метрология Образование Политология Производство Психология Стандартизация Технологии |

|
Архитектура Аудит Военная наука Иностранные языки Медицина Металлургия Метрология Образование Политология Производство Психология Стандартизация Технологии |
Функционирование подсистемы ⇐ ПредыдущаяСтр 10 из 10
Доступ к дизайнеру тестов осуществляется из интерфейса тьютора. Определив основные параметры теста, тьютор переходит к созданию секций и вопросов. С целью повышения эффективности работы тьютора в дизайнере тестов можно копировать уже существующие фрагменты тестов, секций и вопросов, а также применять один из двух методов разработки теста. Первый метод (Рисунок 6) подразумевает методичный обход дерева будущего теста. Завершив работу над элементом определенного уровня (к примеру, над вопросом секции), тьютор может создать дополнительные элементы того же уровня (другие вопросы секции) либо подняться уровнем выше (и создать другую секцию). Алгоритм, показанный на блок-схеме, может быть нарушен в пользу второго метода – свободного редактирования. В этом случае элементы можно создавать в любом порядке при условии, что существует родительский элемент более высокого уровня (вопрос для ответов либо секция для вопросов). Во время работы над тестом тьютор может свободно переходить от одного метода к другому. Когда работа над тестом завершена (создание теста может происходить в несколько этапов), тьютор проставляет пометку окончательного варианта. В этот момент дизайнер тестов проверяет формальную корректность теста. Выпуск теста в окончательном варианте разрешен системой, только если тест прошел проверку на формальную корректность. Тест считается формально корректным, если для каждого вопроса (за исключением вопросов типа Развернутый ответ) существует правильный ответ, а для ответов типа Соответствие, Несколько полей ввода и Несколько пропущенных слов указано соответствие между парами. Ответственность за семантическую корректность (корректность вопросов, вариантов ответов, логическую связность вопросов секции) возлагается на тьютора.
Рисунок 6 . Алгоритм создания теста Описание интерфейса пользователя Общие положения Взаимодействие участников учебного процесса с СДО «Прометей» осуществляется посредством веб-интерфейса. Пользователю необходим компьютер с установленной операционной системой и веб-браузер (средство просмотра веб-страниц): Internet Explorer версии 4.0 и выше либо Netscape Navigator версии 6.0 и выше. Системные требования к компьютеру пользователя перечислены в разделе «Системные требования». Интерфейс СДО «Прометей» организует парольный доступ пользователей к объектам учебного процесса. Зарегистрированному в системе администратору, организатору, тьютору или слушателю выделяется уникальный регистрационный идентификатор (логин) и пароль, соответствующий идентификатору. Чтобы получить доступ к функциям системы, необходимо указать корректное сочетание идентификатора/пароля. Интерфейс системы реализован на ряде национальных языков. При входе в систему пользователь имеет возможность выбрать удобный для него язык. Возможна локализация интерфейса системы для любого языка. Список доступных языков отображается системой автоматически. Вход в систему осуществляется через портал (см. рис. 6.10.1).
 
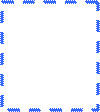 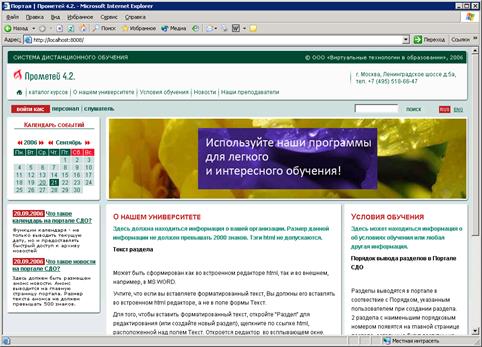
Рисунок 6.10.1 Функционал Портала отделен от основной части Прометея, что позволяет свободно изменять дизайн Портала, добавлять функционал, а также отключить портал, не затрагивая функционал основной части СДО. В типовую поставку Портала включены следующие элементы: новости, календарь, разделы, информация о преподавателях, а также поиск и выбор курсов для заказа. Есть также дополнительные элементы (события, статьи и т.д.), которые могут быть включены в Портал по инициативе заказчика. Вход в закрытую часть осуществляется через раздел портала ВОЙТИ КАК:
Разделы Слушатели и Персонал доступны только зарегистрированным слушателям, администраторам, организаторам и тьюторам. Чтобы перейти в эти разделы, необходимо ввести регистрационный идентификатор и пароль. Интерфейс пользователя реализован в виде веб-интерфейса, он состоит из области меню (рис. 6.10.2, левая область страницы; помечена красной пунктирной линией) и область отображения данных (рис. 6.10.2, правая область страницы; помечена синей прерывистой линией).
Рисунок 6.10.2. Интерфейс СДО «Прометей» Меню состоит из нескольких разделов (их названия набраны прописными буквами). Состав и функциональность команд в разделах изменяется в зависимости от роли (полномочий) пользователя. После входа в систему пользователь попадает на страницу с краткой информационной сводкой, также доступной по команде Щелчок мышью по ссылке меню (выполнение команды интерфейса) выводит соответствующую информацию в области отображения данных. Из этой области можно выполнять действия над объектами. Определить текущее положение в системе помогает строка пути, расположенная под заголовком в области отображения данных (Рисунок 6.10.3, помечена красной прерывистой линией). Отдельные элементы строки пути представляют собой активные ссылки – по ним можно вернуться к предыдущим разделам интерфейса. Из строки пути в окне, показанном на Рисунке 6.10.3, можно перейти к списку Все слушатели.
Рисунок 6.10.3. Строка пути Для перехода в некоторые разделы системы предусмотрены различные способы. Так, чтобы просмотреть календарный план слушателя, можно воспользоваться командой ТЬЮТОР->мои группы, затем выбрать просмотр слушателей из списка групп и задать просмотр календарного плана для искомого слушателя. Альтернатива: начать с команды ТЬЮТОР->мои слушатели, выбрать слушателя, а затем задать просмотр нужного календарного плана. Такая избыточность экономит время поиска. Если необходимо определить, в какую из групп входит слушатель, тьютор может воспользоваться командой ТЬЮТОР->мои слушатели. Если же искомый слушатель входит в известную группу, надо применить команду ТЬЮТОР->мои группы. В следующих таблицах перечислены основные управляющие элементы интерфейса пользователя. Таблица 5. Управляющие элементы интерфейса пользователя
Таблица 6. Прочие элементы интерфейса пользователя
В интерфейсе пользователя используются возможности веб-браузеров для вывода динамических подсказок в области отображения. Если поместить курсор мыши над элементом управления или полем ввода, в правом верхнем (либо в левом нижнем) углу области отображения появляется сопроводительный текст-подсказка (Рисунок 6.10.4).
Рисунок 6.10.4. Отображение динамической подсказки Списки Список представляет собой средство работы с однородными объектами, сгруппированными по некоторому признаку. В интерфейсе списки представлены таблицей. Таблица списка (Рисунок 6.10.5) содержит заголовок (выделен красным пунктиром на рисунке) с названиями полей (выделены синей прерывистой линией на рисунке) и маркеров действий (выделены зеленой смешанной линией), а также произвольное (возможно, нулевое) число строк. Одна строка списка представляет объект и содержит связанные с объектом свойства и маркеры действий (Таблица 5). Первое поле заголовка всегда содержит название объекта.
Рисунок 6.10.5. Список Чтобы выполнить действие для конкретного объекта, необходимо щелкнуть по маркеру, расположенному в строке этого объекта. Выполняемая команда определяется заголовком столбца, в котором расположен маркер. В СДО «Прометей» реализованы также дополнительные возможности работы со списками. Для персонала СДО в списках доступны:
Сортировка Теперь вы можете сортировать элементы списка по любой из колонок списка. Изначально элементы списка отсортированы в алфавитном порядке по первой колонке в порядке возрастания. Чтобы сделать сортировку по другой колонке, нужно просто щелкнуть мышкой по заголовку колонки. Чтобы изменить порядок сортировки, необходимо кликнуть мышкой по заголовку отсортированной колонке еще раз. Признаком того, что колонка отсортирована по возрастанию или по убыванию является значок сортировки. Некоторые списки в СДО «Прометей» являются группированными. Например, в библиотеке книги сгруппированы по курсам. В таких списках сортировка возможна только по полю группировки (в данном примере – по курсам). Фильтр Фильтр предоставляет возможность делать выборку элементов списка по различным параметрам. Если фильтр доступен в текущем списке, Вы видите значок фильтра Рассмотрим пример работы фильтра в списке «Все слушатели» администратора СДО «Прометей» (рис. 6.10.6) .
Рисунок 6.10.6. Список «Все слушатели»
Для выполнения фильтрации нужно нажать левой кнопкой мыши на значок фильтра в заголовке первой колонки списка. В открывшемся окне (см. рис. 6.10.7), в соответствии с правилами (см. ниже) ввести данные для поиска по одному или нескольким критериям. Как видно, в окне присутствуют поля 4 типов для выбора данных: текстовое поле ввода, выбор из списка, выбор да/нет и выбор даты. Правила заполнения формы поиска Если не введено никаких данных в поле или не выбран ни один элемент из выпадающего списка, то это означает выборку всех значений по данному критерию поиска. Текстовое поле. Программа проверяет совпадение введенного текста со значением поля. Допускается ввод специальных знаков * («звездочка») и ? («вопрос»). «Звездочка» заменяет собой любое количество символов. «Вопрос» заменяет один символ. По умолчанию «звездочка» подставляется в конец введенного текста. Например, чтобы вывести все фамилии из списка, начинающиеся на букву «П», достаточно ввести просто букву «П». Но чтобы получить все фамилии, оканчивающиеся на «манов», необходимо ввести «*манов». Числовое поле. Необходимо ввести число и выбрать из списка условие «больше», «меньше» или «равно». При этом условия «больше» и «меньше» включают значение «равно». Поле даты. Аналогично числовому полю содержит условие «после», «до» или «равно». Для ввода даты воспользуйтесь календарем (щелкните по значку справа от поля). Параметры "после" и "до" включают текущую дату, если данные в текущем представлении не содержат значение "время". Аналогичным образом, выбирая условие «равно» для даты, которая содержит значение время, вы должны учитывать, что дата 01.02.2006 означает 01.02.2006 00:00:00. Поле да/нет. Это поле представляет собой выпадающий список со значениями «да», «нет», «все». Ему соответствует параметр типа «флажок» (или «галочка»), данный параметр указывает на наличие или отсутствие какого-либо признака у объекта. Например, признак «зарегистрирован» у слушателя. Поле выбор из списка. Позволяет выбрать элемент списка.
Рисунок 6.10.7. Окно задания условий отбора
Вводим данные для поиска в соответствии с правилами поиска (см. ниже) и нажимаем кнопку ОК (галочка). В обновившемся окне списка вы увидите записи, соответствующие условию поиска (все слушатели, чьи фамилии начинаются на «П». Алфавитный пейджинг Пейджинг – это постраничная навигация, применяется для удобства организации доступа к записям в больших списках. В СДО Прометей имеются 2 способа адресации страниц: · по номерам; · по первой букве главного элемента списка. Например, в списке слушателей главным элементом является фамилия. Если нажать на букву П в списке слушателей, будут выведены все фамилии, начинающиеся на букву П, а также все последующие буквы алфавита до конца списка. Виды и формы Вид объекта содержит подробную информацию по объекту – его свойства. К примеру, чтобы просмотреть свойства группы, следует обратиться к виду нужной группы при помощи соответствующей команды интерфейса. Вид имеет табличную структуру и состоит из двух столбцов (см. рис. 6.10.8). В первом столбце перечислены названия полей (свойств объекта), во втором – значения полей (свойств). Виды предназначены только для просмотра информации. Для правки информации предусмотрены формы. Вид может содержать кнопку правки, позволяющую перейти к форме редактирования свойств объекта.
Рисунок 6.10.8. Вид объекта Администратор Формы позволяют пользователям, обладающим соответствующими полномочиями, изменять информацию, представленную видами. К примеру, чтобы изменить свойства Администратора нужно вызвать соответствующую форму, щелкнув по кнопке Форма имеет табличную структуру (см. рис. 6.10.9) и отличается от вида лишь тем, что позволяет изменять значения полей (свойства объекта), причем только тех, для которых разрешена правка данному пользователю.
Рисунок 6.10.9. Форма |
Последнее изменение этой страницы: 2019-05-06; Просмотров: 51; Нарушение авторского права страницы