
|
Архитектура Аудит Военная наука Иностранные языки Медицина Металлургия Метрология Образование Политология Производство Психология Стандартизация Технологии |

|
Архитектура Аудит Военная наука Иностранные языки Медицина Металлургия Метрология Образование Политология Производство Психология Стандартизация Технологии |
Табличный процессор MS Excel 2007.Стр 1 из 8Следующая ⇒
Табличный процессор MS Excel 2007. Часть I. Основы работы в MS Excel
МЕТОДИЧЕСКИЕ УКАЗАНИЯ ДЛЯ ВЫПОЛНЕНИЯ ЛАБОРАТОРНЫХ РАБОТ ПО ДИСЦИПЛИНАМ «информатика» и «ИНФОРМАЦИОННЫЕ ТЕХНОЛОГИИ» для студентов очной и заочной форм обучения по направлениям подготовки 110800.62 – Агроинженерия, 140100.62 – Теплоэнергетика и теплотехника, 190100.62 – Эксплуатация транспортно-технологических машин и комплексов
Великие Луки – 2013
УДК 004.42 (075) ББК 32.973.26-018.2я7 Т12
Рассмотрено и рекомендовано к изданию учебно-методическим советом ФГБОУ ВПО «Великолукская ГСХА» (протокол №7 от 22 мая 2013 года)
Методические указания подготовила: Чертова М.Н. – зав. кафедрой информатики, информационных технологий и систем управления, к.э.н.
РЕЦЕНЗЕНТЫ: Василекина О.М. – доцент кафедры информатики, информационных технологий и систем управления, к.э.н. Белова О.В. – старший преподаватель кафедры математики, физики и механики
Редактор: Чернявская Е.В.
Составлены в соответствии с ФГОС ВПО, учебными планами и рабочими программами по дисциплинам «Информатика» и «Информационные технологии» для студентов, обучающихся по ООП направлений подготовки 110800.62 – Агроинженерия, 140100.62 – Теплоэнергетика и теплотехника, 190100.62 – Эксплуатация транспортно-технологических машин и комплексов.
Методические указания посвящены вопросам освоения технологии создания и обработки табличных документов в MS Excel 2007, содержат индивидуальные задания, контрольные вопросы.
Методические указания предназначены для студентов очной и заочной форм обучения инженерного факультета, изучающих дисциплины «Информатика» и «Информационные технологии».
Табличный процессор MS Excel 2007. Часть I. Основы работы в MS Excel. Методические указания для выполнения лабораторных работ по дисциплинам «Информатика» и «Информационные технологии» / Сост. М.Н. Чертова. – Великие Луки: Изд-во ФГБОУ ВПО «Великолукская ГСХА», 2013. - 60 с.
© ФГБОУ ВПО «Великолукская ГСХА» Содержание Введение. 4 Лабораторная работа №1. Интерфейс программы. Создание и форматирование табличных документов. 6 Лабораторная работа №2. Копирование и перемещение данных. Операции с листами. Ввод функций. 21 Лабораторная работа №3. Базы данных в MS Excel 30 Лабораторная работа №4. Графические возможности. Построение диаграмм 35 Лабораторная работа №5. Макросы.. 44 Лабораторная работа №6. Логическая функция Если. 48 Контрольные вопросы.. 58 Список использованной литературы.. 60
Введение
В инженерной практике часто приходится сталкиваться с вопросами обработки табличных данных, автоматизации расчетов и визуализации полученных результатов. Реализовать поставленные задачи можно как с помощью специализированного программного обеспечения, так и используя популярные офисные приложения, в частности MS Excel 2007. Табличный процессор MS Excel 2007 – это приложение, предназначенное для обработки данных и представления их в табличном виде. Мощная библиотека функций процессора позволяет эффективно использовать его в различных специальных расчетах, в т.ч. научных, инженерных, экономических и т.д. Методические указания посвящены основам работы в электронных таблицах MS Excel 2007. В первой лабораторной работе рассматриваются общие понятия электронных таблиц, элементы интерфейса приложения, приводится методика создания табличного документа, рассматриваются вопросы форматирования табличных данных. Вторая лабораторная работа посвящена вопросам копирования и перемещения данных. Приводятся практические примеры использования абсолютной адресации, применения функций в вычислениях. В третьей лабораторной работе получают практические навыки выполнения стандартных задач со списками: сортировка и фильтр. Четвертая лабораторная работа посвящена вопросам визуализации данных, построения диаграмм и графиков. В пятой работе рассматриваются вопросы автоматизации решения вычислительных задач с помощью макросов. И наконец, шестая лабораторная работа посвящена использованию в расчетах логической функции Если. В результате выполнения цикла лабораторных работ студент должен знать: - понятие электронной таблицы; - элементы интерфейса табличного процессора MS Excel 2007; - принципы вычислений в электронных таблицах с помощью формул и функций. уметь: - использовать формулы и функции в инженерных расчетах; - форматировать данные; - работать с электронной таблицей как с базой данных, выполнять сортировку и выборку данных из больших массивов информации; - использовать средства визуализации данных, выполнять построение графиков и диаграмм различных типов; - проводить анализ данных с помощью логических функций; - автоматизировать вычисления с помощью макросов.
Лабораторная работа №1. Интерфейс программы. Создание и форматирование табличных документов Цель работы – получить начальные навыки создания табличных документов, форматирования данных в электронной таблице. Интерфейс программы
Рисунок 1 – Интерфейс MS Excel 2007
В окне программы под строкой заголовка размещается Главное меню, которое содержит вкладки: Главная, Вставка и т.д. При выборе нужной вкладки все инструменты отображаются в виде значков на горизонтальной ленте. Инструменты объединены в группы, например, на вкладке Главная – группы Буфер обмена, Шрифт, Абзац и т.д. Некоторые группы содержат кнопку диалогового окна, которое содержит все параметры выбранной группы. Под лентой располагается строка формул, предназначенная для ввода и редактирования данных. Строка формул разделена на 3 секции. В первой секции отображается адрес текущей (активной) ячейки. Вторая и третья секции активизируются при вводе или редактировании содержимого ячейки.
Рисунок 2 – Строка формул
Документ в MS Excel называется Рабочей книгой. По умолчанию имя нового документа – Книга 1. Книга состоит из листов. Новая книга по умолчанию содержит 3 листа. Минимальное количество листов в книге 1, максимальное - ограничивается объемом доступной оперативной памяти. Ярлыки листов размещены внизу экрана. Они позволяют переключаться между листами рабочей книги. Слева от ярлыков расположены кнопки прокрутки листов.

Рисунок 3 – Кнопки прокрутки листов Таблица 1 - Структура электронной таблицы
Типы данных В ячейках электронной таблицы могут располагаться следующие данные: Числа. Содержат цифры, математические знаки (+ или -), знак процента, Разделитель целой и дробной части (точка или запятая) устанавливается в диалоговом окне Язык и стандарты Панели управления. Символьные (текстовые) данные. Могут включать в себя алфавитные, числовые и специальные символы. Ввод текстовых данных, начинающихся с математических знаков и @ должен начинаться с апострофа. Дата и время. Даты имеют внутренний (например, дата может выражаться количеством дней от начала 1900 года) и внешний формат, в которых день, месяц и год разделены с помощью точки, косой черты или пробела. Например, 01.09.04, 01/09/04, 1 сентября 04. Формула. Представляет собой арифметическое или логическое выражение. Максимальная длина формулы 1024 знака. Начинается со знака =. Может содержать константы – числа или текст (в двойных кавычках), адреса ячеек (вводятся латинскими буквами), скобки, операторы арифметических действий: ^ возведение в степень; * умножение; / деление; + сложение; - вычитание. Сцепление текстовых констант выполняется знаком амперсанд &, например =A1& B1. Функция представляет собой программу с уникальным именем, для которой нужно задать значения аргументов функции, стоящих в скобках после ее имени. Например SUM (A1: A8). Ячейка содержит функцию суммирования диапазона ячеек А1: А8. Некоторые функции не имеют аргументов, например, СЕГОДНЯ(). Ввод данных Порядок ввода данного: 1) активизировать ячейку; 2) ввести данное; 3) подтвердить ввод одним из следующих способов: - нажать клавишу Enter (курсор переместится на ячейку вниз); - нажать клавишу управления курсором (одну из стрелок) (курсор переместится по направлению курсора); - нажать кнопку Ввод - щелкнуть мышью в любой ячейке (курсор переместится на ячейку, по которой был выполнен щелчок).
Объединение ячеек При создании табличных документов часто приходится объединять ячейки. Для этого необходимо выполнить следующие действия: 1) выделить ячейки; 2) Задание №1. На Листе 1 создайте табличный документ Расчет плановых показателей.
1. На Листе 1 введите в ячейку A1 заголовок таблицы – Расчет плановых показателей. 2. Для ввода шапки таблицы (первая строка с заголовками столбцов) необходимо выполнить объединение следующих блоков ячеек: - A3: A4; - B3: B4; - С3: F3; - G3: G4. 3. Увеличьте ширину столбца B. Для этого установите курсор между названиями столбцов B и C и перетащите границу вправо. 4. Заполните таблицу данными. 5. Выполните вычисления в таблице. а) для вычисления прибыли за первый квартал: - щелкните по ячейке С7; - нажмите =; - щелкните по ячейке С5 (реализация полная), нажмите – (минус); - щелкните по ячейке С6 (себестоимость), нажмите Enter; б) аналогично вычислите прибыль по остальным кварталам. в) вычисление реализации полной за год (последний столбец) выполните с помощью функции Сумма (): - щелкните по ячейке G5; - на вкладке Главная в группе Редактирование откройте список Автосумма - нажмите Enter; г) аналогично вычислите себестоимость и прибыль за год. 6. Сохраните документ с именем Таблицы в своей папке. Редактирование данных Редактирование содержимого ячейки можно выполнить несколькими способами. 1. Щелкните по ячейке. 2. Войдите в режим редактирования содержимого ячейки одним из следующих способов: - дважды щелкните в ячейке, затем внести изменения в содержимое ячейки; - нажмите F2 и внесите изменения в содержимое ячейки; - щелкните по содержимому ячейки в Строке формул и внесите изменения в содержимое ячейки.

Рисунок 4 – Редактирование содержимого ячейки в строке формул
Задание №2. Отредактируйте заголовок таблицы. Одним из перечисленных выше способов отредактируйте заголовок таблицы на Расчет плановых показателей за 2013 год. Форматирование данных Форматы ячеек определяют визуальное представление данных в ячейках. Форматирование выполняется в зависимости от типа данных: текста, чисел и т.д. Выполняется в 2 этапа: 1. Выделить ячейку или блок ячеек. 2. Нажать нужную кнопку в соответствующей группе (Шрифт, Выравнивание или Число) на вкладке Главная или вызвать диалоговое окно Формат ячеек. А) Форматирование шрифта
Рисунок 5 – Команды группы Шрифт вкладки Главная Задание №3. Отформатируйте заголовок таблицы 1. Щелкните по ячейке А1. 2. С помощью соответствующих инструментов в группе Шрифт задайте следующие параметры шрифта: гарнитура Times New Roman, размер – 14, начертание – Полужирный курсив, цвет – Красный.
Б) Форматирование таблицы
Для обрамления и заливки ячеек таблицы можно воспользоваться кнопками Границы Задание №4. Выполните обрамление таблицы и заливку шапки таблицы. 1. Выделите таблицу – диапазон ячеек А3: G7. 2. 3. Повторно откройте список Границы, из списка выберите режим Толстая внешняя граница 4. Для заливки ячеек выделите шапку таблицы – диапазон ячеек A3: G3. Из списка Заливка выберите любой цвет (не очень темный). 5. Результат выполнения операции: В) Форматирование чисел
По умолчанию числа в ячейках отображаются в общем формате. Для изменения формата чисел используются инструменты в группе Число вкладки Главная.
Рисунок 6 – Команды группы Число вкладки Главная
Задание №5. Установите для всех числовых данных таблицы Финансовый формат со знаком валюты – руб. 1. Выделите все числовые данные таблицы. 2. В группе Число вкладки Главная откройте список Финансовый формат. Из списка выберите формат 3. Результат операции:
Г) Выравнивание данных Данные в ячейках электронной таблицы можно выравнивать по горизонтали и по вертикали. Также для содержимого ячейки можно задавать ориентацию. Для выполнения операций выравнивания можно воспользоваться инструментами в группе Выравнивание вкладки Главная.
Рисунок 7 – Команды группы Выравнивание вкладки Главная
Задание №6. Задайте режимы выравнивания текста в таблице.
1. 2. Щелкните по кнопке Выровнять по середине в группе Выравнивание вкладки Главная. 3. 4. Результат операции
Задание №7. На Листе 2 создайте документ Расчет заработной платы.
1. Введите в ячейку А1 заголовок – Расчет заработной платы. 2. Увеличьте высоту 3 строки. Для этого установите курсор между номерами строк 3 и 4 и потяните вниз. 3. Выделите диапазон ячеек A3: F3 и установите в ячейках режим Перенос текста 4. Заполните таблицу данными. 5. Выполните расчет заработной платы путем умножения количества отработанных часов на часовую тарифную ставку. Самостоятельно подсчитайте итог по заработной плате.
А) Форматирование шрифта
Параметры форматирования шрифта располагаются на вкладке Шрифт диалогового окна Формат ячеек.
Рисунок 9 – Вкладка Шрифт диалогового окна Формат ячеек Задание №8. Отформатируйте заголовок таблицы. 1. Активизируйте ячейку А1 (заголовок Расчет заработной платы). 2. Щелкните по ней правой кнопкой мыши. Из контекстного меню выберите команду Формат ячеек. 3. Откройте вкладку Шрифт диалогового окна. 4. С помощью соответствующих списков установите для заголовка таблицы следующие параметры шрифта: - гарнитура Arial; - размер 12; - начертание Полужирный; - цвет Синий. Б) Форматирование таблицы
Параметры обрамления таблицы располагаются на вкладке Границы диалогового окна Формат ячеек.
Рисунок 10 – Вкладка Границы диалогового окна Формат ячеек
Задание №9. Выполните обрамление таблицы. 1. Выделите таблицу без заголовка – диапазон ячеек A3: F9. 2. Вызовите диалоговое окно Формат ячеек, перейдите на вкладку Границы. 3. Из списка Тип линии выберите тип – двойную линию. 4. Из списка Цвет – красный. 5. Нажмите кнопку Внешние. 6. Из списка Тип линии выберите тип – пунктирную тонкую. 7. Из списка Цвет – красный. 8. Нажмите кнопку Внутренние.
Задание №10. Выполните заливку шапки таблицы. 1. Выделите первую строку таблицы – диапазон ячеек A3: F3. 2. Вызовите диалоговое окно Формат ячеек, перейдите на вкладку Заливка. 3. Выберите в качестве цвета заливки любой произвольный цвет. 4. Результат выполненных операций:
В) Выравнивание данных
Параметры выравнивания данных в ячейках таблицы располагаются на вкладке Выравнивание диалогового окна Формат ячеек.
Рисунок 11 – Вкладка Выравнивание диалогового окна Формат ячеек
Задание №11. Выполните выравнивание по середине текста в шапке таблицы и ориентацию текста № п/п. 1. Выделите диапазон ячеек A3: F3. 2. Щелкните по кнопке вызова диалогового окна Формат ячеек в группе Выравнивание вкладки Главная.
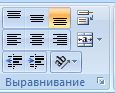
3. Из списка по горизонтали выберите тип выравнивания – По центру. 4. Из списка по вертикали выберите тип выравнивания – По центру. Нажмите ОК. 5. Выделите текст в ячейке A3 - № п/п. 6. Вызовите вкладку Выравнивание окна Формат ячеек. 7. В группе Ориентация переместите красный круглый узелок вверх на 900 или введите в поле снизу 90 градусов. 8. Результат выполненных операций: Г) Форматирование чисел
Параметры форматирования чисел располагаются на вкладке Число диалогового окна Формат ячеек.
Рисунок 12 – Вкладка Число диалогового окна Формат ячеек Задание №12. Установите для чисел в столбцах Часовая тарифная ставка и Заработная плата финансовый формат с обозначением р.
1. Выделите диапазон ячеек D4: E9. 2. Щелкните по кнопке вызова диалогового окна Формат ячеек в группе Число вкладки Главная.

3. Из списка форматов выберите Финансовый и нажмите кнопку ОК. 4. Результат выполненных операций:
Копирование данных Способ. Через буфер обмена. Команды расположены в группе Буфер обмена вкладки Главная
При работе с буфером обмена можно пользоваться контекстным меню или комбинациями клавиш: Ctrl+X – вырезать в буфер обмена Ctrl+С – скопировать в буфер обмена Ctrl+V – вставить из буфера обмена
2 способ. Буксировкой маркера заполнения. 1. Выделить ячейку (блок, строку, столбец). 2. Поместить указатель мыши к маркеру заполнения. Указатель примет вид +
3. Нажать левую кнопку мыши, и, не отпуская, переместить вдоль ячеек, в которых необходимо получить копию. Перемещение данных Способ. Через буфер обмена 2 способ. Буксировкой выделенной зоны: 1. Выделить ячейку (блок, строку, столбец). 2. Переместить указатель мыши к границе выделенной зоны. Указатель примет вид четырехнаправленной стрелки. 3. Нажать левую кнопку мыши и, не отпуская, переместить в ту часть листа, где необходимо разместить выделенный участок документа.
Задание №13. Скопируйте таблицу Расчет заработной платы на Лист 3. 1. Выделите таблицу вместе с заголовком. 2. В группе Буфер обмена нажмите кнопку Копировать 3. 4. Нажмите кнопку Вставить или Ctrl+V.
Задание №14. На Листе 3 буксировкой переместите таблицу в диапазон A10: F16. 1. Выделите таблицу без заголовка – диапазон ячеек A3: F9. 2. Поместите курсор на любую границу (слева, справа, снизу или сверху), нажмите левую кнопку мыши и перетащите блок ячеек в ячейку A10. 3. Выделите все данные на листе и выполните команду Очистить – Очистить все Операции с листами Вставка нового листа А) Вставка листа перед текущим листом Способ. 1. Щелкнуть по ярлычку листа, перед которым нужен новый лист. 2. Вставить à Вставить Лист в группе Ячейки вкладки Главная. Способ 1. Щелкнуть правой кнопкой мыши по ярлыку листа, перед которым нужен новый лист. 2. Из контекстного меню выбрать команду Вставить. Б) Вставка листа в конец списка
Удаление листа При удалении листа с данными программа запросит подтвердить удаление листа, т.к. восстановить его после удаления невозможно.
Способ 1. Щелкнуть по ярлыку листа, который нужно удалить. 2. Удалить à Удалить лист в группе Ячейки вкладки Главная. Способ 1. Щелкнуть правой кнопкой мыши по ярлыку листа. 2. Из контекстного меню выбрать команду Удалить
Переименование листа Способ 1. Щелкнуть по ярлыку листа, который нужно переименовать. 2. Формат à Переименовать лист в группе Ячейки вкладки Главная. 3. Ввести новое имя листа. Нажать Enter.
Способ 1. Щелкнуть правой кнопкой мыши по ярлыку листа. 2. Из контекстного меню выбрать команду Переименовать. 3. Ввести новое имя листа. Нажать Enter.
Способ 1. Щелкнуть по ярлыку листа. 2. Формат à Переместить или Скопировать лист в группе Ячейки вкладки Главная. 3. Для копирования листа щелчком мыши установить флажок в поле «Создать копию». 4. В поле Перед листом щелкнуть на том листе, перед которым нужно вставить копию. Нажать кнопку ОК.
Способ Зацепить мышью ярлык листа и перетащить вдоль ярлыков в нужное место. При буксировке ярлыка с нажатой клавишей Ctl лист будет скопирован. Задание №17. 1. Добавьте в конец списка листов новый лист 4. 2. Переименуйте листы: Лист 1 – в Плановые показатели, Лист 2 – Заработная плата, Лист 3 – Расчет ГСМ. Ввод функций
Для выполнения математических, статистических и других вычислений используются встроенные функции MS Excel. Для получения результата функции используют данные, которые называют аргументами. Запись функции начинается с имени функции, а далее в круглых скобках указываются аргументы. Функция может не содержать аргументов, а также содержать один или несколько аргументов. Несколько аргументов разделяются знаком «; ».
Способы ввода функций: 1 способ . С помощью списка функций Сумма 2 способ . С помощью группы Библиотека функций вкладки Формулы
3 способ . С помощью мастера функций. Вызов мастера функций можно выполнить двумя способами: 1. Нажать кнопку Вставить функцию 2. Нажать кнопку Вставить функцию
Задание №18. На листе 4 создайте документ Выручка от продажи путевок. 1. Выполните все необходимые расчеты в таблице: - расходы на рекламу = 1% от средней выручки; - прибыль от средней выручки = 14% от средней выручки; - столбцы Суммарная выручка и Средняя выручка с помощью функций соответственно Сумма, Среднее; - строки: Итого, Среднее, Максимальное и Минимальное с помощью соответствующих функций. 2. Назовите лист Выручка.
Результат выполненных расчетов:
Задание №19. 1. В документе Выручка от продажи путевок перед строкой Итого вставьте 2 новых строки. 2. Перед столбцом Средняя выручка вставьте новый столбец. 3. Удалите вставленные строки и столбец.
Требования к структуре электронной таблицы, рассматриваемой как база данных - Все строки таблицы должны содержать однородную информацию – во всех строках в одинаковых столбцах должны находится однотипные данные; - заголовки столбцов должны находиться в первой строке электронной таблицы. Не допускается объединение ячеек, как по строке, так и по столбцу; - названия строк должны находиться в левом столбце таблицы; - в таблице не должно быть пустых строк и столбцов, в т.ч. между заголовками и первой строкой данных. Первая пустая строка считается признаком конца списка. Сортировка данных Процесс упорядочивания записей в базе данных называется сортировкой. При сортировке изменяется порядок следования записей в базе данных (таблице). Записи можно сортировать в возрастающем порядке (от 1 до 9, от А до Я) или в убывающем порядке (от 9 до 1, от Я до А). Упрощенная сортировка Внимание! В таблице не должно быть объединенных ячеек 1. Поместить курсор на любой ячейке внутри таблицы в том столбце, по которому нужно выполнить сортировку. 2. 1 способ. Из списка Сортировка и фильтр группы Редактирование на вкладке Главная выбрать команду Сортировка от А до Я или Сортировка от Я до А. 3.
Настраиваемая сортировка 1. Поместить курсор на любой ячейке внутри таблицы. 2. Кнопка Сортировка в группе Сортировка и Фильтр вкладки Данные. 3. В диалоговом окне Сортировка. Из списка «Сортировать по» выбрать имя столбца, по которому выполняется сортировка. При наличии в столбце одинаковых данных можно заказать сортировку по второму столбцу, нажав кнопку Добавить уровень. 4. Задать тип сортировки по каждому столбцу в списке Порядок. 5. Если в таблице нет «шапки» в поле «Мои данные содержать заголовки», необходимо убрать флажок.
Задание №20. С помощью упрощенной сортировки выполните сортировку работников по алфавиту в таблице Расчет заработной платы. 1. Перейдите на лист Заработная плата. 2. Вставьте перед строкой Итого пустую строку. Пустая строка – признак конца списка. 3. Поместите курсор в любую ячейку столбца Фамилия, имя, отчество. 4. На вкладке Главная в группе Редактирование откройте список Сортировка и фильтр. 5. Из списка выберите команду Сортировка от А до Я. 6. Результат выполнения операции: Задание №21. С помощью настраиваемой сортировки в документе Выручка от продажи путевок выполните сортировку по 2 полям: Выручка за январь по возрастанию и Страна по алфавиту.
1. Перейдите на лист Выручка. 2. Сделайте копию листа Выручка. Назовите его Сортировка. 3. Так как таблица в шапке содержит объединенные ячейки, то шапку выделять не нужно. Выделите только строки, которые подлежат сортировке, т.е. диапазон ячеек B5: G14 (столбец A выделять тоже не нужно). 4. Перейдите на вкладку Данные. В группе Сортировка и фильтр нажмите кнопку Сортировка 5. Появится диалоговое окно Сортировка.
6. Из списка Сортировать по выберите Столбец С. Порядок – по возрастанию. 7. Нажмите кнопку Добавить уровень. 8. Из списка Затем по выберите C толбец B. Порядок – от А до Я. 9. Нажмите кнопку ОК. 10. Результат сортировки:

Редактирование диаграммы
После вставки диаграммы (при условии, что она выделена) появляется контекстный инструмент Работа с диаграммами с тремя вкладками: Конструктор, Макет и Формат.
Задание №25. Измените стиль построенной диаграммы. 1. Если нужно, щелчком в области диаграммы выделите ее. 2. На вкладке Конструктор откройте список Стиль диаграмм щелчком по кнопке
Задание №26. Добавьте название диаграммы, подписи данных и разместите легенду (фамилии студентов) внизу диаграмм. 1. Перейдите на вкладку Макет. 2. В группе Данные из списка Название диаграммы выберите команду Над диаграммой.
3. Щелкните в надписи Название диаграммы и введите Средний балл. 4. В группе Данные из списка Подписи данных выберите команду По центру. 5. В группе Данные из списка Легенда выберите команду Добавить легенду снизу. 6. Вид полученной диаграммы:
Задание №27. Постройте график, отражающий средний балл по дисциплине. 1. Выделите названия дисциплин – диапазон ячеек B3: D3. 2. Выделите значения среднего балла по дисциплинам – диапазон ячеек B10: D10. 3. Перейдите на вкладку Вставка, в группе Диаграммы из списка График выберите вид диаграммы График. 4. В результате будет построена следующая диаграмма:
5. Удалите легенду Ряд 1. Для этого щелчком выделите ее и нажмите клавишу Delete. 6. Самостоятельно добавьте название диаграммы – Средний балл по дисциплине и подписи данных.
Задание №28. Постройте гистограмму Успеваемость по дисциплинам. 1. Выделите диапазон ячеек A3: D9. 2. Перейдите на вкладку Вставка, в группе Диаграммы из списка Гистограмма выберите вид диаграммы Цилиндрическая с группировкой.
3. Для отображения оценок по дисциплинам на вкладке Конструктор в группе Данные нажмите кнопку Строка/Столбец. 4. Самостоятельно добавьте название диаграммы – Успеваемость по дисциплинам, подписи данных. |
Последнее изменение этой страницы: 2019-10-24; Просмотров: 230; Нарушение авторского права страницы