
|
Архитектура Аудит Военная наука Иностранные языки Медицина Металлургия Метрология Образование Политология Производство Психология Стандартизация Технологии |

|
Архитектура Аудит Военная наука Иностранные языки Медицина Металлургия Метрология Образование Политология Производство Психология Стандартизация Технологии |
Выполнение элемента «Вырез-вытянуть 2» ⇐ ПредыдущаяСтр 3 из 3
На вкладке «Элементы» панели «CommandManager» выбираем команду «Вытянутый вырез». Выбираем «Эскиз 4» в качестве эскиза для элемента, указав его в дереве построений. Затем настроим параметры в окне свойств элемента «Вырез-вытянуть 1». В окне «Направление 1» выставляем параметры: «Граничное условие» – «Насквозь». Остальные параметры оставляем «по умолчанию». Параметры элемента «Вырез-вытянуть 2» представлены на рисунке 19.
Элемент «Вырез-вытянуть 2» представлен на рисунке 20.
|
Создание трехмерного элемента «Вырез-вытянуть 3»
Создание двумерного эскиза «Эскиз 7»
В качестве плоскости для эскиза выбираем переднюю грань элемента «Бобышка-Вытянуть 4», указав её непосредственно на модели.
Для построения эскиза используем следующие инструменты вкладки «Эскиз»: «Окружность».
Затем наносим на эскиз размеры и взаимосвязи, определяющие положение элементов эскиза относительно друг друга, согласно требованиям чертежа детали.
Однозначно определенный эскиз с нанесенными взаимосвязями и размерами показан на рисунке 21.
После того как эскиз завершен выходим из режима эскиза, выбрав команду «Выход из эскиза».
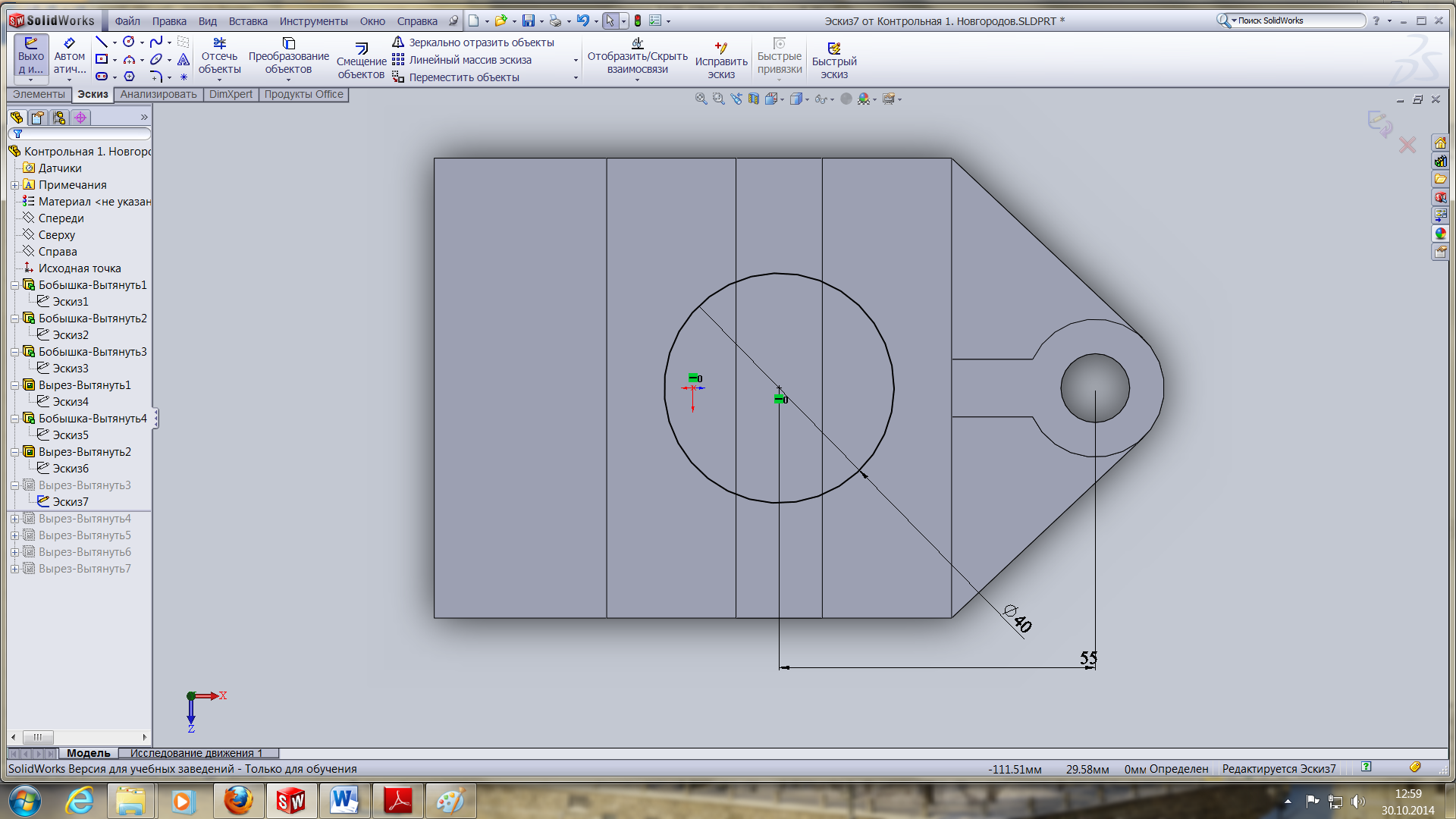
|
| Рисунок 21 – «Эскиз 7» с взаимосвязями и размерами |
Выполнение элемента «Вырез-вытянуть 3»
На вкладке «Элементы» панели «CommandManager» выбираем команду «Вытянутый вырез».
Выбираем «Бобышка-вытянуть 4» в качестве эскиза для элемента, указав его в дереве построений.
Затем настроим параметры в окне свойств элемента «Вырез-вытянуть 3». В окне «Направление 1» выставляем параметры: «Граничное условие» – «Насквозь». Остальные параметры оставляем «по умолчанию».
Параметры элемента «Вырез-вытянуть 3» представлены на рисунке 22
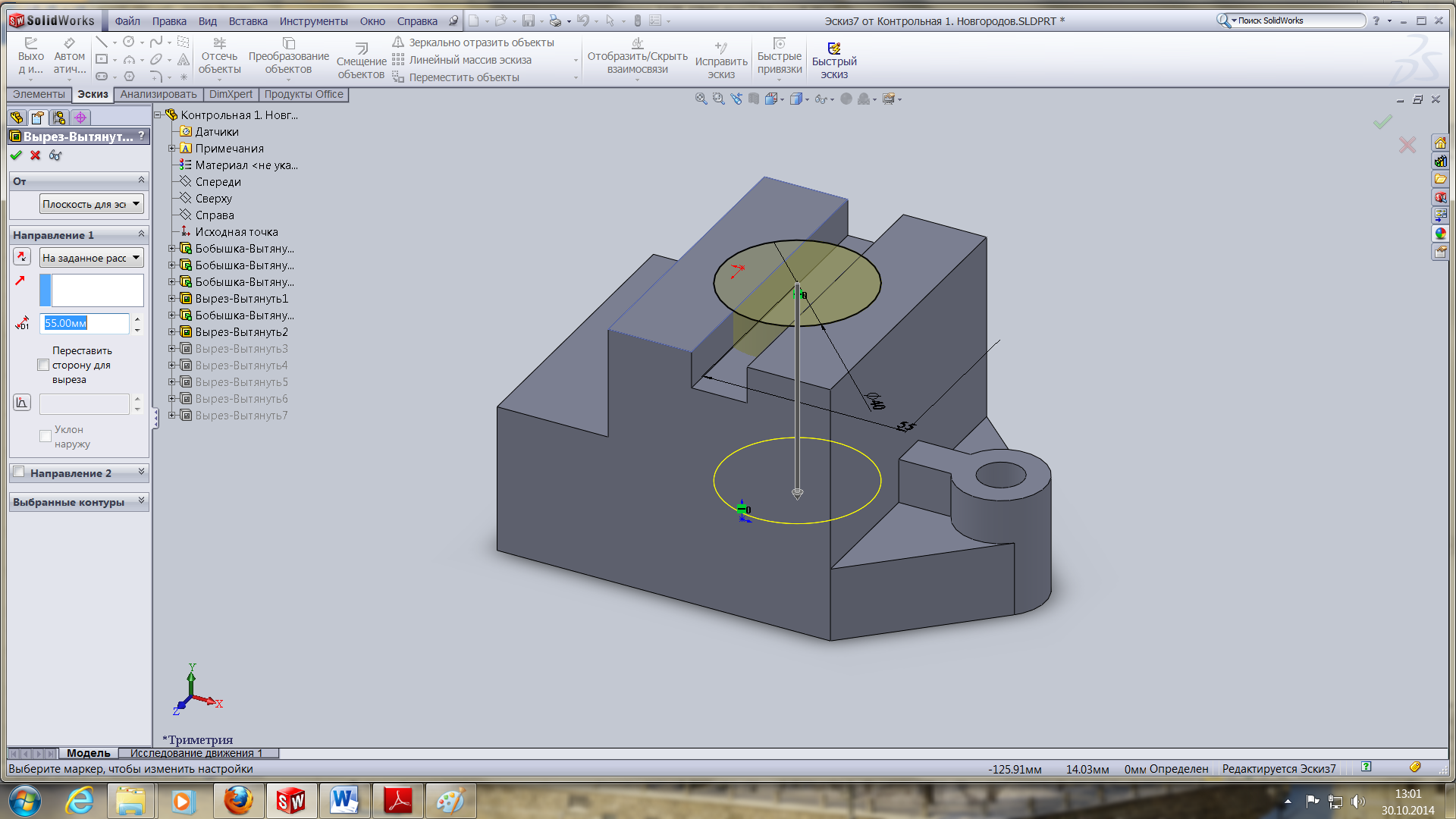
|
| Рисунок 22 – Параметры элемента «Вырез-вытянуть 3» |
Элемент «Вырез-вытянуть 3» представлен на рисунке 23.
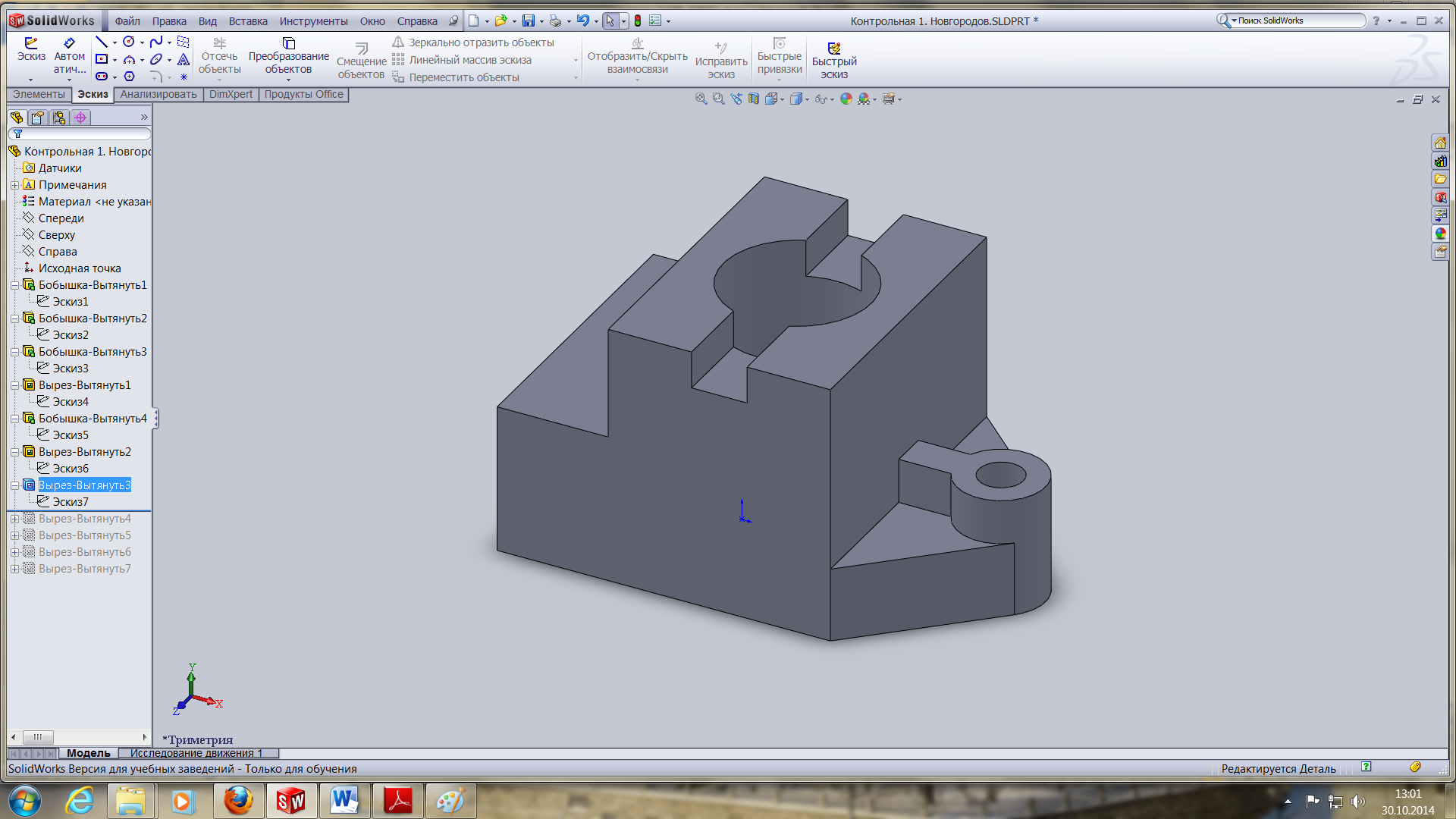
| ||
| Рисунок 23 – Элемент «Вырез-вытянуть 3» | ||
8 Создание трехмерного элемента «Вырез-вытянуть 4»
8.1 Создание двумерного эскиза «Эскиз 8»
В качестве плоскости для эскиза выбираем переднюю грань элемента «Бобышка-Вытянуть 4», указав её непосредственно на модели.
Для построения эскиза используем следующие инструменты вкладки «Эскиз»: «Окружность».
Затем наносим на эскиз размеры и взаимосвязи, определяющие положение элементов эскиза относительно друг друга, согласно требованиям чертежа детали.
Однозначно определенный эскиз с нанесенными взаимосвязями и размерами показан на рисунке 24.
После того как эскиз завершен выходим из режима эскиза, выбрав команду «Выход из эскиза».
|
Выполнение элемента «Вырез-вытянуть 4»
На вкладке «Элементы» панели «CommandManager» выбираем команду «Вытянутый вырез».
Выбираем «Бобышка-вытянуть 2» в качестве эскиза для элемента, указав его в дереве построений.
Затем настроим параметры в окне свойств элемента «Вырез-вытянуть 4». В окне «Направление 1» выставляем параметры: «Граничное условие» – «Насквозь». Остальные параметры оставляем «по умолчанию».
Параметры элемента «Вырез-вытянуть 4» представлены на рисунке 25
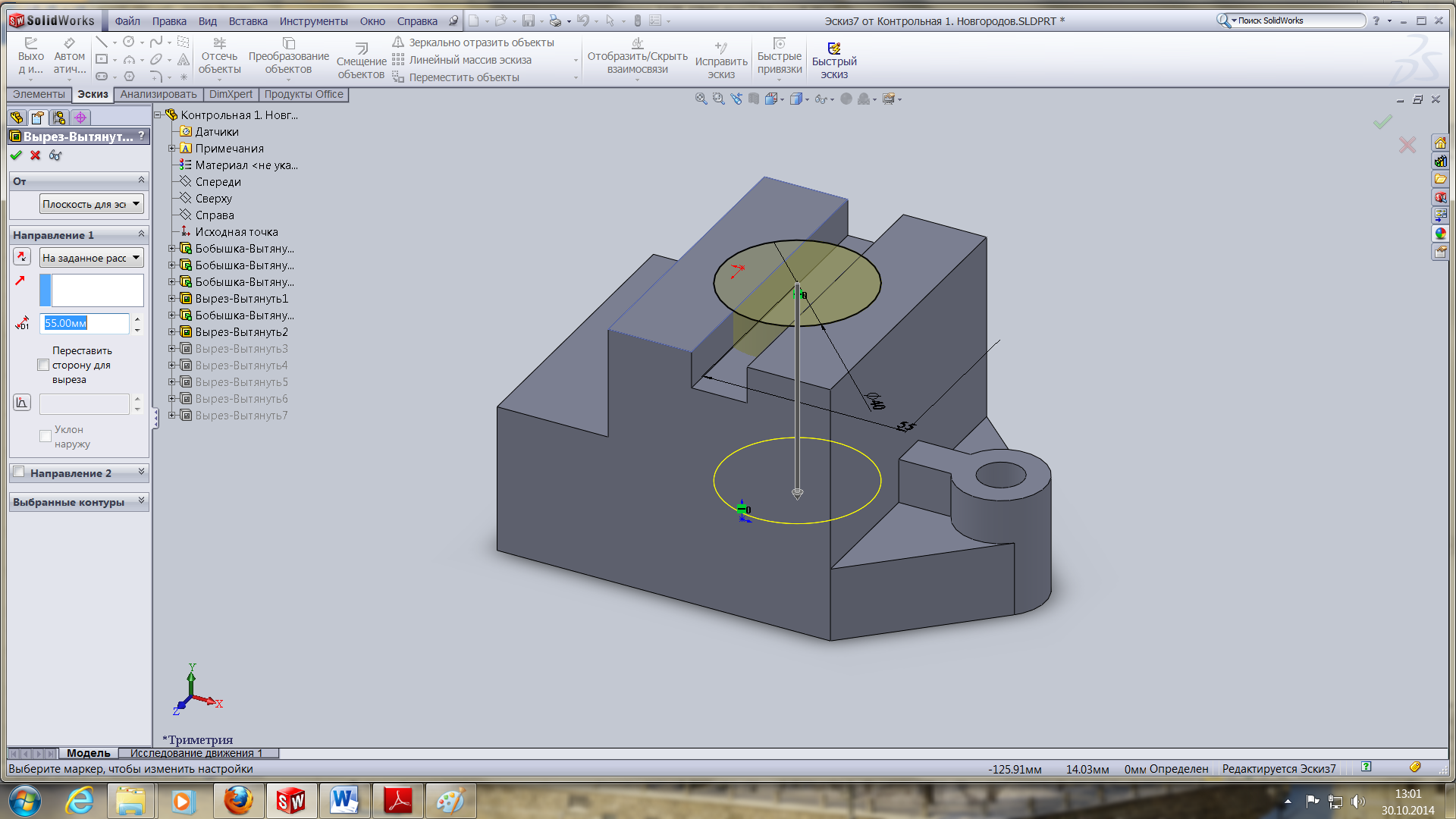
|
| Рисунок 25 – Параметры элемента «Вырез-вытянуть 4» |
Элемент «Вырез-вытянуть 4» представлен на рисунке 26.
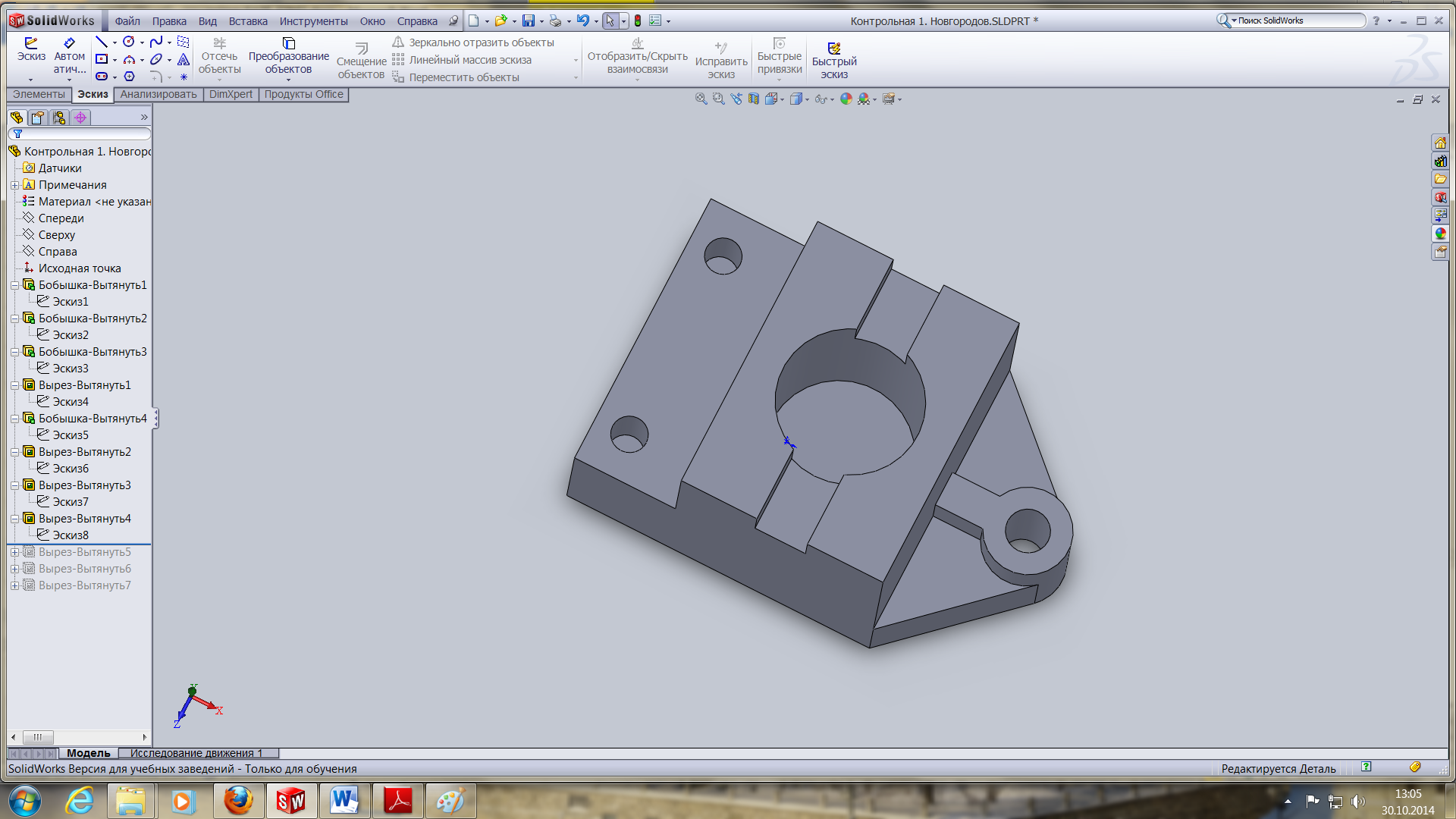
|
| Рисунок 26 – Элемент «Вырез-вытянуть 4» |
Создание трехмерного элемента «Вырез-вытянуть 5»
Создание двумерного эскиза «Эскиз 9»
В качестве плоскости для эскиза выбираем переднюю грань элемента «Бобышка-Вытянуть 2», указав её непосредственно на модели.
Для построения эскиза используем следующие инструменты вкладки «Эскиз»: «Дуга через 3 точки», «Линия».
Затем наносим на эскиз размеры и взаимосвязи, определяющие положение элементов эскиза относительно друг друга, согласно требованиям чертежа детали.
Однозначно определенный эскиз с нанесенными взаимосвязями и размерами показан на рисунке 27.
После того как эскиз завершен выходим из режима эскиза, выбрав команду «Выход из эскиза».
Последнее изменение этой страницы: 2016-05-28; Просмотров: 503; Нарушение авторского права страницы