
|
Архитектура Аудит Военная наука Иностранные языки Медицина Металлургия Метрология Образование Политология Производство Психология Стандартизация Технологии |

|
Архитектура Аудит Военная наука Иностранные языки Медицина Металлургия Метрология Образование Политология Производство Психология Стандартизация Технологии |
Тема 1. Excel 2007– общие понятия.Стр 1 из 4Следующая ⇒
Тема 1. Excel 2007– общие понятия.
1. Запуск Excel 2007, пользовательский интерфейс, рабочая область. 2. Перемещение внутри Книги и по Листу. 3. Использование клавиатуры для перемещения по Листу. 4. Организация имен ячеек. Использование инструмента Найти и Выделить. 5. Ввод информации. 5.1. Числовые значения. 5.2. Текст. 5.3. Примечания. 5.4. Дата и время. 6. Формулы и ссылки. 6.1. Ввод формул. 6.2. Организация ссылок. 7. Сохранение Книги. 7.1. Команда СохранитьКак. 7.2. Команда Сохранить. 8. Выделение ячеек и диапазонов. 8.1. Использование мыши. 8.2. Использование клавиатуры. 8.3. Выделение строк и столбцов. 9. Очистка ячеек 10. Удаление ячеек. 11. Вставка ячеек, строк и столбцов. 12. Отмена и возврат команд. 13. Перемещение и копирование данных через буфер обмена. 14. Перемещение и копирование мышью. 15. Заполнение рядов текстовых величин чисел, дат. 15.1. Автозаполнение рядов. 15.2. Инструмент Заполнить. 15.3. Команда Прогрессия.
1. Запуск Exсel 2007, пользовательский интерфейс, рабочая область. Лист – часть Книги - документа Excel , содержащий строки и столбцы с информацией (ряды и колонки). Информацию на листе можно форматировать, сортировать, анализировать и представлять в виде диаграмм. Процесс создания листа: - Запуск Exсel, - Ввод информации, - Редактирование ввода, - Добавление формул, - Вычисление значений в ячейках, - Форматирование (в случае необходимости) - Сохранение, - Печать. В Excel имеется возможность включения в лист т.н. гиперссылок для обращения к другим файлам, расположенным на жестком диске или в ИНТЕРНЕТ е. Запуск Excel – стандартный, как и для других приложений Microsoft Offise 2007:
Кнопка Пуск – Главноеменю – подменю ВсеПрограммы - подменю Microsoft Offise – значок Excel.
После запуска на экране появляется документ Excel - новая пустая Книга 1, состоящая из трех Листов. Книга упорядочивает и хранит все взаимосвязанные элементы в одном месте. Книга может состоять из одного или нескольких Листов. В нее могут входить Листыдиаграмм и Листы макросов (модулей, написанных на языке Visual Basic ).
Пользовательский интерфейс (См. Рис. 1).
 

  
      


Рис. 1. Запуск Excel - исходное состояние Книги и пользовательский интерфейс. - Управляющие кнопки окна приложения Excel и управляющие кнопки окна документа Книга1, - Главное меню Excel – область Вкладок, организованная стандартным для всех приложений Microsoft Offise 2007 способом, - Область Групп Инструментов, входящих в конфигурацию Excel, - Строка формул, - Поле имен, - Активная ( выделенная ) Ячейка (например, В3 ) - ЯрлыкиЛистов и кнопки их прокрутки и вставки. - Рабочая область после загрузки – набор из трех Листов.
Лист делится на строки и столбцы с цифровой и буквенной нумерацией соответственно. Максимальный размер листа ( 16384 столбцов / 1048576 строк ) определяется кнопкой Выделить все.
Ячейка – основная единица Excel, давшая ему Имя – пересечение строки и столбца. На нее ссылаются по ее Имени: В3 (столбец В / строка 3) – ИмяЯчейки (или Адресячейки ) - ее ПолноеИмя - один из двух вариантов (См. Рис. 2): 1. Если открыта одна Книга1 – Лист1! $В$3 – абсолютный адрес; – Лист1! В3 – относительный адрес.
2. Если открыты две ( или более ) Книг – [ Книга1]Лист1! $В$3 – абсолютный адрес; – [ Книга1]Лист1! В3 – относительный адрес;
Рис. 2. Пример использования полных абсолютных адресов в формуле сложения двух чисел, находящихся в разных документах (Книга 1 и Книга 2).
Как правило, полные абсолютные имена (адреса) Excel формирует автоматически из вводимых пользователем простых имен (в примере – B3 ). Относительныеадреса используются в особых случаях.
Различие между абсолютным и относительнымадресомячеек будет рассмотрено впоследствии.
Excel позволяет давать Листам оригинальные Имена, добавлять новые Листы и удалять ненужные. В окне Книги также имеются:
Ввод информации. Числовые значения. Числа вводятся в ячейку и одновременно в Строку формул. Завершение ввода – клавиша Enter, либо выбор мышью или клавишами управления маркером следующей ячейки для ввода следующего числа. Строка формул предназначена для редактирования вводимого числа (См. Рис. 6):
- щелчок по Строке формул, подведение курсора в нужное место, - исправление, - использование кнопок Строки формул.

Рис.6 Строка формул и кнопки Строки формул. Числа могут быть целые, десятичные дроби, обыкновенные дроби, числа в экспоненциальной форме. Знаки чисел: +, *, -, /, %, Е, $. Длинные числа переводятся либо в экспоненциальную форму, либо представляются, как # # # # # # # # (визуальное переполнение ячейки), но фактические их значения сохраняются и всегда выводятся в строку формул при активизации ячейки. При вводе чисел удобно пользоваться: - Клавишами управления маркером - Контролем ввода – в строке формул - Завершением ввода – клавишей Enter, либо мышью.
Внимание ! Теоретическое примечание по простым дробям:
Если простая дробь меньше единицы, то при вводе необходимо добавлять или пробел или пробел + значащий ноль:
Внимание ! В ячейке числа выравниваются по правому ее краю (См. Рис. 7).

Рис. 7. Ячейка с вводимым текстом и ячейка, к которой организовано примечание. Текст.
Внимание ! Текст при вводе выравнивается по левому краю ячейки (См. Рис. 7):
1. Если соседние справа ячейки не заполнены, то текст перекрывает их, но будет принадлежать одной стартовой (родительской) ячейке. 2. Если правые соседние ячейки заполнены данными, то текст в рабочем поле листа обрезается, но полностью виден в строке формул. 3. Если необходимо вводить числа как текст, то перед ними надо ввести апостроф, который будет виден только в строке формул. 4. Завершение ввода текста аналогично завершению ввода чисел:
- Enter; - Выбор соседней ячейки мышью; - Выбор соседней ячейки клавишами управления маркером.
Примечания. Примечания удобны, если над документом работают несколько пользователей. Примечания нужны для привлечения внимания к важным фрагментам документа.
1. ВкладкаРецензирование – Группа ИнструментовПримечания содержит ряд инструментов по работе с Примечаниям, функции большинства которых ясны из их названий (Изменить Примечание, Удалить, Предыдущее, Следующее и др.) . 2. Кнопка Создать Примечание – открывается временное окно с Именем пользователя и мерцающим курсором ввода текста. Далее – ввод краткого текста Примечания и, по его завершении, щелчок по другой ячейке. 3. Ячейки, снабженные Примечаниями, имеют красный индикатор в правом верхнем углу (См. рис. 7). 4. Просмотр одного всплывающего Примечания – установка мыши на ячейку с красным индикатором, 5. Кнопка Показать все Примечания – показывает все Примечания (См. рис. 8): 6. Возможно изменение геометрических размеров окошек Примечаний посредством прижатой кнопки мыши при указателе, установленном на квадратики рамки. 7. Контекстное меню Примечания имеет ряд команд работы с Примечанием и, в частности, команду ФорматПримечания для вызова диалогового окна его форматирования.
Рис. 8 Группа Инструментов Примечания и всплывающие окна Примечаний. Ввод даты и времени.
В активную ячейку дата и / или время вводятся по одному из многочисленных шаблонов, которые можно просмотреть во вкладке Число диалогового окна Формат ячеек из контекстного меню выбранной ячейки или диапазона (См. рис. 9), выбрав из списка опцию Дата или Время.
Внимание! Текущая дата вводится комбинацией « Ctrl +; », Текущее время вводится комбинацией « Ctrl + Shift +; ».
Рис. 9 Диалоговое окно Формат ячеек – вкладка Число - опция Дата. Формулы и ссылки. Формула – выражение, вычисляющее новое значение по уже существующим значениям. Она может содержать числа, математические операторы, ссылки на Ячейки и встроенные выражения – т.н. Функции. Excel обладает мощным аппаратом разнообразных функций. Если ячейка содержит формулу, то формула высвечивается в строке формул, а в ячейке представлено ее вычисленное значение.
Ввод формул.
1. В выбранную ячейку, где будет располагаться формула, необходимо вначале ввести знак «=» (См. рис. 10). 2. Окончание ввода формулы – Enter или щелчок мышью в другой ячейке. 3. В строке формул можно осуществлять редактирование, как создаваемых формул, так и уже существующих. 4. Если вначале не был введен символ «=», то введенное выражение интерпретируется как текст, однако используя приемы редактирования это можно сделать позднее. 5. Редактирование можно производить и в ячейке, где формула располагается. Для этого необходимо нажать клавишу F2. 6. Знаки, используемые в формулах: + , - , * , / , ^ , ( , ). Приоритетность знаков определяется правилами алгебры.
 
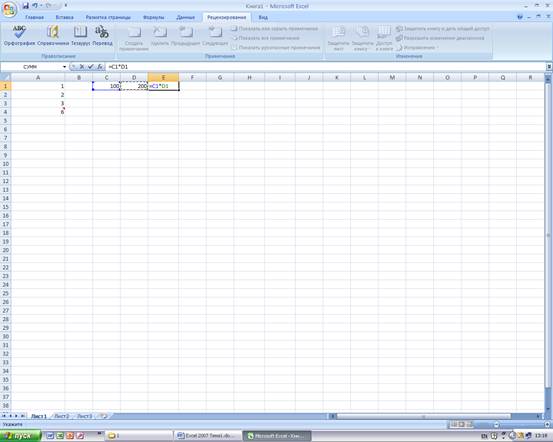
Организация ссылок. Операнды формул – числа или Ссылки на ячейки, либо Ссылки на диапазоны ячеек.
Пример .
- 125 - число, - А1 - ссылка на ячейку, - А1: А5 – ссылка на диапазон.
Ссылки на ячейки применяются вместе с числами, математическими операциями и встроенными функциями. Ссылки вводятся вручную, либо с помощью мыши (знак «=» и знаки операций вводятся с клавиатуры). При выборе ячейки мышкой, ячейка засвечивается мерцающей линией (См. рис. 10). Аналогично работают и клавиши управления маркером при организации ссылок в формулах. Сохранение книги. 7.1. Команда Сохранить как. Сохранение вновь созданной Книги с присвоением ей оригинального имени – стандартная для всех приложений Microsoft Offise 2007 процедура:
Кнопка Office – команда Сохранить как – выбор одной из опций – аналогично процедуре сохранения документов Word. При вызове стандартного диалогового окна Сохранение документа (См. рис. 11) раскрывающийся список Папка позволяет выбрать место сохранения, а раскрывающиеся списки полей Имя файла и Тип файла – для задания оригинального имени и изменения типа файла соответственно.
7.2. Команда Сохранить. Если в ранее созданную книгу вносятся изменения, для сохранения такой книги используется команда Сохранить из меню Файл, либо ее графический аналог – соответствующая кнопка Панели Быстрого доступа . (См. рис. 11) Файл перезаписывается в ту же папку, или на тот же диск и под тем же именем. Если же нужно изменить место дислокации такого файла книги, то необходимо выполнить команду Сохранить как.

Рис. 11. Диалоговоеокно Сохранение документа. Использование мыши. Принятая терминология 1. Активная ячейка – выделяется щелчком, а ее имя фиксируется в поле имен. 2. Выделенный диапазон – в процессе выделения в поле имени ячейки располагается размер диапазона ( 5Rx1C, 1Rx5C, 3Rx5C ), по завершении – стартовое имя ячейки – по нему и именуется диапазон. 3. Выделение диапазона мышью - перетаскивание прижатой мышью:
- Вниз или вверх - вертикальный диапазон, - Влево или вправо – горизонтальный диапазон, - По диагонали – блок (двухмерный диапазон) (См. Рис. 12).
4. Несмежные ячейки или диапазоны выделяются мышью при прижатой клавише Ctrl. 5. Диапазон можно выделить щелчком по стартовой ячейке, далее - при прижатой клавише Shift - вторым щелчком по финишной ячейке.

Рис. 12 Выделение блока.
Использование клавиатуры. 1. Активная ячейка может быть определена клавишами управления маркером. 2. Клавиши управления маркером также определяют стартовую и, при нажатой клавише Shift - финишную ячейки для выделения диапазона. 3. Нажатие клавиши F8 позволяет изменить размеры выделенного фрагмента с помощью мыши или клавиш управления маркером. При этом в Строке состояния появляется сообщение Расширить выделенный фрагмент.
Выделение строк и столбцов. 1. Выделение строки – щелчок по ее номеру. 2. Выделение столбца – щелчок по его имени. 3. Выделение диапазона строк или столбцов – протаскивание прижатой мыши по номерам строк или по именам столбцов, либо щелчки по стартовым номерам или именам, а затем вторые щелчки – по финишным номерам или именам при прижатой клавише Shift. 4. Выделение несмежных строк или столбцов – общелкивание их номеров или имен при прижатой клавише Ctrl. 5. Кнопка Выделить все выделяет весь Лист. Она располагается в левом верхнем углу Разметки Листа.
Кроме этого, присутствуют и другие дополнительные инструменты выделения:
Вкладка Главная – Группа Инструментов Редактирование – меню кнопки Найти и выделить – команда Выделение группы ячеек – соответствующее диалоговое окно (См. Рис. 13):
Рис. 13 Диалоговое окно Выделение группы ячеек
Очистка ячеек.
Пример. В ячейке установлен формат ФинансовыйДенежный (ввести число и щелкнуть по соответствующей кнопке в ГруппеИнструментов Число ). После удаления содержимого ячейки клавишей Del повторный ввод даст возможность убедиться в сохранении формата в ячейке.
• левая кнопка – аналог клавиши Del: • правая кнопка - кнопка раскрывающегося меню, содержащего четыре команды - их названия и определяют режимы очистки (См. Рис. 14):
Рис. 14 Группа Инструментов Редактирование – команды меню кнопки Очистить
Удаление ячеек.
• левая кнопка – удаляет выделенный элемент Листа (ячейку, диапазон, строку, столбец и т.д.): • правая кнопка - кнопка раскрывающегося меню, содержащего команды:
o Удалить ячейки; o Удалить строки с листа; o Удалить столбцы с листа; o Удалить лист.
Рис. 15 Диалоговое окно Удаление ячеек
Отмена и возврат команд.
В Exсel присутствует многоуровневая отмена действий, т.е. имеется раскрывающийся список Отменить, организованный как и в Word 2007, а также многоуровневый возврат действий, т.е раскрывающийся список Вернуть. Exсel не отменяет действия, связанные с полосами прокрутки, клавишами перемещения, запуском справочной системы или с командами Перейти и Найти. При закрытии Книги возможность отмены последнего действия утрачивается.
Инструментами многоуровневой отмены и возврата действий являются, как и в других приложениях Microsoft Offise 2007 двойные кнопки Отменить и Вернуть, находящиеся на Панели Быстрого доступа (См. Рис. 16). Левые их кнопки отменяют или возвращают последнее действие, а правые – вызывают соответствующие раскрывающиеся списки, позволяющие отменять или возвращать группу действий.
Автозаполнение рядов. Мышь устанавливается на черный квадрат в правом нижнем углу активной ячейки – Индикатор автозаполнения или Индикатор дублирования и ее указатель принимает вид Ë - Маркер автозаполнения.
Общие принципы:
1. Выделение стартовой ячейки с введенными в нее данными для автозаполнения последующих ячеек диапазона такими же данными, либо, если нужен шаг ряда, – выделение двух ячеек с введенными в них данными
Примеры.
· В ячейку введено число 1 – для получения ряда чисел 1, 1, 1… · В две ячейки введены числа 1, 3 – для получения ряда чисел 1, 3, 5, 7…
2. Установить мышь на Индикатор дублирования. 3. Далее (См. Рис. 17):
· если ряд создается по одному или по двум значениям – протаскивание мышью; · протаскивание + Ctrl при введенном в ячейку числе 1 – дает ряд 1, 2, 3, 4….
Типы последовательностей: 1. Текст - без изменений – ( ЭИЭ, ЭИЭ, ЭИЭ ) 2. Числа – по критерию возрастания – ( 1, 3, 5, 7 ) 3. Текст с числами – по критерию возрастания числа – ( ЭИЭ-1, ЭИЭ-2, ЭИЭ-3 ) 4. Дни недели – по формату дня – ( понедельник, вторник …) 5. Месяцы – по формату месяца – ( январь-февраль-март …) 6. Годы – по формату года – ( 2001, 2002 …) 7. Время – по формату временного интервала – ( 11.15, 11.30, 11.45 )
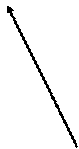
 

Рис. 17 Автозаполнение мышью 15.2. Инструмент Заполнить. Расширяет возможности автозаполнения инструмент Заполнить: 4. Вкладка Главная - ГруппаИнструментов Редактирование – кнопка Заполнить – вызывает соответствующее меню (См. Рис. 18), содержащее команды, дающие возможность дублировать содержимое ячейки в указанном направлении: · Вниз, · Вправо, · Вверх, · Влево. Алгоритм работы .
1. Выделить ячейку с данными дублирования и протащить мышь в нужном направлении. 2. Выбор нужной команды из подменю Заполнить.
Внимание ! Примечание к ячейке, если оно есть, не копируется. Рис. 18 Меню инструмента Заполнить. 15.3. Команда Прогрессия. В подменю Заполнить команда Прогрессия вызывает диалоговое окно (См. Рис. 19)
Рис. 19 Диалоговое окно Прогрессия.
Диалоговое окно Прогрессия позволяет создать нестандартный ряд:
o Главные параметры - Шаг и ПредельноеЗначение - определяются вводом данных в соответствующие текстовые поля, а переключатели в разделах Расположение, Тип и Единицы определяют различные варианты создания рядов значений,
o Раздел Единицы становится активным при установке переключателя Даты в разделе Тип.
o Флажок Автоматическоеопределениешага делает параметры Шаг и ПредельныеЗначения серыми, т.е. неактивными.
Тема 1. Excel 2007– общие понятия.
1. Запуск Excel 2007, пользовательский интерфейс, рабочая область. 2. Перемещение внутри Книги и по Листу. 3. Использование клавиатуры для перемещения по Листу. 4. Организация имен ячеек. Использование инструмента Найти и Выделить. 5. Ввод информации. 5.1. Числовые значения. 5.2. Текст. 5.3. Примечания. 5.4. Дата и время. 6. Формулы и ссылки. 6.1. Ввод формул. 6.2. Организация ссылок. 7. Сохранение Книги. 7.1. Команда СохранитьКак. 7.2. Команда Сохранить. 8. Выделение ячеек и диапазонов. 8.1. Использование мыши. 8.2. Использование клавиатуры. 8.3. Выделение строк и столбцов. 9. Очистка ячеек 10. Удаление ячеек. 11. Вставка ячеек, строк и столбцов. 12. Отмена и возврат команд. 13. Перемещение и копирование данных через буфер обмена. 14. Перемещение и копирование мышью. 15. Заполнение рядов текстовых величин чисел, дат. 15.1. Автозаполнение рядов. 15.2. Инструмент Заполнить. 15.3. Команда Прогрессия.
1. Запуск Exсel 2007, пользовательский интерфейс, рабочая область. Лист – часть Книги - документа Excel , содержащий строки и столбцы с информацией (ряды и колонки). Информацию на листе можно форматировать, сортировать, анализировать и представлять в виде диаграмм. Процесс создания листа: - Запуск Exсel, - Ввод информации, - Редактирование ввода, - Добавление формул, - Вычисление значений в ячейках, - Форматирование (в случае необходимости) - Сохранение, - Печать. В Excel имеется возможность включения в лист т.н. гиперссылок для обращения к другим файлам, расположенным на жестком диске или в ИНТЕРНЕТ е. Запуск Excel – стандартный, как и для других приложений Microsoft Offise 2007:
Кнопка Пуск – Главноеменю – подменю ВсеПрограммы - подменю Microsoft Offise – значок Excel.
После запуска на экране появляется документ Excel - новая пустая Книга 1, состоящая из трех Листов. Книга упорядочивает и хранит все взаимосвязанные элементы в одном месте. Книга может состоять из одного или нескольких Листов. В нее могут входить Листыдиаграмм и Листы макросов (модулей, написанных на языке Visual Basic ).
Пользовательский интерфейс (См. Рис. 1).
 

  
      


Рис. 1. Запуск Excel - исходное состояние Книги и пользовательский интерфейс. - Управляющие кнопки окна приложения Excel и управляющие кнопки окна документа Книга1, - Главное меню Excel – область Вкладок, организованная стандартным для всех приложений Microsoft Offise 2007 способом, - Область Групп Инструментов, входящих в конфигурацию Excel, - Строка формул, - Поле имен, - Активная ( выделенная ) Ячейка (например, В3 ) - ЯрлыкиЛистов и кнопки их прокрутки и вставки. - Рабочая область после загрузки – набор из трех Листов.
Лист делится на строки и столбцы с цифровой и буквенной нумерацией соответственно. Максимальный размер листа ( 16384 столбцов / 1048576 строк ) определяется кнопкой Выделить все.
Ячейка – основная единица Excel, давшая ему Имя – пересечение строки и столбца. На нее ссылаются по ее Имени: В3 (столбец В / строка 3) – ИмяЯчейки (или Адресячейки ) - ее ПолноеИмя - один из двух вариантов (См. Рис. 2): 1. Если открыта одна Книга1 – Лист1! $В$3 – абсолютный адрес; – Лист1! В3 – относительный адрес.
2. Если открыты две ( или более ) Книг – [ Книга1]Лист1! $В$3 – абсолютный адрес; – [ Книга1]Лист1! В3 – относительный адрес;
Рис. 2. Пример использования полных абсолютных адресов в формуле сложения двух чисел, находящихся в разных документах (Книга 1 и Книга 2).
Как правило, полные абсолютные имена (адреса) Excel формирует автоматически из вводимых пользователем простых имен (в примере – B3 ). Относительныеадреса используются в особых случаях.
Различие между абсолютным и относительнымадресомячеек будет рассмотрено впоследствии.
Excel позволяет давать Листам оригинальные Имена, добавлять новые Листы и удалять ненужные. В окне Книги также имеются:
|
Последнее изменение этой страницы: 2017-03-17; Просмотров: 407; Нарушение авторского права страницы