
|
Архитектура Аудит Военная наука Иностранные языки Медицина Металлургия Метрология Образование Политология Производство Психология Стандартизация Технологии |

|
Архитектура Аудит Военная наука Иностранные языки Медицина Металлургия Метрология Образование Политология Производство Психология Стандартизация Технологии |
Перемещение внутри книгу и по листу.
· Использование клавиш!; "; #; $, · Выделение или подсветка активной ячейки мышью – щелчок по нужной ячейке – (указатель мыши в рабочей области Листа имеет вид V ).
Внимание! Не путать термин « выделение ячейки » с термином « выделение данных ».
Внимание! Ввиду большого размера листа Excel работа его линеек отлична от Word.
При выделении ячейки имена ее столбца и строки в рамке таблицы подсвечиваются желтым цветом.
3. Использование клавиатуры дляперемещения по Листу.
, , ®, ¯ - Выделение ячейки в соответствующем направлении, Ctrl + , и др. - Выделение ближайшей ячейки с данными в выбранном направлении, Enter - Переход на одну ячейку вниз, Tab - Переход на одну ячейку вправо, Shift + Enter - Переход на одну ячейку вверх, Shift + Tab - Переход на одну ячейку влево, Home - Переход к столбцу А текущей строки, Page Up - Переход на экран вверх, Page Down - Переход на экран вниз, Alt + Page Up - Переход на экран влево, Alt + Page Down - Переход на экран вправо, Ctrl + Home - Переход к ячейке А1, Ctrl + End - Переход к последней ячейке листа, где есть данные, Ctrl + Backspace - Возврат к активной ячейке или к выделенному диапазону, скрытым при прокрутке листа. 4. Организация имен ячеек. Использование Инструмента Найти и Выделить; Для полноценной работы вместо служебных имен (В3) ячейкам можно задавать оригинальные Имена , характеризующие информацию, которая в них будет занесена:
Вкладка Формулы – Группа Инструментов Определенные Имена - раскрывающийся список Присвоить Имя – команда Присвоить Имя – диалоговое окно Создание Имени (См. Рис. 3):
· поле Имя - для задания оригинального имени данной ячейки; · раскрывающийся список Область – для выбора элемента; · поле Примечание; · поле Диапазон с полным адресом ячейки.
Рис. 3.Создание оригинального Имени ячейки.
Для работы с именами используется т.н. Диспетчер Имен (См. Рис. 4) из той же Вкладки Формулы – здесь, кроме просмотра, выполняются следующие функции по работе с именами ячеек:
· Создание, · Удаление, · Изменение. Функции кнопки Фильтр помогают упростить работу со списком имен .
Переход по заданному оригинальному имени ячейки может быть выполнен через список имен в раскрывающемся списке Поля имени ячейки слева от Строки формул. ВкладкаГлавная – Группа инструментов Редактирование - кнопка Найти и Выделить содержит ряд инструментов для поиска, замены и выполнения переходов по элементам Книги (См. Рис. 5): Рис. 4.Окно Диспетчера Имен.
Рис. 5.Кнопка Найти и Выделить.
здесь - задание имени ячейки перехода в поле Ссылка ( А5, С10 и т.д.) или двойной щелчок по выбранному имени в списке Перейти к (если оно там есть).
Ввод информации. Числовые значения. Числа вводятся в ячейку и одновременно в Строку формул. Завершение ввода – клавиша Enter, либо выбор мышью или клавишами управления маркером следующей ячейки для ввода следующего числа. Строка формул предназначена для редактирования вводимого числа (См. Рис. 6):
- щелчок по Строке формул, подведение курсора в нужное место, - исправление, - использование кнопок Строки формул.

Рис.6 Строка формул и кнопки Строки формул. Числа могут быть целые, десятичные дроби, обыкновенные дроби, числа в экспоненциальной форме. Знаки чисел: +, *, -, /, %, Е, $. Длинные числа переводятся либо в экспоненциальную форму, либо представляются, как # # # # # # # # (визуальное переполнение ячейки), но фактические их значения сохраняются и всегда выводятся в строку формул при активизации ячейки. При вводе чисел удобно пользоваться: - Клавишами управления маркером - Контролем ввода – в строке формул - Завершением ввода – клавишей Enter, либо мышью.
Внимание ! Теоретическое примечание по простым дробям:
Если простая дробь меньше единицы, то при вводе необходимо добавлять или пробел или пробел + значащий ноль:
Внимание ! В ячейке числа выравниваются по правому ее краю (См. Рис. 7).

Рис. 7. Ячейка с вводимым текстом и ячейка, к которой организовано примечание. Текст.
Внимание ! Текст при вводе выравнивается по левому краю ячейки (См. Рис. 7):
1. Если соседние справа ячейки не заполнены, то текст перекрывает их, но будет принадлежать одной стартовой (родительской) ячейке. 2. Если правые соседние ячейки заполнены данными, то текст в рабочем поле листа обрезается, но полностью виден в строке формул. 3. Если необходимо вводить числа как текст, то перед ними надо ввести апостроф, который будет виден только в строке формул. 4. Завершение ввода текста аналогично завершению ввода чисел:
- Enter; - Выбор соседней ячейки мышью; - Выбор соседней ячейки клавишами управления маркером.
Примечания. Примечания удобны, если над документом работают несколько пользователей. Примечания нужны для привлечения внимания к важным фрагментам документа.
1. ВкладкаРецензирование – Группа ИнструментовПримечания содержит ряд инструментов по работе с Примечаниям, функции большинства которых ясны из их названий (Изменить Примечание, Удалить, Предыдущее, Следующее и др.) . 2. Кнопка Создать Примечание – открывается временное окно с Именем пользователя и мерцающим курсором ввода текста. Далее – ввод краткого текста Примечания и, по его завершении, щелчок по другой ячейке. 3. Ячейки, снабженные Примечаниями, имеют красный индикатор в правом верхнем углу (См. рис. 7). 4. Просмотр одного всплывающего Примечания – установка мыши на ячейку с красным индикатором, 5. Кнопка Показать все Примечания – показывает все Примечания (См. рис. 8): 6. Возможно изменение геометрических размеров окошек Примечаний посредством прижатой кнопки мыши при указателе, установленном на квадратики рамки. 7. Контекстное меню Примечания имеет ряд команд работы с Примечанием и, в частности, команду ФорматПримечания для вызова диалогового окна его форматирования.
Рис. 8 Группа Инструментов Примечания и всплывающие окна Примечаний. Ввод даты и времени.
В активную ячейку дата и / или время вводятся по одному из многочисленных шаблонов, которые можно просмотреть во вкладке Число диалогового окна Формат ячеек из контекстного меню выбранной ячейки или диапазона (См. рис. 9), выбрав из списка опцию Дата или Время.
Внимание! Текущая дата вводится комбинацией « Ctrl +; », Текущее время вводится комбинацией « Ctrl + Shift +; ».
Рис. 9 Диалоговое окно Формат ячеек – вкладка Число - опция Дата. Формулы и ссылки. Формула – выражение, вычисляющее новое значение по уже существующим значениям. Она может содержать числа, математические операторы, ссылки на Ячейки и встроенные выражения – т.н. Функции. Excel обладает мощным аппаратом разнообразных функций. Если ячейка содержит формулу, то формула высвечивается в строке формул, а в ячейке представлено ее вычисленное значение.
Ввод формул.
1. В выбранную ячейку, где будет располагаться формула, необходимо вначале ввести знак «=» (См. рис. 10). 2. Окончание ввода формулы – Enter или щелчок мышью в другой ячейке. 3. В строке формул можно осуществлять редактирование, как создаваемых формул, так и уже существующих. 4. Если вначале не был введен символ «=», то введенное выражение интерпретируется как текст, однако используя приемы редактирования это можно сделать позднее. 5. Редактирование можно производить и в ячейке, где формула располагается. Для этого необходимо нажать клавишу F2. 6. Знаки, используемые в формулах: + , - , * , / , ^ , ( , ). Приоритетность знаков определяется правилами алгебры.
 
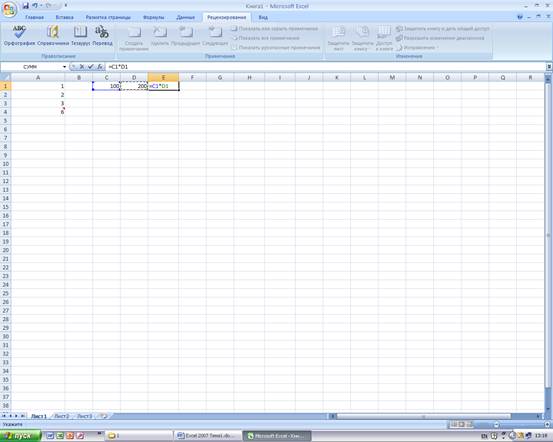
Организация ссылок. Операнды формул – числа или Ссылки на ячейки, либо Ссылки на диапазоны ячеек.
Пример .
- 125 - число, - А1 - ссылка на ячейку, - А1: А5 – ссылка на диапазон.
Ссылки на ячейки применяются вместе с числами, математическими операциями и встроенными функциями. Ссылки вводятся вручную, либо с помощью мыши (знак «=» и знаки операций вводятся с клавиатуры). При выборе ячейки мышкой, ячейка засвечивается мерцающей линией (См. рис. 10). Аналогично работают и клавиши управления маркером при организации ссылок в формулах. Сохранение книги. 7.1. Команда Сохранить как. Сохранение вновь созданной Книги с присвоением ей оригинального имени – стандартная для всех приложений Microsoft Offise 2007 процедура:
Кнопка Office – команда Сохранить как – выбор одной из опций – аналогично процедуре сохранения документов Word. При вызове стандартного диалогового окна Сохранение документа (См. рис. 11) раскрывающийся список Папка позволяет выбрать место сохранения, а раскрывающиеся списки полей Имя файла и Тип файла – для задания оригинального имени и изменения типа файла соответственно.
7.2. Команда Сохранить. Если в ранее созданную книгу вносятся изменения, для сохранения такой книги используется команда Сохранить из меню Файл, либо ее графический аналог – соответствующая кнопка Панели Быстрого доступа . (См. рис. 11) Файл перезаписывается в ту же папку, или на тот же диск и под тем же именем. Если же нужно изменить место дислокации такого файла книги, то необходимо выполнить команду Сохранить как.

Рис. 11. Диалоговоеокно Сохранение документа. |
Последнее изменение этой страницы: 2017-03-17; Просмотров: 296; Нарушение авторского права страницы