
|
Архитектура Аудит Военная наука Иностранные языки Медицина Металлургия Метрология Образование Политология Производство Психология Стандартизация Технологии |

|
Архитектура Аудит Военная наука Иностранные языки Медицина Металлургия Метрология Образование Политология Производство Психология Стандартизация Технологии |
Запуск и настройка редактораСтр 1 из 9Следующая ⇒
Лабораторная работа № 1 – Оформление официального документа. Цель работы: данная работа поможет вам приобрести элементарные навыки, связанные с вводом и редактированием текста. В процессе работы вы подготовите небольшой одностраничный документ, состоящий из нескольких абзацев текста, рисунка, научитесь работать с колонтитулами. Методика выполнения работы. Запуск и настройка редактора Запуск Microsoft Word Чтобы запустить Word, выберите на основном экране Windows команду: ПускÞ ПрограммыÞ Microsoft Word Сразу после запуска Word автоматически создает новый документ. Прежде чем начать ввод и оформление текста, рассмотрим вопрос о настройке окна Word.
Настройка окна редактора В окне Word довольно много различных элементов управления. Большинство из них можно включать/выключать. Для удобной работы с документом должны быть включены часто используемые кнопки, полосы прокрутки и линейка. Настроенные один раз параметры окна будут запомнены, поэтому каждый раз вам не придется их настраивать. Вы должны уметь включать эти элементы управления на тот случай, если кто-нибудь, поработав на вашем компьютере, изменит настройку окна редактора. Выполните следующие действия: · Выберите команду Кнопка OfficeÞ Параметры WordÞ Настройка. Появится диалоговое окно со списком доступных команд. Выберите и добавьте часто используемые кнопки на панель быстрого доступа. · Включите/отключите линейку командой Вид Þ Линейка. · Включите и отключите по порядку полосы прокрутки командой Кнопка Office Þ Параметры Word Þ Дополнительно Þ Экран. Теперь надо установить параметры, влияющие на отображение документа в окне Word. Установим их в расчете на работу с обычным документом, так, чтобы документ на экране был максимально похож на печатный результат. Проделайте следующее: · Включите режим отображения, приближенный к печатной копии, выбрав команду ВидÞ Разметка страницы. · В окне Масштаб ленты Вид установите масштаб отображения По ширине страницы. · Убедитесь, что кнопка отображения непечатаемых символов в группе Абзац ленты Главная находится в нажатом состоянии. Если нет, нажмите ее. Во время работы с документом вы должны видеть маркеры абзацев и другие спецсимволы – так удобнее оформлять документ. После настройки окно Word должно выглядеть так, как показано на рис. 4.23.
Рисунок 4.23 - Вид окна Word, настроенного для удобной работы с типичными документами.
Настройка полей страницы 1) Приступим к оформлению (форматированию) документа. Во-первых, надо установить размер полей страницы. Поля – это белые области с четырех сторон страницы, на которых нет текста. Текст располагается между полями.
Рисунок 4.24 - Окно настройки параметров страницы.
Для настройки полей выберите команду Разметка страницы Þ Параметры страницы Þ Поля Þ Настраиваемые поля. В диалоговом окне (рис. 4.24) сделайте четыре поля – Верхнее – равное 1, 9 см, Нижнее, Левое и Правое – равными 2 см и расстояние от края до верхнего колонтитула – 1см (для изменения размера поля можно нажимать мышью маленькие кнопки со стрелками). Остальные параметры (например, Переплет ). 2)Перейдите на вкладку Размер бумаги (рис. 4.25) и задайте размер А5 или Ширина 14, 8 см, Высота 21 см.
Ввод текста Задание форматов Когда вы приобретете, некоторый опыт работы с Word, то сможете выполнять операции ввода и оформления текста в произвольном порядке. Сейчас, работая над первым документом, эти действия вы будете выполнять по очереди. Сначала наберете текст документа согласно нижеприведенному образцу, а затем – оформите текст. В группе Шрифт ленты Главная установите размер 10. В тексте документа, который вы будете набирать, помечены места нажатия клавиш [Enter] и [Tab] (эти метки, конечно, набирать не нужно). Клавиша [Enter] отмечает новый абзац, поэтому ни в коем случае НЕ нажимайте Enter после каждой строки – только в отмеченных местах. С одной строки на другую Word будет переносить текст автоматически. Наберите следующий текст (обратите внимание, что после знаков препинания пробел ставить надо, а до знаков препинания – не надо):
Господину Enter Владимиру Ратерборгу Enter г. Орел, ул. Московская 184 Enter Enter 123456 г. Москва Enter Enter Предложение по недвижимости в 2006 г. Enter Уважаемый господин Владимир, Enter По договоренности о нашем сотрудничестве мы высылаем вам ежегодно проекты по выставляемым на продажу объектам, которые могут вас заинтересовать. На этот раз поступило интересное предложение по продаже виллы в старинном и прекрасном месте Англии, которое может вас заинтересовать. Enter Вилла «Кассандра», Степни, Англия Enter Постройка кирпичная, относится к 1892 году, расположена в живописном месте на берегу лесного озера. Его общая площадь 210 кв. м. Прилегающая территория занимает 10 тыс. акров. В нее входят: пастбище, лес, сад и хозяйственные постройки. Хозяйственные постройки включают: Enter Оранжерея Enter Конюшня Enter Хозяйственный сарай Enter Лодочный сарай Enter Причал Enter Помещение для содержания сельскохозяйственных животных Enter Enter Если вас это заинтересует, мы вышлем примерную расчетную стоимость. Enter Enter Надеемся и на дальнейшее плодотворное сотрудничество. Enter
Официальный документ-Петров 3) Нажмите кнопку Сохранить. 4) Убедитесь, что ваше имя файла появилось в строке заголовка Word. Оформление документа Оформление текста документа 1) Вставка даты.
Выполните команду ВставкаÞ Текст Þ Дата и время.
2) Шрифтовое оформление. Выделите вставленную дату и оформите ее полужирным шрифтом (т.е. нажмите кнопку Выделите строку «Вилла «Кассандра…………………» и оформите ее полужирным подчеркнутым шрифтом (после выделения строки по очереди нажмите кнопки Выделите полужирным шрифтом и последнюю строку документа. 3). Задание интервала между символами. Выделите строку «Предложение по недвижимости в 2006 г.» и в группе Главная Þ Шрифт откройте с помощью стрелки в нижнем правом углу диалоговое окно задания параметров шрифта, перейдите на вкладку Интервал. Задайте интервал разреженный на 1 пт (рис. 4.26). 4). Вставка верхнего индекса. Сокращение кв.м надо заменить на обозначение с верхним индексом м2. Это можно сделать двумя способами: с помощью диалогового окна Шрифт или кнопки в группе Шрифт Þ Надстрочный знак. В первом случае удалите символы кв., поставьте курсор после буквы м и разверните диалоговое окно ШрифтÞ Надстрочный Þ OK. Теперь напечатайте цифру 2. Примечание. Если вы выполнили вставку верхнего индекса по первому варианту, тем не менее проделайте и второй, так как он более удобный при частом наборе индексов. 5) Выравнивание абзацев. Поставьте курсор в строку с датой и соответствующей кнопкой в группе Главная Þ Абзац выровняйте ее по правому краю. Выделите две строки после даты («Предложение……Владимр, »). Щелчком мыши на соответствующей кнопки выровнять их по центру. То же самое сделайте с абзацем «Вилла Кассандра………». Поставьте курсор в абзац «По договоренности……..которое может вас заинтересовать». Щелчком мыши на кнопке выроните его по ширине. То же самое проделайте с абзацем «Постройка……….включает: ». 6) Настройка отступов после абзацев. В образце документа вы можете заметить, что между некоторыми абзацами есть пустое пространство. Эти промежутки можно было сделать при помощи пустых строк – нажимая лишний раз [Enter] при вводе текста. Этот способ неудобен тем, что размер промежутка, если потребуется, будет довольно сложно изменить – каждый придется менять по отдельности. Удобнее сделать отступы с помощью специального свойства абзаца – Интервал после или Интервал перед Выделите текст, содержащей дату до
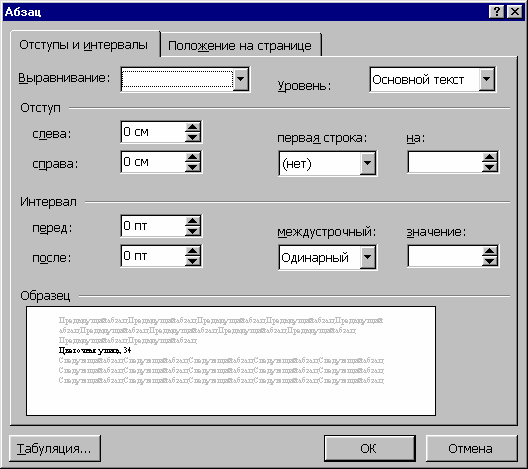
Рисунок 4.27 - Окно свойств абзаца. Выберите команду Главная Þ Абзац. Откройте диалоговое окно с помощью стрелки. Появится окно со свойствами выделенных абзацев (рис. 4.27). Установите свойство Интервал после равным 6пт и Интервал перед равным 6пт. Для двух больших абзацев (см. образец в приложении 1 ) необходимо установить отступ для красной строки. Для этого ставим курсор в абзац и в диалоговом окне ГлавнаяÞ Абзац устанавливаем Первая строка на 1, 25 см (рис. 4.27). Проверьте, помещается ли теперь весь документ на одну страницу. Если нет, то удалите одну или несколько пустых строк в верхней части текста. 7) Оформление списка. Выделите перечисленные хозяйственные постройки, которые надо оформить в виде списка (эти абзацы в образце документа помечены специальным значком – жирной точкой – в начале первой строки абзаца). После выделения этих абзацев выберите команду ГлавнаяÞ Абзац, щелкните на кнопке Маркеры и выберите подходящий тип списка или командой Определить новый тип маркера задайте другое оформление списка. 8) Проверка результата Сравнивать свой документ с образцом удобно в режиме предварительного просмотра перед печатью. Выполните действия: · Выберите команду Кнопка OfficeÞ ПечатьÞ Предварительный просмотр. · В группе Масштаб кнопкой установите масштаб Одна страница. · Щелчком левой кнопки мыши на странице вы можете переключать масштаб между увеличенным и нормальным вариантами. Посмотрите на различные места документа. Обратите внимание, что непечатаемые символы не видны. · Нажмите кнопку Закрыть окно предварительного просмотра на ленте для выхода из режима предварительного просмотра. Работа с колонтитулом Создайте на странице колонтитул в точном соответствии с образцом, представленным на рис. 4.28.
Рисунок 4.28 -- Образец колонтитула Для этого выберите команду Вставка Þ Колонтитулы Þ Верхний колонтитул . Выберите оформление.В этот колонтитул вставьте из файла рисунок и с помощью Автотекста занесите номер страницы, имя вашего документа, дату его создания, а также впишите свою фамилию, имя и отчество. Внесенную информацию отформатируйте следующим образом: нумерацию страниц - по центру; имя документа, дату и фамилию - по правому краю; на всю информацию установить начертание шрифта и цвета согласно образцу на рис. 4.28. Вставка рисунка
Выберите команду ВставкаÞ Рисунок. Выберите рисунок, похожий на образец (см. образец в приложении 1), и двойным щелчком добавьте его в документ. Если такого рисунка нет, то можете выбрать любой другой рисунок.
Рисунок 4.29 - Диалоговое По умолчанию рисунок вставляется поверх текста, причем ему назначается тип обтекания текстом Сверху и снизу, поэтому рисунок раздвигает текст. Чтобы расположить рисунок, как в образце, надо отключить у него обтекание текстом, уменьшить размер и поместить рисунок в правый верхний угол страницы. Для этого выполните следующие действия: 1) Щелкните на рисунке Левой кнопкой мыши. На ленте Формат выберите Обтекание текстом. Появится диалоговое окно свойств рисунка (рис. 4.29). В качестве типа обтекания текстом выберите По контуру. В Дополнительных параметрах разметки установите горизонтальное выравнивание По правому краю. Выйдите из окна свойств с сохранением измененных параметров, т.е. нажатием кнопки OK. 2) Щелкните рисунок Левой кнопкой мыши Один раз. Обратите внимание, что на рамке рисунка появились маленькие квадратики – маркеры размера. Если поместить на маркер размера указатель мыши, то он превратится в двойную стрелку. Подберите размер рисунка, перетаскивая мышью один из угловых маркеров размера. 3) Перетащите рисунок мышью за внутреннюю область в правый верхний угол страницы. При необходимости подберите размер рисунка еще раз. 4) Таким же образом вставьте рисунок в колонтитул.
Самостоятельное задание 1. Создайте текстовый документ и скопируйте в него текст из справочной системы на тему Создание разных колонтитулов для четных и нечетных страниц. 2. Задайте размер листа А4. Поля: верхнее и нижнее – по 1, 5 см, правое и левое – по 1 см. 3. Отформатируйте текст так, чтобы показать изученные вами способы форматирования абзацев и шрифтов. 4. Создайте нижний колонтитул на всех страницах, кроме первой, в который вставьте из автотекста колонтитула номера страниц, дату создания документа и рисунок, вырезанный из панели инструментов колонтитула. Произвести форматирование вставленной информации в соответствии с образцом, представленным на рис. 4.30
Рисунок 4.30 - Образец нижнего колонтитула Методика выполнения работы.
1. Войти в текстовый редактор Word. 2. Установить «Параметры страницы»: Размер бумаги – А4. Поля: верхнее - 2 см нижнее - 2 см слева - 3 см справа - 1, 5 см. 3. 4. Автоматическая расстановка переносов. Выделить весь текст и выполнить Разметка страницыÞ Параметры страницыÞ кнопка Расстановка переносов, поставьте флажок Авто. 5. Проверка орфографии. Проверьте орфографию при помощи команды меню РецензированиеÞ Правописание. Не забудьте при этом установить курсор в начало текста (если проверка осуществляется от курсора вниз). 6. Работа в режиме автозамены. Необходимо включить режим автозамены для этого щелкните значок Кнопка Microsoft Office Þ Параметры Word. Нажмите кнопку Правописание. В разделе Параметры автозамены нажмите кнопку Параметры автозамены и перейдите на вкладку Автозамена. Установите флажок Заменять при вводе. Не закрывайте окно. 7. Работа с элементом автозамены. Предположим в тексте необходимо вместо парных кавычек (« ») ставить прямые (" " ) или наоборот. В окне Параметры автозамены перейдите на вкладку Автоформат при вводе и уберите/добавьте галочку на опции Прямые кавычки на парные. 8. Требуется создать элемент автозамены, например, при вводе двух точек они должны заменяться на многоточие. В окне Параметры автозамены перейдите на вкладку Автозамена. Здесь мы можем создавать пользовательский список автозамен. В окне заменить введите две точки. В окне на введите четыре точки. Нажать Добавить и ОК. Проверьте работу автозамены в своем тексте. 9. Работа с тезаурусом. Найдите в тексте слово «Использовать», выделите его и выполните команду РецензированиеÞ ПравописаниеÞ Тезаурус. В открывшемся окне выберите другой синоним слова из предложенных вариантов. Второй способ работы с тезаурусом – это открыть контекстное меню на слове и выбрать команду Синонимы. 10. Поиск и замена. Во всем тексте найдем и заменим слово «Microsoft» на слово «Майкрософт», причем с заменой формата. Выполните команду ГлавнаяÞ РедактироватьÞ Заменить и в окне Найти введите «Microsoft». В окне Заменить на введите «Майкрософт». Щелкните кнопку БольшеÞ ФорматÞ Шрифт и задайте следующие параметры шрифта: Courier, полужирный, размер 12. Нажмите OKÞ Заменить все. 11. Проставить номера страниц. Выбрать последовательно меню ВставкаÞ Номер страницы . В открывшемся окне установить «положение внизу страницы», вид номера Лента. 12. Разбивка текст на две колонки с общим заголовком (рис. 4.32). Выровните первый заголовок текста по центру. Установить курсор в конце заголовка и вставьте разрыв раздела, для этого выбрать последовательно Разметка страницы Þ Вставить разрывы страниц и разделов. В группе Разрывы разделов выбрать «Текущая страница». Точно также поставьте разрыв перед четвертым заголовком текста. Установить курсор на текст между разрывами. Выполнить последовательно Разметка страницыÞ Колонки. В открывшемся списке щелкните указателем мыши – две.Если редактор не смог автоматически выровнять концы колонок, то необходимо вставить в конец текста разрыв раздела с параметром вставки «Текущая страница». Задать другое форматирование колонок текста или настроить их ширину можно с помощью команды Разметка страницыÞ КолонкиÞ Другие колонки (рис. 4.31) .
Рисунок 4.31. Окно параметров колонок
13. Вставка рисунка. Поставить курсор на начало первой строки первой колонки. Выбрать меню ВставкаÞ Рисунок. Выбрать любой подходящий рисунок. Нажать Вставить. В текст вставится рисунок. С помощью мышки уменьшите его размеры. Задайте обтекание текстом Вокруг рамки. Нажать ОК.
Самостоятельное задание 1. Набранный текст скопируйте в другой документ, вернитесь в нем к одной колонке, а затем разбейте на две колонки разной ширины с разделителем. 2. Создайте следующие элементы Автозамены и используйте их при наборе и редактировании текста: 3. при вводе текста первая буква в предложении заменяется на заглавную, сделайте так, чтобы это не происходило после таких словосочетаний, как: см., рис., таб., лаб., т. д., т. е. 4. Проверьте, как работает режим Автозамены. 5. С помощью режимов поиска и замены найдите курсивное начертание текста и замените на курсивное начертание с цветом шрифта - синий. 6. Найдите синонимы, антонимы и значение слова Проводить , а также еще для любых двух слов, у которых есть антонимы 7. Сохранить файл. 8. Вывести на печать. ЗАГОЛОВОК
колонка 1 колонка 2
Рисунок 4.32. Примерное представление документа при разбивке на колонки. Лабораторная работа №3 – Работа с таблицами Цель работы: Научится работать с таблицами, выполнять в них вычисления. Построение диаграмм в текстовых документах.
Методика выполнения работы. 1. Создание таблицы. Выполнить команду ВставкаÞ ТаблицаÞ Вставить таблицу. В открывшимся окне задать число столбцов 5, число строк – 13. Нажать ОК. Наводя указатель мыши на линии, ограничивающие столбцы (вид указателя изменится) и фиксирую левую клавишу мыши изменить ширину столбцов. Заполнить таблицу, как показано ниже. Таблица 4.1
Отформатировать текст в ячейках (выравнивание и выделение, шрифт 12). Выделите все ячейки первой строки-заголовка таблицы и на ленте Макет выбрать ВыравниваниеÞ Выровнять по центру. Более точную настройку размеров ячейки или выравнивание можно сделать с помощью команды Макет Þ ТаблицаÞ Свойства. 2. Изменение ориентации текста в ячейках. Установите курсор в ячейку, содержащую слово «номер». Выполните команду Макет Þ ВыравниваниеÞ Направление текста. Повторите команду, пока не добьетесь расположения, как показано на рисунке 4.33. То же самое сделать с заголовком столбца «Продано». 3. Автоформатирование таблицы. Курсор должен находится внутри таблицы. Выполнить команду КонструкторÞ Стили таблицы. Разверните списоки найдите подходящий стиль в соответствии с рисунком 4.33.
Рисунок 4.33. Таблица после форматирования 4. Добавление новой строки. Необходимо добавить еще одну строку для ввода заголовка таблицы. Для этого выделите первую строку таблицы щелчком мыши слева напротив 1 ой строки. Выполните команду Макет Þ Вставить сверху. 5. Установить ориентацию текста по левому краю. Ввести текст «СЧЕТ-ФАКТУРА». Уменьшить с помощью мышки высоту строки. Вид таблицы представлен на рисунке 4.34.
Рисунок 4.34. Таблица после вставки строки
6. Вставка формул. Установите курсор в пятой ячейке третей строки и выполните команду Макет Þ Данные Þ Формула. В поле Формула удалите функцию взятую по умолчанию, наберите = и выберите в поле Вставить функцию функцию PRODUCT(). После щелчка на ней данная функция появится в поле «формула». Перейдите на английский язык и внутри скобок введите аргументы: С3: D3. В ячейке появится вычисленное значение. Подобным образом введите формулы в остальные строки, меняться будет только номер строки от 4 до 13. Вычисление итоговой суммы: в ячейку «Всего» под столбцом «Продано» установить курсор. Выполнить Макет Þ Данные Þ Формула. Вставить формулу =SUM(D3: D13), а под столбцом «Объем продаж» формулу =SUM(E3: E13) Если вы хотите просмотреть формулы, то нажмите комбинацию клавиш ALT+F9. 7. Разбивка таблицы. Установите курсор в конце 6 строки, после списка компьютеров и нажмите комбинацию клавиш Ctrl+Shift+Enter или выполнить команду МакетÞ Разбить таблицу. Затем установите курсор в конец 9 строки и сделайте то же самое, в конец 13 строки и то же самое. Результат смотрите ниже.
Рисунок 4.35. Таблица после разбивки.
8. Построение диаграмм. Откройте новый лист в документе и создайте таблицу по образцу:
Методика выполнения работы. Задание № 1. Используя возможности редактора формул, наберите следующее выражение:
Методика выполнения работы 1. Создайте новый документ и сохраните его в свою рабочую папку. 2. Откройте редактор формул, выбрав, команду ВставкаÞ Формула, в рабочем пространстве документа появится окно для ввода новой формулы и станут доступны команды ленты Конструктор формул (рис. 4.40).
Рисунок 4.40. Лента конструктора формул: 1 – выбор символов, 2 – шаблоны структуры, 3 – настройка формата отображения формул.
3. На появившейся ленте Конструктор вы увидите инструменты, с помощью которых открываются различные шаблоны ввода символов. В процессе создания формулы необходимо сначала задать по шаблону внешний вид, а затем вводить возможные символы с клавиатуры. Просмотрите по очереди все шаблоны. Нам потребуются шаблоны «Индекс», «Интеграл», «Основные математические символы» и «Греческие буквы»(рис. 4.40). 4. Перейдите на английский язык. Затем с помощью панели индексов (рис. 4.41, а) введите ky. С клавиатуры введите ()=, символ t внутри скобок вводится с помощью символов (рис. 4.41, б)
Рисунок 4.41 - Шаблоны символов.
5. Как вы, наверное, заметили место ввода символов определяет курсор в виде вертикальной черты, который можно перемещать с помощью мыши или клавиш управления курсором. Курсор должен находиться после знака равно, откройте шаблон интегралов (рис. 4.40; рис. 4.41, в), выберите форму ввода и, переместив курсор с помощью шаблона разных символов (рис. 4.41, 1), введите знаки бесконечности. 6. Продолжите набор формулы по изученной технологии. 7. Рассмотрим, каким образом, можно изменить начертание, шрифт и размер символов. Для изменения размера символа выделите мышкой всю формулу или ее часть, задайте необходимые параметры шрифта на ленте Главная. Самостоятельное задание С помощью редактора формул наберите следующие выражения: 1. 2. 3. Задание №2. Создайте простую формулу с помощью команды ВставкаÞ Символ. 1. Создадим формулу -Ssxsy £ mxy £ Ssxsy Для набора букв греческого алфавита и знака меньше-равно выполните команду ВставкаÞ СимволÞ Другие символы. Выберите тип шрифта Symbol. Находите требуемые символы на панели и щелкайте Вставить. 2. Посмотрите возможности данной команды с другими типами шрифтов. Задание №3. 1. Создайте рисунок по образцу рис. 4.42 с надписями и заголовком. 2. Все элементы рисунка сгруппируйте в единое целое.
Рисунок 4.42 – Образец рисунка Методика выполнения работы 1. Откройте ленту Вставка. Вид панели Иллюстрации представлен на рисунке 4.43.
Рисунок 4.43. Инструменты для рисования.
2. 3. Щелкните на любой из осей левой клавишей мыши и на ленте Формат откройте список Стили фигур, задайте толщину линии 1, 25 пт, конец вогнутый, размер – элем. 3 (рис. 4.45). То же самое проделайте с другой осью. 4. Нарисуйте линию на месте вектора ОМ(угол наклона возьмите примерно) и установите на него толщину - 2 пт., цвет темно-серый. 5. Нарисуйте проекции с помощью линий и задайте для них цвет – серый, толщина 1 пт, шаблон – пунктир. 6. Теперь постройте дугу для обозначения угла. Выберите ФигурыÞ Основные фигурыÞ Дуга. Нарисуйте дугу. Задайте начало или конец стрелки дуги в виде стрелки (рис. 4.45). 7. Нарисуйте дугу для отрезка OP. Задайте для нее толщину – 0, 5 пт, шаблон прерывистый пунктир. 8.
9. Создайте с помощью редактора формул 10. Сгруппируйте все элементы вашего рисунка вместе с надписями, для этого, с помощью инструмента ГлавнаяÞ РедактированиеÞ ВыделитьÞ Выбор объекта выделите все элементы рисунка и выполните команду Формат Þ Группировать.
Рисунок 4.45 – Выбор типа линий Самостоятельное задание 1. Создайте два рисунка по образцу, представленному на рис. 4.46 (а, б). 2. Создайте надписи и заголовок. 3. Все элементы рисунка должны быть сгруппированы. 4. При создании рисунка используйте копирование, свободное вращение и рисование.
а)
б) Популярное:
|
Последнее изменение этой страницы: 2016-05-03; Просмотров: 1034; Нарушение авторского права страницы