
|
Архитектура Аудит Военная наука Иностранные языки Медицина Металлургия Метрология Образование Политология Производство Психология Стандартизация Технологии |

|
Архитектура Аудит Военная наука Иностранные языки Медицина Металлургия Метрология Образование Политология Производство Психология Стандартизация Технологии |
Освоение интерфейса пакета MathcadСтр 1 из 11Следующая ⇒
СБОРНИК лабораторных работ по дисциплине: «Имитационное моделирование» Тема: «Освоение интерфейса пакета Mathcad. Вычисления в Mathcad»
Владикавказ
Методические указания к лабораторным работам по «Имитационному моделированию». Владикавказ, изд. СКГТУ, 2006г.
Настоящие методические указания к лабораторным работам по «Имитационному моделированию» являются учебным пособием, подготовленным в соответствии с программами «Информационные технологии в экономике» и «Информатика» для специальности 351400 «Прикладная информатика»
Составитель: Ст. преподаватель Дзлиев Г.У.
Заказ Тираж Объем Цена договорная Издательство «Терек» Подразделение оперативной полиграфии СКГТУ. Владикавказ, ул. Николаева, 44.
Содержание Лабораторная 1. Освоение интерфейса пакета Mathcad 4 Лабораторная 2. Матричные вычисления 19 Лабораторная 3. Интерполяция и Регрессия 29 Лабораторная 4. Вычисления в пакете Mathcad 38 Лабораторная 5. Символьные вычисления в Mathcad 51 Лабораторная 6. Вычисления в пакете Mathcad с применением программных модулей 65 Лабораторная 7. Вычисления в пакете Mathcad с помощью метода Рунге-Кута 75 Лабораторная 8. Создание анимации в среде MATHCAD 92 Литература. 98
ЛАБОРАТОРНАЯ РАБОТА № 1 Освоение интерфейса пакета Mathcad Минимальные системные требования: 80486 (66 МГЦ или быстрее) Pentium или IBM совместимый компьютер. ОС Windows 98 или выше. По крайней мере 55 мегабайтов дискового пространства для типичной (заданной по умолчанию) инсталляции. I. Цель работы: Ознакомить студентов с методами работы в среде Mathcad и приобретение навыков вычислений в пакете. Предисловие. Ни одна серьезная разработка в любой отрасли науки и производства не обходится без трудоемких математических расчетов. Настоящее методическое пособие посвящено одной из самых мощных и эффективных математических систем — Mathcad v8.0. Система Mathcad v8.0 работает под управлением графических операционных системы - под Windows 95/NT, XP. Система Mathcad предоставляет мощное, удобное и наглядное средство описания алгоритмов решения математических задач. Система имеет достаточные возможности для выполнения наиболее массовых символьных (аналитических) вычислений и преобразований. Грамотное применение системы обеспечивает повышение фундаментальности математического и технического процесса проектирования, содействует подлинной интеграции процесса образования и творчества. Интерфейс Mathcad Интерфейс Mathcad аналогичен интерфейсу других Windows-приложений. Перед началом работы ознакомится с рабочим окном, меню и панелями инструментов Mathcad. Рабочее окно Mathcad После запуска на экране появляется рабочее окно Mathcad с главным меню и тремя панелями инструментов: Standard (Стандартная), Formatting (Форматирование) Автоматически загружается файл Untitled 1(Безымянный 1), представляющий собой рабочий документ Mathcad, называемый Worksheet (Рабочий лист) и созданный Главное меню Главное меню Mathcad занимает верхнюю строку рабочего окна (рис. 1.2). Оно не
Главное меню Mathcad
1 2 3 4 5 6 7 8 9 10 Стандартная панель инструментов
1 2 3 4 5 6 7 8 9 10 11 12 13 14 15 16 17 18 19 20 21 22 Математическая панель инструментов
1 2 3 4 5 6 7 8 9 Панель инструментов форматирования
1 2 3 4 5 6 7 8 9 10 11 12 13 Рис.1.2. Главное меню и панели Mathcad. Ниже перечислены пункты главного меню Mathcad. Номера соответствуют рис. 1.2. 3. Edit (Правка) — команды, относящиеся к правке текста (копирование, вставка, удаление фрагментов и т. д.). 4. View (Вид) — команды, управляющие внешним видом документа в рабочем окне Mathcad, а также команды создания файлов анимации. 5. Insert (Вставка) — команды вставки различных объектов в документ. 10. Help (Помощь) — команды вызова справочной информации и доступа к Центру документации. При наведении указателя мыши на пункт меню в строке состояния (она находится в нижней части окна Mathcad) появляется его описание. Панели инструментов Панели инструментов служат для быстрого выполнения наиболее часто применяемых команд (см. рис. 1.2). · Standard (Стандартная) — действия с файлами, редактирование документов, вставка объектов и т. д. · Formatting (Форматирование) — форматирование текста и формул. · Math (Математическая) — вставка математических символов и операторов в документы. При наведении указателя мыши на любую из кнопок рядом появляется всплывающая подсказка — короткий текст, поясняющий назначение кнопки. 2. Открытие списка предлагаемых шаблонов документов. 7. Check Spelling (Проверка орфографии) — включение системы проверки правописания (только для англоязычного текста). 8. Cut (Вырезать) — вырезание объекта. 9. Сору (Копировать) — копирование объекта.
11. Undo (Отменить) — отмена предыдущего действия (только при вводе текста или формул). 12. Redo (Вернуть) — повторение отмененного действия. 14. Align Down (Выровнять вниз) — выравнивание выделенной группы объектов по вертикали. 15. Insert Function (Вставить функцию) — открытие диалогового окна со списком встроенных функций, служащего для их выбора и вставки. 16. Insert Unit (Вставить единицу измерения) — открытие диалогового окна со списком доступных единиц измерения, служащего для их выбора и вставки.
17. Calculate (Вычислить) — пересчет документа. 18. Insert Hyperlink (Вставить гиперссылку) — открытие диалогового окна для вставки гиперссылки. 19. Insert Component (Вставить компонент) — запуск мастера вставки в рабочий документ окна другого приложения. 20. Insert Table (Вставить таблицу) - открытие диалогового окна для вставки таблицы. 21. Zoom (Масштаб) — список масштабных коэффициентов. Панель инструментов форматирования Mathcad содержит следующие инструменты. Номера соответствуют рис. 1.2. 8. Align Center (Выровнять по центру) — выравнивание текста по центру.
9. Align Right (Выровнять по правому краю) — выравнивание текста по правому краю. 10. Bullets (Маркированный список) — вставка маркированного списка. При щелчке на кнопке математической панели инструментов открывается дополнительная панель, щелчок мышью на любом из инструментов которой ведет к вставке соответствующего этому инструменту символа или шаблона математической
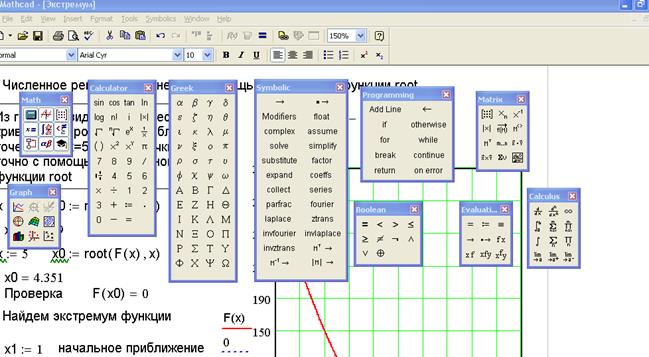
Рис.1.3. Панели процессора Mathcad. Ниже перечислены дополнительные панели математической панели инструментов. Номера соответствуют рис. 1.2. 1. Calculator (Калькулятор) — шаблоны основных математических операций, цифр, знаков арифметических операций. 2. Graph (График) — шаблоны графиков. 3. Matrix (Матрица) — шаблоны матриц и матричных операций. 4. Evaluation (Оценка) — операторы присваивания значений и вывода результатов расчета. 5. Calculus (Вычисления) — шаблоны дифференцирования, интегрирования, суммирования. 6. Boolean (Булевы операторы) — логические (булевы) операторы. 7. Programming (Программирование) — операторы, необходимые для создания программных модулей. 8. Greek (Греческие буквы). 9. Symbolic (Символьные вычисления) — операторы символьных вычислений. При наведении указателя мыши на кнопку панели инструментов появляется всплывающая подсказка с названием операции и сочетанием клавиш, нажатие которых Построение и вычисление выражений. Перед началом работы на экране курсор имеет вид красного крестика. В момент ввода выражения курсор приобретает вид синего уголка, охватывающего вводимое выражение. В рабочем документе введите какие-либо буквенные выражения и присвойте
греческих и других букв, а также цифр, знаков подчеркивания (_), Имена переменных и функций не могут начинаться с цифры, знака подчеркивания, штриха, символа процента, не могут включать в себя пробелы. Символ бесконечности может быть только первым символом в имени. Внимание : Mathcad воспринимает прописные и строчные буквы как разные идентификаторы. Mathcad не делает различий между именами переменных и функций. Если определить вначале функцию f(x), а затем переменную f, то окажется невозможным Оператор присваивания (: =) для первого раза выберите на математической панели Calculator (Калькулятор). Познакомьтесь с содержанием панели. При наведении указателя мыши на какую-либо кнопку появляется всплывающая подсказка
Любой оператор в Mathcad можно ввести тремя способами: · выбрав команду меню; · нажав клавишу (сочетание клавиш) на клавиатуре; · используя математическую панель. Набрав вычисляемое выражение, нажмите клавишу = (равно) - появится численный результат. Попробуйте набрать Цепкие операторы С «цепким оператором» вы уже познакомились на примере выше приведенной дроби (см. рис. 1.3). Цепкие операторы — это возведение в степень, извлечение корня, деление (ввод знаменателя При быстром наборе пользователь обычно забывает о необходимости выделения нужной части выражения. В результате вместо, например, х2 + у на экране появляется х2+y. Поупражняйтесь во Ввод текста Для ввода текста в документ можно в главном меню выбрать команду Insert ► Text Еще лучше, сменив латинский шрифт на русский, печатать текст прямо в математической области. Когда напечатано первое слово, при нажатии клавиши пробела В текстовую область можно вставлять математическую область, для этого в главном меню Mathcad достаточно выбрать команду Insert ► Math Region (Вставить ► Математическую область). Вставленная математическая область участвует в вычислениях наравне с другими математическими выражениями. При желании вычисления во вставленной математической области можно запретить. Для этого щелкните правой кнопкой мыши на вставленном выражении и в открывшемся контекстном меню (рис. 1.6) выберите команду Disable Evaluation (Отключить вычисление). После этого вставленное математическое выражение будет играть роль иллюстрации. Текстовой области в Mathcad по умолчанию назначается стиль Normal (Обычный). Чтобы настроить его, проделайте описанную ниже процедуру: 1. В главном меню выберите команду Format ► Style ► Normal ► Modify ► Font (Формат ► Стиль ► Обычный ► Изменить ► Шрифт). 2. В появившемся диалоговом окне выберите нужные вам шрифт (Font), начертание (Style Font) и размер (Size). Mathcad плохо воспринимает кириллицу. В частности, с помощью привычного по Совет: Шрифты кирилицы можно загрузить с сайта редакции (http: //www.piter.corn), найти файл Normal.mct с установленными кириллическими шрифта- В Mathcad можно вводить, копировать из буфера обмена и редактиро-вать текст, также как в Word. II. Цель работы. Ознакомить студентов с методами решения вычислительных задач и моделирования процессов и систем в среде Mathcad. IV. Выполнение работы. Для нахождения локального экстремума заданной преподавателем функции (см. таблицу вариантов 1.1.) методом “ root ” выполнить выше приведенный алгоритм. Решить систему уравнений заданных преподавателем (см. таблицу вариантов 1.2.) методом “ Given…Find (либо Minerr) ” в соответствии с выше приведенным алгоритмом II. Решение оформить в системе Mathcad в виде таблицы с найденными результатами - корнями уравнения, локальным экстремумом. V. Содержание отчета. Отчет оформить в электронном виде в среде Mathcad с текстовыми комментариями и результатами в виде отдельной текстовой таблицы. Отчет к лабораторной работе должен включать следующие разделы: · математическая постановка задачи (исходное уравнение, номер варианта, начальные условия); · допускается составить блок-схему алгоритма; · результат вычисления задачи в среде Mathcad в виде отдельной текстовой таблицы; · получить точное решение аналитическим методом, привести это решение в текстовом поле в среде Mathcad, и сравнить с полученным результатом. · вычислить абсолютную и относительную ошибки! VI. Контрольные вопросы. Как решается задача о нахождении наибольшего (наименьшего) значения функции одной независимой переменной аналитически и в среде Mathcad? Почему не всегда можно решить задачу аналитически (учитывая использование численных методов для приближенного решения трансцендентных уравнений F(x) = 0? Что такое функция “root” и как она работает? В чем достоинства и недостатки метода “Given … Find”? Как будет выглядеть программа реализации поиска минимума? Если функция определена, но разрывная, в конечном числе точек отрезка [a, b], можно ли применить метод “Given … Find”? Варианты заданий. Найти решение функции y = f(x) на отрезке [a, b] средствами Mathcad. Сравнить результат с точным значением (решением методом Ньютона-Лейбница), оценить абсолютную и относительную погрешности вычислений. Таблица вариантов 1.1.
Таблица вариантов 1.2.
задание 1.1 1. 4. 7. 10. 13. 16. 19.
задание 1.2. 1. 4. 7. 10. 13. 16. 19. Назад ЛАБОРАТОРНАЯ РАБОТА № 2 «Вычисления в пакете Mathcad. Матрицы» (Работа выполняется в компьютерном Классе) Системные требования (минимальные). 80486 (66 МГЦ или быстрее) или Pentium или IBM совместимый компьютер. ОС Windows 98 или выше. По крайней мере, 55 мегабайтов дискового пространства для типичной (заданной по умолчанию) инсталляции. Введение. Операции с матрицами одна из самых трудоемких в математике, как правило, они требуют компьютерного программирования. Mathcad легко позволяет получить как численный так и символьный результат матричных операций, при этом в традиционной записи выражений как на обычном листе бумаги. I. Цель работы: - приобрести умение вычислений в среде Mathcad. - освоение математического процессора Mathcad; II. Теоретическая часть. 1. Создание матриц. Определить вектор или матрицу можно с помощью следующей процедуры. 3. Каждое место ввода в шаблоне заполните числами или буквенными выражениями. С помощью шаблона можно ввести матрицу, содержащую не более 100 элементов. О том, как ввести матрицы больших размеров, будет рассказано далее. Вектор — это матрица, состоящая из одного столбца. Для набора нижнего индекса можно открыть панель Matrix щелчком на кнопке Vector and Matrix Toolbar математической панели, после чего щелкнуть на кнопке Subscript Чтобы нумерация членов векторов и матриц начиналась, как обычно принимается в математике, с 1, надо перед вводом матрицы, а лучше в начале документа, набрать следующую строку (все буквы прописные): ORIGIN: = 1
Рис. 2.1. Задание матриц. 2. Основные действия с матрицами . Mathcad позволяет выполнять с матрицами основные арифметические действия, Совет: При работе с матрицами следует внимательно следить за размерами матриц. При появлении сообщения о не соответствии размеров матриц введите в сторонке имя матрицы и нажмите клавишу “=”(равно). Если размер матрицы отличается от того, что Вы вводили обнулите матрицу перед очередным оператором присваивания, написав например A: =0. IV. Выполнение работы. 1. Ознакомиться с данной инструкцией. Набрать выше приведенный фрагмент программы, ( как шаблон для дальнейших работ), 2. Сохраните набранный текст с расширением в отдельной папке в корневом каталоге или в папке «Мои документы» под названием включающем Вашу фамилию (например: Калоев). 3. Запустите полученный файл двумя кликами (или одним, в зависимости от настройки компьютера) мышки. 4. Запуститься программа Mathcad и в открывшемся окне Вы увидите набранный Вами заголовок. 5. Студенту предлагается проанализировать набранный код фрагмента программы, поэкспериментировать, изменяя написание приведенных переменных. 6. Оформить лабораторную работу в письменном виде (преподавателю лабораторная работа сдается в электронном и в письменном виде). V. Содержание отчета Отчет к лабораторной работе должен включать следующие разделы: · Текстовое оформление - математическая постановка задачи; · результат вычисления задачи в среде Mathcad в электронном виде; · привести точное решение аналитическим методом, привести это решение в текстовом поле в среде Mathcad, и сравнить с полученным результатом. · Привести абсолютную и относительную ошибки! VI. Контрольные вопросы. 1. Какие приемы вы применили в выше приведенном фрагменте? 2. Почему в Mathcad применяется «прямое» написание формул? 3. В каком порядке располагаются выражения при написании программы вычислений? 4. Как изменить текстовые записи в файле Mathcad? VII. Задачи для самостоятельного решения. Предлагается самостоятельно изменить параметр начальных условий, чтобы посмотреть, как изменяется решение. Измените во входных переменных параметр x. VIII. Варианты заданий. Условие: найти решение функции y’ = f(x) на отрезке [a, b] средствами Mathcad. Сравнить результат с точным значением (аналитическим решением), оценить абсолютную и относительную погрешности вычислений, вариант задания таблица 1.1 лаб. №1. Таблица вариантов 2.1. Численные методы линейной алгебры. Задания. 1. Решить приближенно систему линейных уравнений А*Х = b, с точностью до 0, 001. 2. Найти приближенно обратную матрицу для матрицы А, с точностью до 0, 001. 3. Найти приближенно определитель матрицы А, с точностью до 0, 0001. 4. Решить приближенно систему линейных уравнений А*Х+b = 0, с точностью до 0, 001.
Примечание: в вариантах к заданиям 2 и 3, матрица А такая же, как и в заданиях 1, 4 и 5 (см. выше). назад
ЛАБОРАТОРНАЯ РАБОТА № 3 «Вычисления в пакете Mathcad.Интерполяция и Регрессия» (Работа выполняется в компьютерном Классе) Системные требования (минимальные). 80486 (66 МГЦ или выше) либо Pentium или другой IBM совместимый компьютер. С ОС Windows 98 или выше. По крайней мере, 55 Mb дискового пространства для типичной (заданной по умолчанию) инсталляции. Введение. Введение. I. Цель работы: - освоение математического процессора Mathcad; - приобрести умение анализа табличных данных в среде Mathcad. II. Теоретическая часть. IV. Выполнение работы. Выполнить вариант задания одним из выше приведенных примеров решения задачи методом interp cspline. V. Ход работы. 7. Ознакомиться с данной инструкцией. Наберите выше приведенные фрагменты программ, ( как шаблоны для дальнейших работ), в среде Mathcad. 8. Сохраните набранный код программы в отдельной папке в корневом каталоге или в папке «Мои документы» под названием включающем Вашу фамилию (например: Калоев HTML). 9. Запустите полученный файл двумя кликами (или одним, в зависимости от настройки компьютера) мышки. 10. Запуститься программа Mathcad и в открывшемся окне Вы увидите набранный Вами код примера. 11. Студенту предлагается проанализировать набранный код фрагмента программы, поэкспериментировать, изменяя написание приведенных переменных. 12. Оформить лабораторную работу в письменном виде (преподавателю лабораторная работа сдается в электронном и в письменном виде). VI. Содержание отчета Отчет к лабораторной работе должен включать следующие разделы: · Исходное задание - математическая постановка задачи; · блок-схему алгоритма; · результаты вычислений задания в среде Mathcad в электронном виде и письменном виде; · для задачи, получить точное решение аналитическим методом, привести это решение в текстовом поле в среде Mathcad, и сравнить с полученным результатом. · Привести абсолютную и относительную ошибки! VII. Контрольные вопросы. 1. Какие приемы вы применили в выше приведенном фрагменте? 2. Почему в Mathcad нельзя получить «прямое» написание аналитических формул по табличным данным? 3. В каком порядке располагаются выражения при написании программы вычислений? |
Последнее изменение этой страницы: 2017-03-15; Просмотров: 623; Нарушение авторского права страницы