
|
Архитектура Аудит Военная наука Иностранные языки Медицина Металлургия Метрология Образование Политология Производство Психология Стандартизация Технологии |

|
Архитектура Аудит Военная наука Иностранные языки Медицина Металлургия Метрология Образование Политология Производство Психология Стандартизация Технологии |
Знакомство с текстовым редактором MS WordСтр 1 из 6Следующая ⇒
ЛАБОРАТОРНАЯ РАБОТА № 1 Знакомство с текстовым редактором MS Word ТЕМА. Ввод текста с клавиатуры и его редактирование. Форматирование символов и абзацев текста. Добавление таблиц и их форматирование. Работа с объектами в среде редактора. Ввод формул. ЦЕЛЬ. Научиться вводить текст с клавиатуры в текстовом редакторе и редактировать документы. Дать общее понятие про форматирование документов, символов и абзацев. Дать общее понятие про работу с таблицами в среде текстового редактора. Научить студентов вставлять таблицы, изменять и форматировать их в документах. Дать общее понятие про работу с графическими объектами формулами, и графическим наполнением документов.
Форматирование текста
1 Форматирование символов: шрифт, цвет, размер, стиль, начертания, межсимвольный интервал. 2 Вставка специальных символов. Буквица 3 Форматирование абзаца: отступ, красная строка, способы выравнивания, межстрочный интервал. Пробел и неразрывный пробел. 4 Задание границ и заливки. Табуляция. 5 Маркированные списки. Нумерованные списки. Многоуровневые списки. 6 Форматирование с помощью стилей. Создание нового стиля. Изменение
Форматирование символов Панель инструментов Форматирование
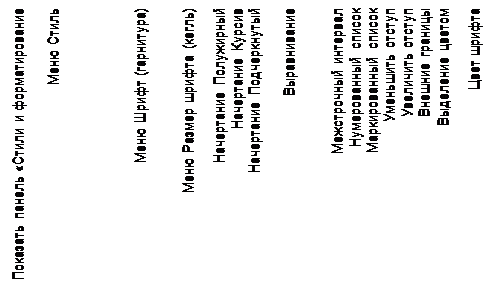
                 
Форматирование абзацев
1. С помощью диалогового окна Формат}Абзац. Вкладка Отступы и интервалы.
· Одинарный – достаточный для изображения заглавной буквы данного шрифта. · Полуторный – 1, 5 одинарных интервалов · Двойной – 2 одинарных интервала · Минимум – минимально-возможное состояние · Точно – соответственно символов каждой строки · Множитель – интервал, отличный от имеющихся, устанавливаемый пользователем.
1 2 3 4 1 Отступ слева – устанавливает границу абзаца путем передвижения всех строк от левого поля независимо от остального текста. 2 Выступ – «вывешивает» последующие строки абзаца правее отступа первой строки, если он сам расположен правее маркера отступа первой строки. 3 Отступ первой строки – устанавливает отступ первой строки. 4 Отступ справа – определяет смещение текста от правого поля и обычно применяется вместе с отступом слева для создания двойного отступа при вводе цитат.
Перенос формата одного абзаца на другой. Перенести формат одногообъекта на другой можно с помощью кнопки Копировать формат, для этого: § Выделите отформатированный абзац § Нажмите на клавишу § Протащите указатель мыши в виде I с изображением кисти рядом по тексту, и он переформатируется. (При этом копируются и стили оформления и шрифты).
Вставка списка (с выбором):
В диалоговом окне выберите нужную вкладку (Маркированные, Нумерованный, Многоуровневый), шаблон и кнопка «ОК»
Если ни один из шаблонов вам не подошел, можете создать новый. Для этого в окне « Список » нажмите на кнопку « Изменить ». В открывшемся окне « Изменение нумерованного списка » вносите свои изменения для нумерованного списка. Если вы работаете с маркированным списком, то в окне « Изменение маркированного списка » щелкните по кнопке «Маркер» и в открывшемся окне « Символ » выберите шрифт и нужный символ. Нажмите кнопку « ОК » два раза.
Чтобы регулировать расположение списка на листе используйте маркеры линейки, предварительно выделив весь список.
Работа с таблицами. 1 Создание таблиц. 2 Добавление и удаление строк и столбцов 3 Объединение и разбиение ячеек. 4 Изменение размеров строк и столбцов. 5 Форматирование таблицы. Автоформат. 6 Преобразование текста в таблицу и наоборот 7 Вставка диаграммы 8 Сортировка Применение стилей Стили абзаца и стили знака Word позволяет создавать и использовать стили двух видов: стили абзаца и стили знака. Стили абзаца, как правило, применяются к целым абзацам, а стили знака — к отдельным символам, словам и предложениям в абзаце. Иными словами, к абзацу можно применить некоторый стиль абзаца, а к нескольким словам или символам внутри абзаца (чтобы выделить их иным форматированием) — стиль знака. Указанные виды стилей отличаются, прежде всего, набором элементов форматирования, которые можно включать в стиль. А стиль знака из перечисленного может включать только элементы форматирования, доступ к которым предоставляют команды Формат => Шрифт, Сервис => Язык => Выбрать язык и Формата => Границы и заливка. Как взаимодействуют стили абзаца и знака, когда накладываются один на другой? В этом случае приоритет имеет стиль знака. Именно это свойство оправдывает существование стилей знака, в остальном имеющих значительно меньше возможностей. • Стиль абзаца может включать более широкий набор элементов форматирования по сравнению со стилем знака. • Стиль знака является основным, когда он взаимодействует со стилем абзаца. • Стиль абзаца можно применить к одному абзацу, нескольким абзацам или ко всему документу в целом. • Стиль знака можно применить как к части абзаца (символу, слову, предложению), так и к целому абзацу (абзацам) либо ко всему документу. Однако обычно этот стиль применяется, только когда часть абзаца требуется выделить иным форматированием. • Что произойдет, если выделить несколько слов в абзаце, а затем применить стиль абзаца? Произойдет то же, что имело бы место, если бы вы просто поместили в этот абзац текстовый курсор — весь абзац будет отформатирован выбранным стилем.
Применение стилей Предположим, вы выделили некоторый текст (часть абзаца, абзац или несколько абзацев) и хотите применить к нему один из имеющихся стилей. Как это осуществить? Применить стиль к выделенному фрагменту текста можно, используя панель инструментов Форматирование и область задач Стили и форматирование.
Копирование формата В Word имеется быстрый способ скопировать форматирование одного фрагмента текста в другой. Для этого выделите фрагмент с нужным форматированием (это может быть как несколько абзацев, так и несколько символов или слов внутри абзаца), а затем щелкните кнопке Копировать формат на панели инструментов Стандартная. После этого, если требуется скопировать формат для одного слова, щелкните на этом слове; чтобы скопировать формат в иной фрагмент текста, выделите этот фрагмент. Если формат нужно скопировать для нескольких фрагментов текста, щелкните на кнопке Копировать формат дважды, а затем скопируйте формат в нужные фрагменты. Подобным образом можно скопировать формат, как оформленный в виде стиля, так и представляющий собой просто набор элементов форматирования.
Создание нового стиля Предположим, для создаваемого документа ни один из имеющихся стилей не подходит (на практике такое случается достаточно часто). Естественное решение в этом случае — создать новый стиль. В Word 2003 существует два способа создания новых стилей, каждому из которых в этой главе посвящен отдельный раздел.
Как именовать стили Данная задача аналогична выбору имен для файлов. Как уже отмечалось, имя стиля должно быть коротким и в то же время информативным. Предпочтительнее имена, описывающие функцию данного стиля, а не подробности содержащегося в нем форматирования. Например, подойдут имена Заголовок, Список или Сноска.
Изменение стиля по образцу Данный метод очень удобен для быстрого внесения в стиль сравнительно несложных изменений. Суть в том, чтобы в форматирование абзаца, к которому предварительно был применен нуждающийся в изменении стиль, внести необходимые изменения, а затем щелкнуть правой кнопкой мыши на имени этого стиля в области задач Стили и форматирование и в появившемся контекстном меню выбрать команду Обновить в соответствии с выделенным фрагментом. После этого данный стиль будет изменен соответствующим образом.
Вариант 1 Задание 1 1. Набрать текст по образцу 2. Выполнить форматирование текста: размер заголовка — 26 пт, размер основного текста — 20 пт. Установить: 3. а) цвет символов в соответствии с названиями цветов в словосочетаниях. 4. б) фон символов, используя кнопку Выделение цветом. 5. Просмотреть файл в режиме Предварительный просмотр. 6. Сохранить файл под именем Фамилия1.doc
Синий на белом Черный на желтом Зеленый на белом Черный на белом Зеленый на красном Красный на желтом Красный на белом Оранжевый на черном Черный на красном Оранжевый на белом Красный на зеленом
Задание 2 1. Создайте новый документ. Настройте поля страницы. В меню Файл à Параметры страницы задайте размеры всех полей (левого, правого, верхнего, нижнего) по 3 см 2. Наберите текст. Настройте все параметры форматирования по таблице. 3. Сохраните документ под именем Фамилия
Задание 3 1. Создать таблицу из 4 столбцов и 6 строк по образцу. 2. Для вставки символов знаков зодиака задайте команду м. Вставкаà Символ, в диалоговом окне Символ установить шрифт Wingdings. После выбора символа нажать кнопку Вставить. 3. Выполнить обрамление таблицы согласно образцу, команда Форматà Границы и заливка (пунктиром указаны невидимые границы) 4. Сохранить файл под именем Таблица.doc. Вариант 2 Задание 1 1. Создать новый документ. Набрать текст по образцу (на след. стр). 2. Выполнить форматирование текста, подбирая гарнитуру шрифта и размер символов. 3. Для изменения интервала между символами выбрать команду Шрифт меню Формат. На вкладке Интервал в списке Интервал выбрать вариант Разреженный (или Уплотненный) и в окне на: указать 2 пт. 4. Просмотреть файл в режиме Предварительный просмотр. 5. Сохранить файл под именем Фамилия1.doc.
HOLIDAY Look chanel voque Комплексная Характеристика материалов Планируйте будущее НАУЧНО-ТЕХНИЧЕСКОЕ Наша программа поставки Федеративная республика Интерпластика ANIAGEN FURDOSEREN Перспектива, тенденция развития Системы для литья под давлением Carl Hanser Verlag Школьная ярмарка
2. Применить команду Сортировка меню Таблица, в диалоговом окне Сортировка текста в поле Сортировка выбрать столбец Проданные изделия, установить вариант Сортировка по возрастанию. 3. Для подсчета общей суммы в последней ячейке выполнить команду Формула меню Таблица, ввести формулу Sum(Above). 4. Добавить в таблицу 2 — 3 строки и вписать в них другие товары. 5. Добавить четвертый столбец с названием «Спрос», в который вписать высоки/средний/низкий по своему усмотрению. 6. Оформить таблицу стилем Таблица-список 2 (м. Таблица à Автоформат) 7. Сохранить файл под именем Таблица.doc.
Задание 4 Набрать текст, предложенный преподавателем, оформить его используя стили.
Теория автоматизированного электропривода: учебное пособие для вузов / Чиликин М. Г., Клюев В. И., Сандлер А. С. – М.: Энергия, 1979 страницы: 40 - 41 Вариант 3 Задание 1 1. Открыть файл Клетка.doc. 2. Выполнить команду Символ меню Вставка. В диалоговом окне Символ в списке Шрифт выбрать (обычный текст). Вставить символ параграфа. 3. Выполнить форматирование символов по образцу, изменяя: размер шрифта, интервал между символам, стиль начертания (курсив, полужирный, подчеркивание), цвет символов. 4. Оформить текст в рамке. Для этого выполнить команду Границы и заливка меню Формат, в диалоговом окне Границы и заливка на вкладке Граница установите Тип, Цвет и Ширину границы, а на вкладке Заливка установить цвет. 5. Просмотреть файл в режиме Предварительный просмотр. 6. Сохранить файл под именем Фамилия1.doc. Правильный вариант
СТРОЕНИЕ ЖИВОТНОЙ КЛЕТКИ Животные, как и растения, состоят из клеток. Клетки животных различаются по форме и величине. Среди них встречаются округлые, цилиндрические, прямоугольные, звездчатые клетки. Клетки животных не имеют оболочки. Живое содержимое их отделено от внешней среды тонкой пленкой, покрывающей цитоплазму, — цитоплазматической мембраной. Цитоплазма животных клеток представляет собой полужидкое, мелкозернистое, в большинстве случаев неокрашенное, прозрачное вещество. Ядро покрыто тонкой ядерной оболочкой, которая отделяет его от цитоплазмы. В ядре животной клетки находятся хромосомы. По сравнению с растительными клетками клетки животных не имеют пластид и вакуолей с клеточным соком.
Животные, как и растения, имеют клеточное строение. Животная клетка состоит из цитоплазмы, покрытой тонкой мембраной, и ядра. Оболочки, пластиды и вакуоли с клеточным соком в клетках животных отсутствуют.
Лабораторная работа. Клетки крови лягушки
Ход работы. Рассмотрите готовый препарат и ядро. Зарисуйте одну-две клетки. Отметьте составные части клетки.
1. Из каких частей состоит животная клетка? 2. Чем ограничена животная клетка от внешней cреды? 3. Каковы основные отличия строения животной и растительной клеток?
Задание. В тетради начертите и заполните таблицу о сравнении растительной и животной клеток.
Задание 2 1. Создайте новый документ. Наберите текст. 2. Выполнить форматирование символов по образцу, изменяя: размер шрифта, стиль начертания (полужирный), цвет символов, положение символов в строке (для этого выполнить команду Шрифт меню Формат, в диалоговом окне Шрифт выбрать вкладку Интервал, в списке Смещение выбрать вариант Вверх или Вниз и в поле на: указать 3 пт. 3. Просмотреть файл в режиме Предварительный просмотр. 4. Сохранить файл под именем Фамилия2.doc.
Задание 3 1. Загрузить файл Знаки.doc. 2. Настроить расположение таблицы по центру страницы, для этого выполнить команду Свойства таблицы меню Таблица. 3. Выполнить команду меню Файл à Параметры страницы, в диалоговом окне Параметры страницы на вкладке Размер бумаги ввести размер 20 см х 12 см. 4. Просмотреть файл в режиме Предварительный просмотр. 5. Выделить шапку таблицы. Задайте команду Таблица à Заголовки. 6. Просмотреть файл в режиме Предварительный просмотр. Убедиться в том, что шапка таблицы повторяется на всех страницах. 7. Сохранить файл под именем Таблица3.doc. Задание 4 Набрать текст, предложенный преподавателем, оформить его используя стили.
Теория автоматизированного электропривода: учебное пособие для вузов / Чиликин М. Г., Клюев В. И., Сандлер А. С. – М.: Энергия, 1979 страницы: 64 - 65 Вариант 4 Задание 1 1. Загрузить файл Гранин.doc. 2. Выполнить форматирование абзацев по образцу, изменяя:
3. Выполнить форматирование символов по образцу 4. Просмотреть файл в режиме Предварительный просмотр. 5. Сохранить документ под именем Фамилия1.doc. Правильный вариант
ЕШЬТЕ ПО УТРАМ Однажды к Молле пришел гость. Вечером, когда они поужинали и легли спать, гость посмотрел на подвешенные под потолком виноградные кисти и пропел: То едят и едят виноград. Поправляя постель гостя, Молла пропел: Так было отцами завещано нам: Вариант 5 Задание 1 1. Создайте новый документ 2. Первый абзац выровняйте по левому краю, второй абзац – по центру. 3. Для следующих абзацев выполнить команду Абзац меню Формат и в диалоговом окне Абзац на вкладке Отступ и интервалы установить следующие параметры: Выравнивание: По левому краю; Отступ слева: 5 см; Первая строка: нет; Интервал после абзаца: 12; Междустрочный интервал: одинарный. 4. Набрать текст стихотворения. После каждой строки четверостишия ввести принудительный перенос строки ( Shift + Enter ). После последней строки четверостишия завершить абзац ( Enter ). 5. Последний абзац выровнен по Правому краю. 6. Просмотреть файл в режиме Предварительный просмотр. 7. Сохранить файл под именем Фамилия1.doc.
Задание 2 1. Создайте новый документ 2. Первый абзац выровнен по правому краю, название стихотворения – по центру. 3. Для эпиграфа (для разделения строк без завершения абзаца использовать комбинацию клавиш Shift + Enter ) установить отступ Слева -8 см и выравнивание По левому краю, интервал Перед и После абзаца 12 пт. 4. Для текста стихотворения установить с помощью ней линейки параметры абзаца: первая строка (верхний треугольник): 3 см; отступ слева (нижний треугольник) 5 см; 5. Просмотреть файл в режиме Предварительный просмотр.
6. Сохранить файл под именем Фамилия2.doc.
Задание 3 1. Создать таблицу по образцу, выбрав команду Нарисовать меню Таблица. 2. В некоторых ячейках развернуть текст, для этого выполнить команду Направление текста меню Формат, в диалоговом окне выбрать нужную ориентацию текста. 3. Установить выравнивание в ячейке по образцу (через контекстное меню выделенных ячеек). 4. Оформить таблицу (границы и заливка) 5. Сохранить файл под именем Таблица5.doc.
Вариант 6 Задание 1 Наберите тексты согласно образцу с учетом параметров форматирования. Сохрани под соответствующими именами.
Задание 2 1. Создать таблицу с расписанием уроков по образцу
2. Добавьте 2 столбца в конец таблицы. Наберите расписание на четверг и пятницу. 3. Добавьте строку для первого урока. 4. Добавьте строку в конце таблицы для 4-го урока с помощью клавиши Tab. Выровняйте ширину столбцов. 5. Допишите в пустые ячейки предметы по своему усмотрению. Все предметы расположите по центру ячейки. Оформите таблицу. 6. Диагональ в первую ячейку добавьте с помощью карандаша. 7. Сохранить файл под именем Таблица6.doc. Задание 3 Набрать текст, предложенный преподавателем, оформить его используя стили.
Теория автоматизированного электропривода: учебное пособие для вузов / Чиликин М. Г., Клюев В. И., Сандлер А. С. – М.: Энергия, 1979 страницы: 73 – 74
Вариант 7 Задание 1 Наберите тексты согласно образцу с учетом параметров форматирования. Сохрани под соответствующими именами.
Задание 2 1. Haбрать текст, устанавливая в соответствии с образцом параметры для абзацев. 2. Для перечисления Семи чудес света использовать маркированный список. 3. Выполнить команду Вставка à Ссылка à Сноска, в диалоговом окне Сноски выбрать параметры: Внизу страницы, Нумерация : продолжить. ОК . 4. Просмотреть файл в режиме Предварительный просмотр. 5. Сохранить файл под именем Фамилия2.doc.
СЕМЬ ЧУДЕС СВЕТА
Название «Семь чудес света" впервые употребил Антипарт Сидонский во II веке до н. э. Чудесами света называют: § Египетские пирамиды[1] в Гизе (ок. 2700—1780 гг. до н. э.); § Храм Артемиды в Эфесе (VI в. до н. э.); § Галикарнасский Мавзолей в Малой Азии (середина IV в. до н. э.); § Висячие сады Семирамиды в Вавилоне (605—562 гг. до н. э.); § Гигантская статуя Зевса в Олимпии (ок. 430 г. до н. э.); § Колосс Родосский (бронзовая фигура бога Солнца Гелиоса высотой 37 м, ок. 285 г. до н. э.); § Фаросский маяк в Александрийском порту (окончен ок. 279 г. до н. э., вероятная высота 143 м).
Задание 3 1. Набрать текст. Знак табуляции будет использоваться с качестве разделителя на столбцы, поэтому перед «=», перед числом в степени и после него ставьте знак табуляции. 2. Для ускорения работы использовать копирование.
При нажатой кнопке Непечатаемые знаки текст должен выглядеть так:
Числа в десятичной системе счисления ¶ ¶ 10 ® = ® 100 ® один¶ 100 ® = ® 102 ® десять¶ 1000 ® = ® 103 ® сто¶ 10000 ® = ® 104 ® тысяча¶ 100000 ® = ® 105¶ 1000000 ® = ® 106 ® миллион¶ 10000000 ® = ® 107¶ 100000000 ® = ® 108¶ 1000000000 ® = ® 109 ® миллиард¶ 10000000000 ® = ® 1010¶ 100000000000 ® = ® 1011¶ 1000000000000 ® = ® 1012 ® триллион¶ 10000000000000 ® = ® 1013¶ 100000000000000 ® = ® 1014¶ 1000000000000000 ® = ® 1015 ® квадриллион¶ 10000000000000000 ® = ® 1016¶ 100000000000000000 ® = ® 1017¶ 1000000000000000000 ® = ® 1018 ® квинтиллион¶
3. Преобразовать текст в таблицу. Для этого выделить текст и выполнить команду Таблица à Преобразовать à Преобразовать в таблицу. Число столбцов: 4, разделитель – Знак табуляции 4. После преобразования текста в таблицу установить правильные параметры выравнивания абзацев. 5. Границы у таблицы отсутствуют (м. Формат à Границы и заливка ) 6. Сохранить файл под именем Таблица7.doc. Правильный вариант Вариант 8 Задание 1 1. Создайте текст. Наберите текст (без нумерации). 2. Выделите весь текст, м. Формат à Список на вкладке Многоуровневый выбрать соответствующий вариант. 3. Для понижения уровня строк выделите их, нажмите кнопку Понизить уровень. 4. Сохраните документа под именем Фамилия1.doc. Наш комплекс отдыха предлагает Вам: 1. Спортивные площадки для игр: 1.1. в теннис 1.2. в гольф 1.3. в поло 1.4. в городки 1.5. в прятки 2. Водно-оздоровительный комплекс: 2.1. бассейн 2.2. водный массаж 2.3. ванны 2.3.1. солевые 2.3.2. грязевые 2.3.3. серные 3. Солярий для загара Задание 2 1. Создайте новый документ. 2. Перед третьим абзацем выполнить команду Формат à Список, на вкладке Многоуровневый выбрать соответствующий вариант. 3. При наборе текста для перехода на уровень ниже использовать кнопку Увеличить отступ, а для перехода на уровень выше — кнопку Уменьшить отступ. Для выравнивания столбцов использовать клавишу Tab 4. Просмотреть файл в режиме Предварительный просмотр. 5. Сохранить файл под именем Фамилия2.doc.
СПОРТ Олимпийские игры
1. Летние 1.1. Афины 1896 1.1.1. мужчины 285 1.1.2. женщины 0 1.2. Париж 1900 1.2.1. мужчины 1055 1.2.2. женщины 11 1.3. Сент-Луис 1904 1.3.1. мужчины 546 1.3.2. женщины 8 1.4. Лондон 1908 1.4.1. мужчины 2023 1.4.2. женщины 36 2. Зимние 2.1. Шамони 1924 2.1.1. мужчины 281 2.1.2. женщины 13 2.2. Санкт-Мориц 1928 2.2.1. мужчины 464 2.2.2. женщины 27 2.3. Лейк-Плэсид 1932 2.3.1. мужчины 277 2.3.2. женщины 30
Задание 3 1. Набрать текст с использованием точки с запятой:
Вид деятельности; 7 класс; 8 класс Чтение книг; 30; 35 Занятие спортом; 25; 28 Посещение курсов; 15; 20 Просмотр фильмов; 23; 27 Общение с друзьями; 37; 42 «Общение с компьютером»; 21; 29
2. Преобразуйте текст в таблицу: выделить текст, меню Таблица à Преобразовать, в поле Число столбцов: 3, Разделитель: точка с запятой. 3. Скопируйте таблицу и вставьте на второй лист 4. Первую таблицу оформите, используя автоформат: м. Таблицаà Автоформат (предварительно таблицу выделите) 5. Выделите вторую таблицу, м. Вставка à Объект. В открывшимся окне в поле Тип объекта выбери «Диаграмма Microsoft Graph», ОК 6. Появиться диаграмма и маленькое окно «Таблица данных». Изменить в этой таблице число учеников занимающихся спортом и нажмите Enter, посмотрите, как это отражается на диаграмме. 7. Сохраните файл под именем Таблица8.doc. Задание 4 Набрать текст, предложенный преподавателем, оформить его используя стили.
Теория автоматизированного электропривода: учебное пособие для вузов / Чиликин М. Г., Клюев В. И., Сандлер А. С. – М.: Энергия, 1979 страницы: 90 - 91
Вариант 9 Задание 1 1. Создайте новый документ. 2. Наберите весь текст без нумерации, используйте табуляцию и заполнитель (м. Формат à Табуляция, выделить в нем нужную позицию табуляции и установить переключатель на необходимый вид заполнителя). 3. Затем оформите текст, используя многоуровневый список. 4. Выделите название раздела «Основы работы в среде Windows» и отформатируйте его по своему усмотрению. Щелкните по кнопке Копировать формат и проведите указателем в виде кисти по названию «Редакторы текстов и документов». 5. Используя кнопку Копировать формат отформатируйте весь текст. 6. Сохраните файл под именем Фамилия1.doc.
СОДЕРЖАНИЕ
1. Основы работы в среде Windows.................................................................................. 3 1.1. Основные понятия Windows................................................................................... 5 1.1.1. Рабочий стол..................................................................................................... 6 1.1.2. Типы окон........................................................................................................... 8 1.1.3. Окно приложения............................................................................................. 9 1.1.4. Зона заголовков................................................................................................ 9 1.1.5. Горизонтальное меню..................................................................................... 10 1.1.6. Ниспадающее меню........................................................................................ 10 1.1.7. Панель инструментов..................................................................................... 11 1.1.8. Строка состояния............................................................................................. 13 1.2. Окно документа........................................................................................................... 14 1.2.1. Зона заголовков................................................................................................ 15 1.2.2. Полосы прокрутки............................................................................................. 16 1.2.3. Линейки............................................................................................................... 17 1.3. Диалоговое окно......................................................................................................... 18 1.3.1. Элементы диалогового окна.......................................................................... 19 1.4. Управление представлением, размером окон................................................... 21 1.5. Общая схема работы с Windows............................................................................ 22 1.6. Работа с приложениями........................................................................................... 25 1.7. Работа с файлами...................................................................................................... 27 1.8. Справочная система Windows................................................................................ 28 2. Редакторы текстов и документов................................................................................... 29 2.1. Ввод текста в программе Word............................................................................... 30 2.2. Основные элементы текстового документа......................................................... 31 2.3. Основные операции с текстом................................................................................ 33 2.3.1. Удаление и копирование фрагментов документа................................... 35 2.4. Форматирование символов и абзацев................................................................. 36 2.5. Оформление страницы документа........................................................................ 38 2.5.1. Вставка номеров страниц............................................................................... 40 2.5.2. Верхний и нижний колонтитулы.................................................................. 42 2.5.3. Вставка сносок................................................................................................... 41 2.6. Работа с таблицами................................................................................................... 43 2.7. Работа с рисунками................................................................................................... 45 2.8. Печать документов..................................................................................................... 46 Задание 2 1. Откройте документ Содержание.doc 2. Отформатируйте строку «Основы работы в среде Windows»: гарнитура шрифта: Arial, кернинг – 18, начертание – жирный, интервал – разреженный на 2 пт. 3. Выделите эту строку. Выполнить команду Формат à Стили и форматирование. В области задач Стиль нажать кнопку Создать стиль. Введите название стиля «Раздел». 4. Отформатируйте строку «Основные понятия Windows» по своему усмотрению и на ее основе создайте стиль «Глава» 5. Отформатируйте строку «Рабочий стол» по своему усмотрению и на ее основе создайте стиль «Часть» 6. Отформатируйте оставшийся текст, применяя заготовленные стили, для этого выделите строку и щелкните по названию соответствующего Стиля в области задач Стили и форматирование. 7. Просмотреть файл в режиме Предварительный просмотр. 8. Щелкните правой кнопкой мыши на название любой главы, выберите п. Выделить текст, имеющей такой же формат. Измените форматирование выделенного текста (например, уменьшите размер на 1 п., измените цвет и т.д) 1. Просмотреть файл в режиме Предварительный просмотр. Популярное:
|
Последнее изменение этой страницы: 2016-05-03; Просмотров: 1329; Нарушение авторского права страницы