
|
Архитектура Аудит Военная наука Иностранные языки Медицина Металлургия Метрология Образование Политология Производство Психология Стандартизация Технологии |

|
Архитектура Аудит Военная наука Иностранные языки Медицина Металлургия Метрология Образование Политология Производство Психология Стандартизация Технологии |
Запрос пароля при открытии или изменении документа
Алгоритм: 1. Откройте файл, для которого необходимо задать пароль. 2. В меню Сервис выберите команду Параметры, а затем откройте вкладку Безопасность (рис. 10).
Рис. 10. Окно Параметры, вкладка Безопасность 3. В поле пароль для открытия файла вводится пароль, который будет запрашиваться при открытии файла, а в поле пароль разрешения записи вводится пароль, который будет запрашиваться для подключения возможности редактирования документа. 4. Нажимается кнопка OK и подтверждаются пароли.
Рекомендация доступа «только для чтения» Можно предлагать (но не требовать) другим пользователям открыть документ только для чтения. Если пользователь откроет документ в режиме «только для чтения» и изменит его, то он сможет сохранить этот документ только с другим именем файла. Алгоритм: 1. В меню Сервис выберите команду Параметры. 2. Перейдите на вкладку Безопасность. 3. Установите флажок рекомендовать доступ только для чтения, а затем нажмите кнопку OK (рис. 11).
4. В пункте меню Файл нажмите кнопку Сохранить.
Защита от форматирования и редактирования
Алгоритм: 1. Выберите команду Защитить документ в меню Сервис. Справа на экране появится область задач Защита документа (рис. 12).
2. В области задач установите соответствующие параметры в разделах Ограничение на форматирование и Ограничение на редактирование. 3. Нажмите кнопку Да, включить защиту. 4. В поле Новый пароль (необязательно) введите пароль и подтвердите его. Работа с текстом Правила ввода текста 1. Текст разбивается на абзацы, переход на новую строку в абзаце осуществляется автоматически; окончание абзаца маркируется нажатием клавиши Enter. В режиме непечатаемых знаков конец абзаца обозначается символом 2. После любого знака препинания обязателен пробел, перед знаком препинания пробел не ставится. В режиме непечатаемых знаков значение конца абзаца обозначается символом
3. Пример: 4. Знак тире ставится с пробелами до и после знака.
5. Пример: 6. После заголовков разделов, глав, подглав точка не ставится. 7. Выравнивание текста осуществляется только с помощью табуляции или кнопок
8. Начало нового раздела, колонки осуществляется следующим образом (Вставка / Разрыв / Начать новую страницу, новую колонку, новую строку). Более подробно о назначении разделов см. в пункте 6.2.
Назначение разделов
Параметры форматирования в MS Word применяются к определенным объектам. Например, начертание, размер, цвет и другие параметры применяются только к шрифту. Выравнивание, отступы и интервалы применимы к абзацу. Далее идет форматирование страницы, которое включает установку полей страницы, колонтитулов и другие параметры. С помощью разделов можно менять параметры форматирования страниц документа. Так, если в данном месте документа должна быть страница с выравниванием по центру или страница с альбомной ориентацией, без нового раздела не обойтись. Раздел – это самый большой фрагмент документа, который можно форматировать. На рис. 13 показан документ, имеющий несколько разделов. Изображение довольно мелкое, но, тем не менее, видно, что у каждого из них свои параметры форматирования страницы. В каждом разделе форматирование независимое. Зная это, вы можете использовать данную функциональную возможность в своих документах.

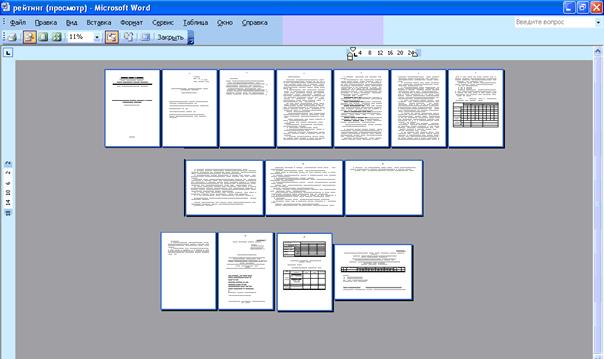
Рис. 13. Документ с несколькими разделами
6.3. Редактирование текста. Проверка орфографии. Тезаурус
Для установки проверки орфографии необходимо выполнить следующие команды: Сервис / Параметры / Правописание / Орфография / установить опцию автоматически проверять орфографию (рис. 14).
Тогда при вводе слова с ошибкой оно будет подчеркнуто красной волнистой линией и щелчок правой кнопки мыши по слову приведет к появлению тезауруса – списку синонимов, а так же слов, близких по написанию (рис. 15).
Рис. 15. Тезаурус для слова «ключь»
Для просмотра всех синонимов выделенного слова можно также выполнить команду: Сервис / Язык / Тезаурус.
6.4. Форматирование текста
Под форматирование текста понимается изменение формата символов, а именно установка размера шрифта, начертания, стиля и т.д. Алгоритм:
Примечание: основные команды для работы с текстом располагаются также на панели инструментов Форматирование (рис. 18).
Рис. 18. Панель инструментов Форматирование
Работа с абзацем
Популярное:
|
Последнее изменение этой страницы: 2016-05-03; Просмотров: 2068; Нарушение авторского права страницы