
|
Архитектура Аудит Военная наука Иностранные языки Медицина Металлургия Метрология Образование Политология Производство Психология Стандартизация Технологии |

|
Архитектура Аудит Военная наука Иностранные языки Медицина Металлургия Метрология Образование Политология Производство Психология Стандартизация Технологии |
Автоматизированное создание таблиц
Создание таблицы можно автоматизировать, если начать ее построение со структуры, задав число строк и столбцов. Меню для выбора вариантов создания таблицы можно открыть командой Вставка, Таблица (рис. 5.10). Первый вариант предполагает использование диалогового окна Вставка таблицы, открываемое командой Вставить таблицу. Если таблица ограничена размерами (10х8), то можно воспользоваться графической картой. Третий вариант – использование экспресс-таблиц (рис. 5.10).
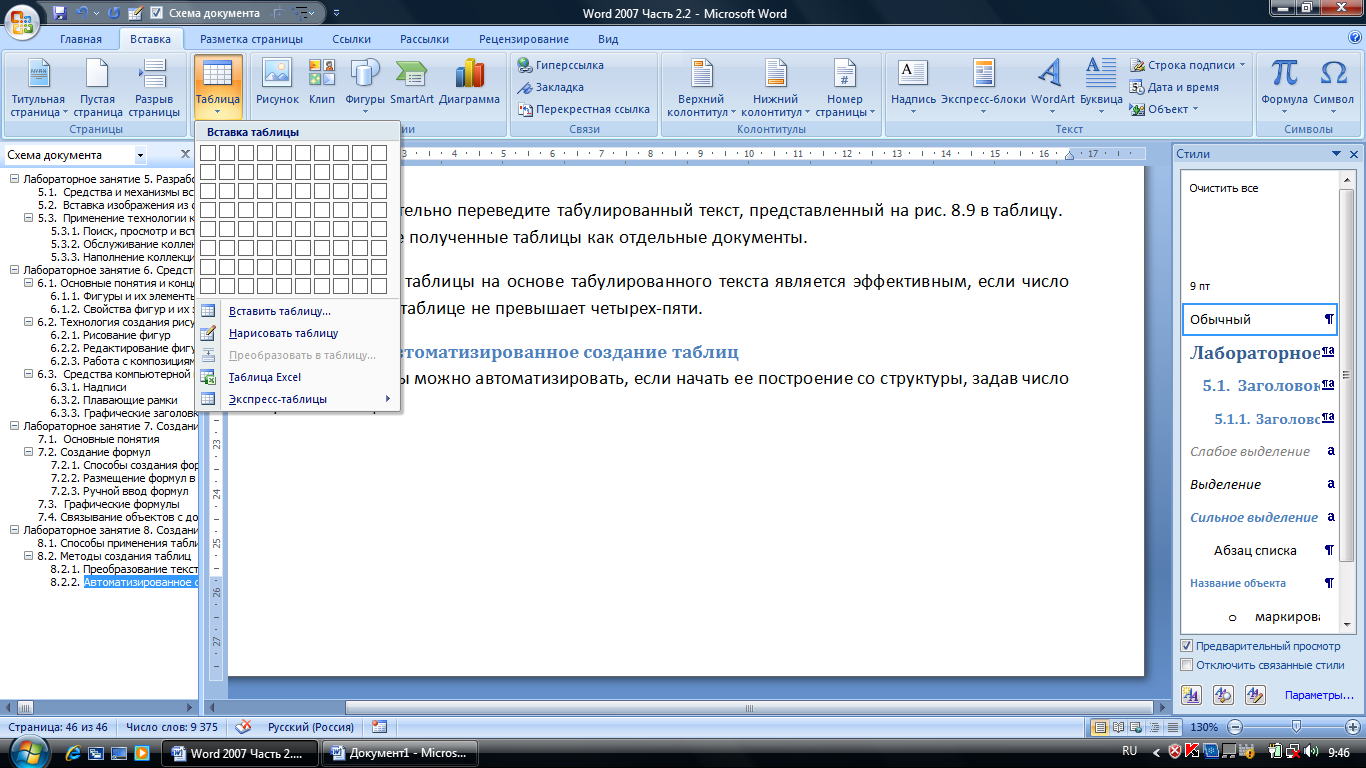  
Рисунок 5.10. Средства для автоматизированного создания таблиц. Задание 5.4. Самостоятельно исследуйте средства автоматизированного создания таблиц, включив в новый документ несколько таблиц, созданных разными средствами. Создание таблиц вручную Автоматизированные средства позволяют создать регулярные таблицы, когда на пересечении одной строки и одного столбца находится одна ячейка. Для создания таблиц сложной структуры приходится использовать ручные средства, называемые средствами рисования таблиц. Эти средства располагаются на контекстных вкладках Работа с таблицами: Конструктор и Макет. Задание 5.5. Исследуйте средства ручного создания таблиц, выполнив следующие операции: 1. В меню выбора варианта создания таблиц выберите команду Нарисовать таблицу. Используя появившийся инструмент (Карандаш), нарисуйте прямоугольник, представляющий внешние границы будущей таблицы. На инструментальной ленте откроется контекстная вкладка Конструктор (рис. 5.11).

Рисунок 5.11. Контекстная вкладка Работа с таблицами, Конструктор 2. Самостоятельно исследуйте средства, размещенные в раскрывающихся списках Стиль пера, Толщина пера, Цвет пера, а также кнопки Нарисовать таблицу и Ластик в группе Нарисовать границы. Обратите внимание на диалоговое окно Границы и заливка, которое открывается одноименной кнопкой. Инструмент Ластик можно использовать не только для удаления линий, нарисованных Карандашом, но и таблиц, созданных автоматически. Используя эти средства, создайте таблицу любой конфигурации и сохраните ее в отчете. Сложные таблицы обычно создаются с использованием комбинации средств: сначала автоматически создается регулярная таблица командой Вставить таблицу, которая затем приводится к нужному виду средствами на вкладках Конструктор и Макет. При автоматическом создании таблицы высота строки автоматически подбирается под высоту того текста, который будет размещен в строке. Программа предполагает, что текст будет набираться текущим стилем абзаца. Возьмем для примера данные, принятые в студенческих рефератах: основной шрифт – 14 пунктов; интервал между строками – двойной; абзацные отступы по умолчанию 6 пунктов. В этом случае минимальная высоте табличной строки составляет 54 пункта (14х3 + 6х2), то есть более 16 мм. Таблица получается чрезвычайно громоздкой. Специалисты рекомендуют, [16] перед тем, как приступить к созданию таблицы сложной структуры, заранее подготовить технологический стиль с минимальными параметрами (высота шрифта – 6 пунктов, интервал – одинарный, отступы - нулевые). Задание 5.6. Используя изученные средства, создайте бланк извещения, представленный на рис.5.12, выполнив следующие операции: 1. Откройте новый документ. Используя группы Шрифт и Абзац вкладки Главная, создайте технологический стиль: шрифт Arial, размер 6 пт., интервал – одинарный, отступы - нулевые.
Рисунок 5.12. Бланк квитанции 2. Оцените размер бланка. Допустим, он равен 125х63 мм. В качестве основы для бланка возьмем регулярную таблицу размером (25х21). Таким образом, каждая ячейка нашей таблицы должна иметь 5 мм в ширину и 3 мм в высоту. 3. Создайте исходную регулярную таблицу (рис. 5.13). Поправьте размеры ячейки на вкладке Макет (0, 3 см и 0, 5 см). 4. Объедините первые девять столбцов регулярной таблицы, используя команду Объединить ячейки на вкладке Макет.
Рисунок 5.13. Регулярная разметочная таблица 5. Продолжайте объединение ячеек таблицы до тех пор, пока не получите бланк нужной структуры. 6. Остается заполнить таблицу текстом и сохранить ее. Задание 5.7. Используя данную технологию, разработайте документы, образцы которых представлены на рис. 5.2. и рис. 5.3. Сохраните созданные документы под именами Бланк для оплаты и Студенческая конференция. Популярное:
|
Последнее изменение этой страницы: 2016-08-24; Просмотров: 950; Нарушение авторского права страницы