
|
Архитектура Аудит Военная наука Иностранные языки Медицина Металлургия Метрология Образование Политология Производство Психология Стандартизация Технологии |

|
Архитектура Аудит Военная наука Иностранные языки Медицина Металлургия Метрология Образование Политология Производство Психология Стандартизация Технологии |
Операции со структурной диаграммой
Прежде чем оперировать с диаграммой ее надо выделить. При этом можно выделить всю диаграмму целиком или любой ее элемент. Для работы с диаграммой целиком используют рамку и ее маркеры (рис.4.29).

Рисунок 4.29. Маркеры структурной диаграммы Угловой и сторонний маркеры служат для изменения размеров диаграммы, а маркер текстовой области открывает дополнительную панель, предназначенную для работы с текстом диаграммы. Удалить структурную диаграмму можно с помощью контекстного меню, выбрав в нем команду Вырезать. Перемещение диаграммы. По умолчанию диаграммы, как и любые другие иллюстрации, встраиваются в документ с привязкой к позиции в строке. То есть диаграммы перемещаются вместе со строкой в ходе ввода, редактирования и форматирования текста. Диаграмму удобнее перемещать, если сделать ее свободной. Для этого следует в контекстном меню выделить пункт Обтекание текстом и выбрать любой режим обтекания. Если необходимо переместить диаграмму на очень большое расстояние, то лучше воспользоваться буфером обмена. Освободить диаграмму можно и с помощью контекстной вставки Работа с рисунками SmartArt, Формат, если в группе Упорядочить раскрыть список Обтекание текстом (рис. 4.30).
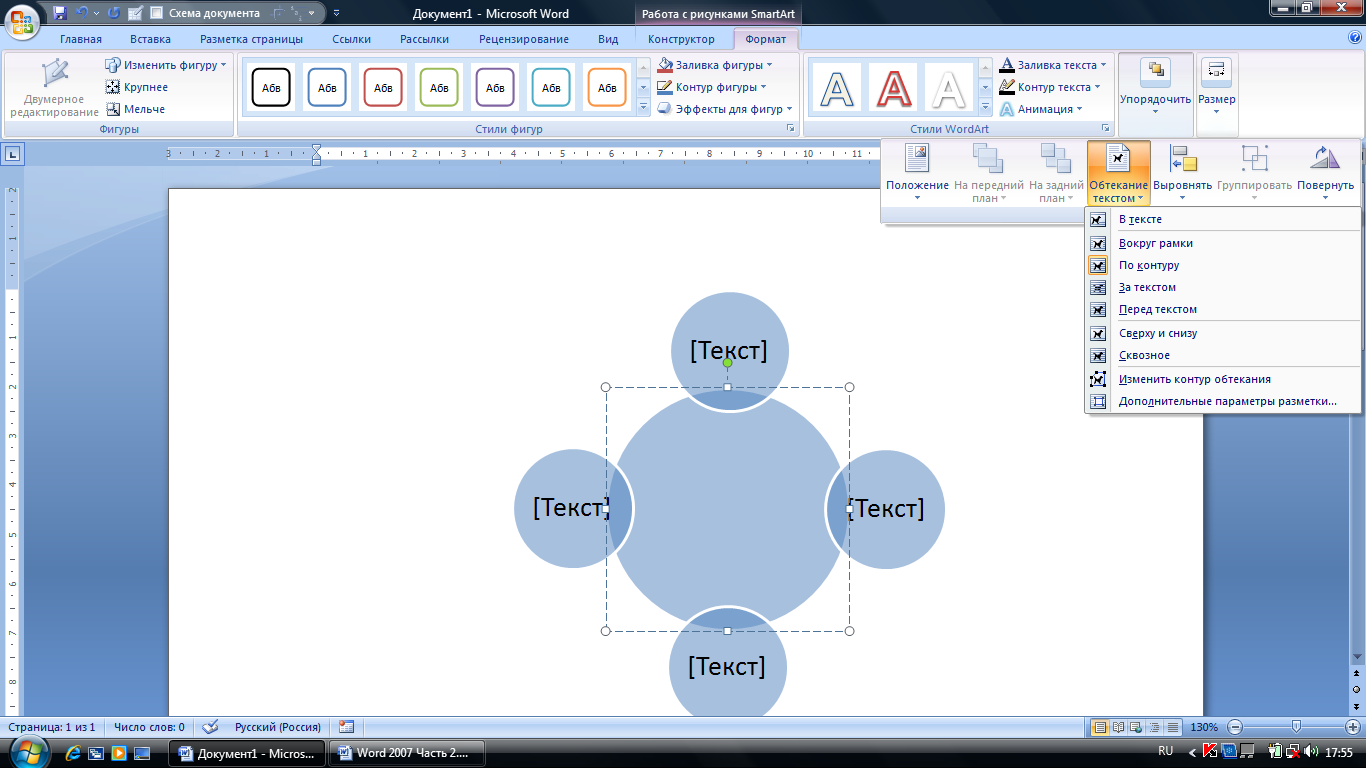
Рисунок 4.30. Средства, сосредоточенные на вкладке Работа с рисунками SmartArt, Формат Правка структурных диаграмм. Структурная диаграмма состоит из элементов трех типов: фигур, текстовых элементов и связей. Текстовые элементы располагаются в фигурах, а между фигурами действуют связи. Соответственно, правка структурных диаграмм включает правку каждого из указанных элементов и их комбинаций. Существуют два метода правки текста в фигурах структурной диаграммы: правка по месту и правка в текстовой области. Правка по месту – самый удобный метод: щелкните на замещающей надписи и введите нужный текст. Текстовая область открывается щелчком по маркеру текстовой области (рис.4.30) или используя команду Область текста в группе Создать рисунок на вкладке Работа с рисунками SmartArt, Конструктор (рис.4.31).
Рисунок 4.31. Вставка текста с помощью текстовой области Правка макета. Механизм действия связей между элементами структурной диаграммы определяется макетом. Связи не редактируются: они создаются автоматически в соответствии с типом диаграммы. Если необходимо изменить связи между элементами, измените макет диаграммы или ее тип, используя команды группы Макеты на вкладке Работа с рисунками SmartArt, Конструктор (рис. 4.31). Задание 4.11. Самостоятельно создайте диаграмму, представленную на рис. 4.32. Доработайте диаграмму, добавив еще один тип (например, Процесс), включающий несколько видов процессов (например: Вертикальный, Ступенчатый, Сегментированный). Добавьте в таблицу верхний уровень (например: Структурные диаграммы). Для доработки диаграммы можно использовать контекстное меню или команды вкладки Работа с рисунками SmartArt. Сохраните документ в отчете.
Рисунок 4.32. Структурная диаграмма типа Табличная иерархия Оформление диаграмм. Основными элементами оформления структурных диаграмм являются фигуры. Средства управления форматом фигур представлены в табл.4.3. Таблица 4.3. Оформление структурных диаграмм
Задание 4.12. Исследуйте все действия и команды, представленные в таблице 4.3. Используя эти команды, переоформите несколько ранее созданных структурных диаграмм (см. задание 4.11). Сохраните изменения в отчете. Сформулируйте выводы по разделу и запишите их в отчет. Организационные диаграммы Организационные диаграммы занимают особое место среди структурных диаграмм. Они предназначены для моделирования иерархических структур, которые в природе, обществе и технике встречаются повсеместно. Иерархическими структурами выражается соподчиненность звеньев в системах административного управления, моделируются связи в живой природе, представляются процессы развития организмов и изготовления изделий. Иерархическими структурами можно выразить совершенно несхожие, на первый взгляд, вещи, как карту веб-сайта, прогноз развития шахматной партии, процесс обработки сложной детали и процедуру отбора претенденток на конкурсе красоты. Любую организационную диаграмму можно создать средствами SmartArt. Однако в Word 2007 сохранились и старые средства создания организационных диаграмм, с помощью которых создавать сложные древовидные структуры несколько проще. Для активизации этого средства нужно подать команду: вкладка Вставка, группа Текст, список Объект, команда Вставить объект. Откроется диалоговое окно Вставка объектов. В списке Тип объектов на вкладке Создание нужно выбрать объект Настройка организационных диаграмм для приложений Microsoft Office.
Рисунок 4.33. Средства вставки объектов Популярное:
|
Последнее изменение этой страницы: 2016-08-24; Просмотров: 793; Нарушение авторского права страницы