
|
Архитектура Аудит Военная наука Иностранные языки Медицина Металлургия Метрология Образование Политология Производство Психология Стандартизация Технологии |

|
Архитектура Аудит Военная наука Иностранные языки Медицина Металлургия Метрология Образование Политология Производство Психология Стандартизация Технологии |
Лабораторное занятие6. Служебный аппарат документов
Документы большого объема обычно снабжают справочным и служебным аппаратом, который обеспечивает доступ к дополнительной информации, облегчает навигацию по документу, предоставляет средства поиска нужных материалов и т.д. Применение служебного аппарата в электронных документах не только повышает эффективность его использования, но и ярко свидетельствует об уровне компьютерной подготовки его автора и умении использовать современные информационные технологии. Справочный аппарат документов Справочный аппарат особенно полезен в учебниках, руководствах, инструкциях, отчетах, диссертациях, дипломных и курсовых проектах и т.п. Компоненты справочного аппарата готовят одновременно с текстом документа. К справочному аппарату, используемому в документах Word, относятся перекрестные ссылки, закладки, гиперссылки и другие компоненты. Справочные компоненты вставляются в документ как динамические объекты. Если документ изменяется в ходе редактирования, то справочные компоненты приводятся в соответствие с новой редакцией текста. Обновление справочных компонентов может происходить как автоматически, так и по команде. Перекрестные ссылки Механизм перекрестных ссылок не только предоставляет дополнительную и сопутствующую информацию, полезную для читателя, но и позволяет автору управлять действиями будущего читателя. Перекрестная ссылка – это объект связи. Как у всякой связи, у перекрестной ссылки есть два конца: статическое основание и динамический указатель. Перекрестная ссылка – это внедренный в документ указатель на фрагмент текста документа или встроенный в него объект. Ссылка обычно указывает на заголовок, сноску, рисунок, таблицу или иной объект текущего документа. Этот объект должен быть предварительно отмечен специальным образом. Перекрестные ссылки особенно эффективны в электронных документах. Статическая часть (основание) перекрестной ссылки представляет собой обычный текст или сокращение (например: См. рис.). Динамическая часть перекрестной ссылки представляет собой указатель, содержащий сведения об объекте, на который указывает ссылка. В момент создания перекрестной ссылки такой объект уже должен существовать. Для создания динамической части ссылки предназначено диалоговое окно Перекрестная ссылка. Перекрестные ссылки работают эффективно, если ссылочные объекты оформлены в электронном документе правильно. Если в качестве ссылочного объекта используются заголовки, то они должны быть отформатированы только с применением встроенных стилей (Заголовок 1, Заголовок 2 Заголовок 3 и т.д.). Если перекрестные ссылки осуществляются на рисунки, формулы или диаграммы, то их подрисуночные подписи, названия таблиц и примечания формул должны быть оформлены с помощью специального средства для ввода названий. Задание 6.1. Исследуйте средства для ввода названий, выполнив следующие операции: 1. Откройте любой документ, содержащий таблицы или рисунки (например: Водопады планеты). 2. Установите маркер перед таблицей и подайте команду Ссылки, Вставить название. Появится диалоговое окно Название (рис.6.1).
Рисунок 6.1. Средства для вставки названий объектов 3. В раскрывающемся списке Подпись выберите название объекта (например: Таблица). Если нужного объекта в списке нет, то нажмите кнопку Создать и в открывшемся диалоговом окне Новое название запишите имя нового объекта. 4. Стиль нумерации объектов выберите в диалоговом окне Нумерация названий, которое открывается кнопкой Нумерация. 5. Самостоятельно создайте надпись для другой таблицы или рисунка. Убедитесь, что номера в постоянной части надписи будут меняться автоматически. 6. Сохраните результаты исследований в отчете. Задание 6.2. Исследуйте механизм создания перекрестных ссылок, выполнив следующие операции: 1. Откройте хорошо отформатированные документ, содержащий рисунки и таблицы (например: Лекции Word 2007). 2. Установите перекрестную ссылку на заголовок, выполнив следующие команды: o Установите маркер на место размещения перекрестной ссылки и введите статические часть ссылки (например, фразу: Если возникли вопросы, то обратитесь к разделу). o Откройте окно Перекрестная ссылка, выбрав на вкладке Ссылки команду Перекрестная ссылка (рис. 6.2). o В списке Тип ссылки выберите Заголовок. В поле Для какого заголовка появится перечень заголовков, имеющихся в документе. Выберите в этом перечне нужный заголовок (например: 1.2. Общая характеристика Microsoft Word 2007). o В раскрывающемся списке Вставить ссылку на выберите пункт Номер заголовка и нажмите кнопку Вставить. Номер заголовка будет вставлен в ссылку. o Для перехода по ссылке подведите к этому номеру указатель мыши и, придерживая клавишу Ctrl, щелкните левой кнопкой. Вы окажитесь в разделе 1.2. o Для обратного возвращения нажмите комбинацию клавиш Shift + F5.

Рисунок 6.2. Средства для создания перекрестной ссылки 3. Самостоятельно вставьте перекрестные ссылки на рисунок и на абзац. 4. Результаты исследований и выводы по заданию сохраните в отчете. Закладки Закладка – это электронная метка, маркер. В документах Word закладки выполняют три функции: 1. Они облегают навигацию по документу и позволяют возвращаться к помеченным объектам, когда в этом возникает необходимость. 2. Закладка может служить якорем (точкой привязки) для создания перекрестной ссылки для точной привязки гиперссылки к конкретному месту в документе. 3. Закладка выполняет функции полезных меток, упрощающих исполнение других служебных операций с документом, например индексацию. Каждой закладке присваивается имя, которое является уникальным в пределах документа. Задание 6.3. Исследуйте механизм создания закладок, вставив несколько закладок в текущий документ: 1. В открытом документе (например, Лекции Word 2007) выберите объект, для которого хотите создать закладку или установите курсор внутри абзаца, в который нужно ее поместить. 2. Откройте диалоговое окно Закладке (команда Вставка, Связи, Закладка). 3. Введите имя новой закладки. Имя должно начинаться с буквы и может содержать как буквы, так и цифры. Пробелы в именах закладок не допустимы. Если имя содержит несколько слов, то они записываются без пробелов, начиная каждое слово с прописной буквы (рис.6.3). 4. Вставьте в окно еще несколько закладок, нажимая кнопку Добавить. 5. Проверьте возможность навигации по закладкам. Для перехода к закладке выделите ее и нажмите кнопку Перейти. Если в документе много закладок, рекомендуется установить порядок их сортировки с помощью переключателя Порядок. Переключатель Имя размещает закладки в алфавитном порядке, а переключатель Положение – в порядке размещения в документе.

6. Для перехода по закладкам кроме окна Закладка можно использовать штатное средство перехода в диалоговом окне Найти и заменить. Это окно открывается командой Главная, Редактирование, Найти. Нажмите вкладку Перейти (рис.6.4), в качестве объекта перехода выберите закладку, введите имя закладки и нажмите кнопку Перейти. 7. Выводы по результатам исследования запишите в отчет.
Рисунок 6.4. Средство для навигации по закладкам Гиперссылки Перекрестная ссылка может указывать только на объект или фрагменты текста, находящиеся в текущем документе. Если нужно перейти к другому документу, то используется гиперссылка. Гиперссылки эффективно работают не только во всемирной паутине (WWW), но и во многих других программах, в Microsoft Office в частности. С помощью гиперссылок вы можете создать связи, как с отдельными фрагментами текущего документа, так и с документами, хранящимися где угодно: на локальном компьютере, на компьютерах локальной сети или на любом из компьютеров Интернета. Создание гиперссылок. Гиперссылка состоит их двух частей: статической и динамической. Статическая часть размещается в текущем документе. Обычно ее роль выполняет фрагмент текста, который может иметь специальной форматирование (синим цветом с подчеркиванием). Динамическая часть указывает на тот объект, к которому осуществляется переход по гиперссылке. Задание 6.4. Исследуйте средства создания гиперссылок внутри документа, выполнив следующие операции: 1. Откройте документ, например, Лекции Word 2007 и установите курсор в точку, в которую хотите поместить гиперссылку. 2. Откройте диалоговое окно Вставка гиперссылки, подав команду: Вставка, Связи, Гиперссылка (рис.6.5).

Рисунок 6.5. Средства для создания гиперссылки 3. Нажмите кнопку Связать с местом в документе. В рабочей области окна откроется структура документа[17]. В этой структуре выберите заголовок раздела, к которому должен быть осуществлен гиперпереход. Если такого раздела нет, то в качестве объекта перехода можно использовать закладку. 4. В поле Текст поместите текст статической части гиперссылки. 5. При наведении указателя мыши на гиперссылку появляется всплывающая подсказка. Определите содержание подсказки в окна Подсказка для гиперссылки, которое появляется после нажатия кнопки Подсказка. 6. Самостоятельно создайте несколько гиперссылок на различные объекты текущего документа, включая закладки. 7. Выводы по исследованиям запишите в отчет. Задание 6.5. Самостоятельно создайте гиперссылку к удаленному документу, используя команду Связать с файлом, веб-страницей. Действия с гиперссылками. С гиперссылками удобно оперировать с помощью контекстного меню (рис.6.6). Это меню позволяет: · Изменить гиперссылку – изменить текст гиперссылки, ее адрес и текст всплывающей подсказки. · Выделить гиперссылку – подготовить ее к копированию или перемещению. · Открыть гиперссылку – открыть документ, на который указывает гиперссылка, или раздел текущего документа. · Копировать гиперссылку в буфер обмена. · Удалить гиперссылку (текст, лежащий в основе гиперссылки, не удаляется).
Рисунок 6.6. Контекстное меню для работы с гиперссылкой Сноски Чтобы не нарушать выразительности текста, вспомогательные и дополнительные материалы принято выносить за его пределы и представлять отдельно. При этом связь между основным материалом и пояснениями, комментариями, примечаниями выполняется с помощью сносок. Сноска состоит из двух взаимосвязанных элементов: знака сноски и текста сноски. Знак сноски - цифровое или символьное обозначение, записываемое в основном тексте и в области записи примечания. Текст сноски – содержит сведения, ради которых создана сноска. Местоположение текста зависит от типа сноски. Различают два типа сносок: обычные (страничные) и концевые. Обычные сноски – содержат пояснения и комментарии. Текст обычной сноски располагается в нижней части страницы и отделяется от основного текста горизонтальной чертой. Концевые сноски – содержат пояснения, комментарии, библиографические сведения. Текст концевой сноски располагается в конце документа или в конце раздела документа. Выбор типа сноски определяется содержательными особенностями текста сноски. Если сноски относятся к конкретным объектам документа (сообщениям, абзацам, иллюстрациям), то отдается предпочтение обычным сноскам. Если сноски содержат дополнительный материал, близкий к теме всего документа в целом, то целесообразно использовать концевые сноски. Создание сносок сопровождается очень простой процедурой: 1. Откройте любой документ и установите курсор в том месте, где предполагается поместить знак сноски. 2. Подайте команду Ссылки, Сноски, Вставить сноску. В тексте появится знак сноски, а в нижней части страницы откроется техническая область для записи примечания. 3. Введите текст примечания. Задание 6.6. Самостоятельно создайте несколько обычных и концевых сносок. Результаты сохраните в отчете вместе с выводами по заданию.
Редактированию подлежит только текстовая часть сноски, знак сноски появляется автоматически и изменению не подлежит. Редактирование тестовой части сноски осуществляется по общим правилам. Управление нумерацией осуществляется с помощью диалогового окна Сноски, открываемого командой Ссылки, Сноски (рис. 6.7).
Рисунок 6.7. Средства для управления сносками Служебный аппарат документа Средства служебного аппарата документа предназначены для упрощения работы с документом и включают разнообразные указатели и служебные таблицы, такие как оглавление. Характерная особенность этих компонентов заключается в том, что они находятся в динамическом соответствии с имеющимся содержанием документа. Предметный указатель Предметный (алфавитный) указатель предназначен для быстрого поиска в документе тематических данных. Предметный указатель – это упорядоченный список терминов, ключевых слов и словосочетаний, содержащихся в документе, с указанием номеров страниц, на которых они встречаются. Термины, ключевые слова и словосочетания, включенные в предметный указатель, называются элементами указателя. Алфавитный указатель – предметный указатель, элементы которого упорядочены по алфавиту. Указатели формируются в два этапа. На первом этапе выполняется отбор терминов, которые должны войти в указатель. Отбор происходит путем маркировки элементов указателя в составе документа. Существует два метода маркировки: ручная и автоматическая. Автоматическая маркировка выполняется на основе словаря. На втором этапе предметный указатель создается и встраивается в документ. В состав указателя включаются все предварительно помеченные элементы. Эта операция, как и последующее обновление указателя, полностью автоматизировано. Ручная маркировка элементов указателя. При ручной маркировке элементы указателя помечают непосредственно в тексте документа. Задание 6.7. Исследуйте средства ручной маркировки указателя, выполнив следующие операции: 1. Откройте документ, например, Лекции Word 2007. Выберите и выделите ключевое слово или словосочетание, на которое следует создать ссылку в указателе. 2. В группе Предметный указатель на вкладке Ссылки нажмите кнопку Пометить элемент – откроется диалоговое окно Определение элемента указателя (рис.6.8)[18].

Рисунок 6.8. средства для ручной маркировки элементов указателя 3. Введите содержание элемента указателя в поле Основной. По умолчанию сюда подставляется текст, выделенный в документе. Если необходимо, отредактируйте его – термин должен быть представлен в именительном падеже единственного числа. 4. В поле Дополнительный укажите дополнительную характеристику элемента. В предметном указателе она образует вложенный подпункт. 5. В большинстве случаев предметный указатель связывает элементы указателя с содержанием документа посредством указания номера страницы. В этом случае на панели Параметры включите переключатель Текущая страница. 6. Если термин встречается в документе неоднократно, рекомендуется особо выделить номер той страницы, которая для данного термина является предпочтительной. Обычно это страница, на которой дается определение термина. Номер выделяют установкой флажка Формат номера страницы: полужирный или курсив. 7. Нажмите кнопку Пометить. Выделенный термин будет помечен специальным кодом (рис.6.8). 8. Повторите эту процедуру для вставки других элементов (не мене 10 элементов). Автоматическая маркировка элементов указателя. Маркировку элементов указателя можно автоматизировать с помощью файла словаря, который создается вручную. Словарь должен содержать набор терминов, которые войдут в предметный указатель. Термины в словаре представляются в виде таблицы. Таблица в файле словаря содержит два столбца. В ячейках первого столбца записываются термины, включаемые в указатель, в той форме, в которой они встречаются в документе. Нужные слова и словосочетания можно ввести вручную или скопировать из документа. Каждую грамматическую форму термина необходимо указать отдельно. Прописные и строчные буквы различаются. Второй столбец содержит элементы указателя, соответствующие терминам, включенным в словарь. Если необходимо указать дополнительную характеристику элемента, ее отделяют от основного элемента двоеточием (рис.6.9). Задание 6.8. Исследуйте средства автоматической маркировки элементов указателя, выполнив следующие операции: 1. Откройте новый пустой документ и для большого документа, в котором планируется поместить тематический словарь (например, для документа Лекции Word 2007) создайте таблицу терминов. Помимо терминов, указанных на рис.6.9, добавьте 10 строк со своими терминами. Сохраните документ в отчете под именем Словарь указателя и закройте его.
Рисунок 6.9. Словарь указателя, используемый для автоматической маркировки элементов указателя 2. Откройте большой документ, в который планируется поместить предметный указатель (например, Лекции Word 2007) и установите курсор в конец документа.
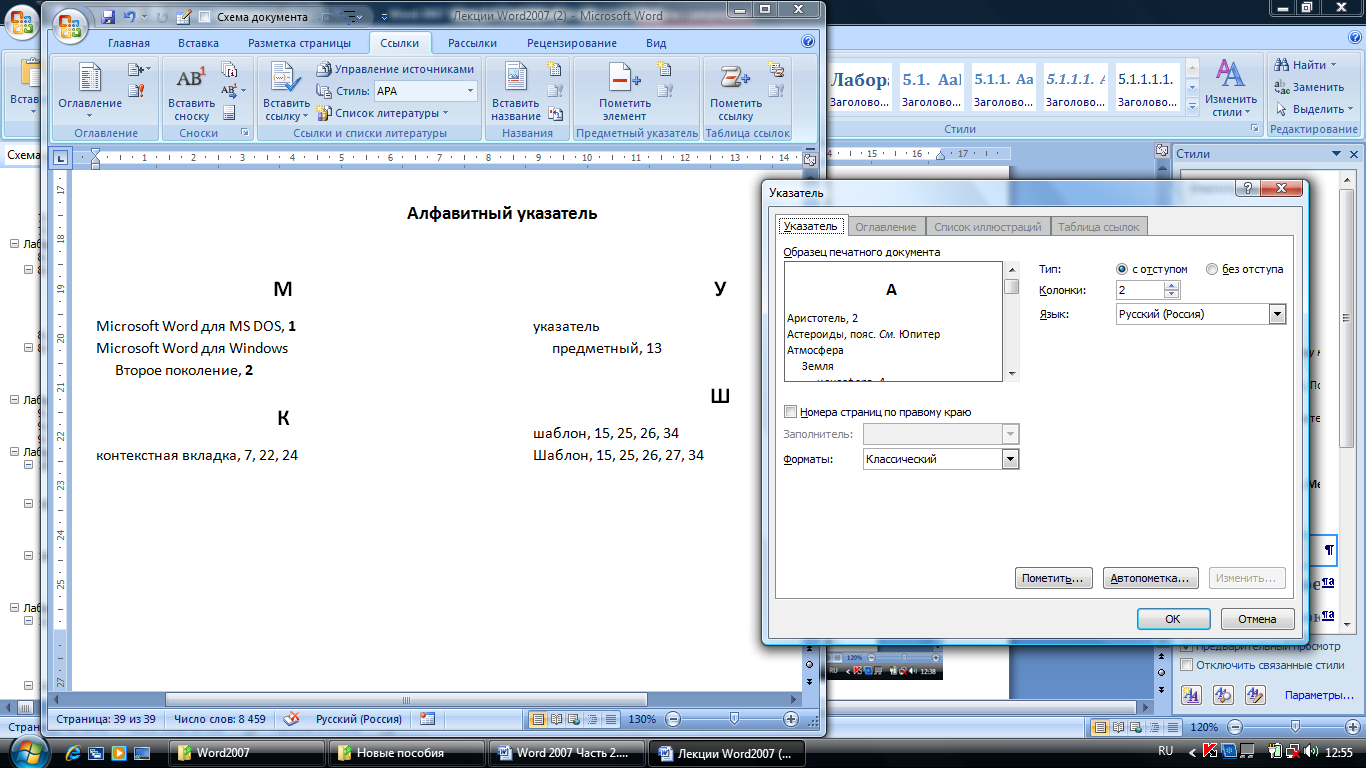
Рисунок 6.10. Средства для работы с предметным указателем 3. Откройте диалоговое окно указатель, выбрав на вкладке Ссылки команду Предметный указатель. На вкладке Указатель этого окна нажмите кнопку Автопометка. 4. В открывшемся диалоговом окне Открытие словаря указателя в нижнем раскрывающемся списке (рис.6.11) выберите пункт Все файлы, выделите файл словаря и нажмите кнопку Открыть. 5. Создание предметного указателя. Для документа, в котором выполнена маркировка терминов, предметный указатель создается автоматически. Текстовый процессор отбирает помеченные кодами термины, располагает их в алфавитном порядке и добавляет номера страниц. Так как элементы указателя часто располагаются в несколько колонок, для размещения указателя автоматически создается новый раздел. Для управления оформлением предметного указателя служит кладка Указатель одноименного диалогового окна. Рисунок 6.11. Диалоговое окно для выбора файла словаря Задание 6.9. Вставьте предметный указатель в документ, выполнив следующие операции: 1. Установите курсор в то место документа, куда необходимо вставить предметный указатель. 2. Откройте диалоговое окно Указатель ( команда: Ссылка, Предметный указатель). 3. В списке Форматы выберите способ оформления элементов указателя. Если необходимо оформить элементы указателя определенным стилем, выберите в этом раскрывающемся списке пункт Из шаблона. Для выбора и настройки стиля оформления элементов указателя служит кнопка Изменить. 4. Настройте вид предметного указателя с использованием всех элементов вкладки Указатель. Контролируйте вид настраиваемого указателя с помощью панели Образец печатного документа. 5. По завершении настройки нажмите кнопку ОК. 6. Полученный предметный указатель сохраните в отчете. Сформулируйте выводы по пункту 6.2.1 и запишите их в отчет. Оглавление Оглавление документа выполняет две основные функции. Во-первых, оно позволяет читателю получить общее представление о содержании и структуре документа, во-вторых, оно упрощает и ускоряет поиск составных частей документа. По своей природе оглавление это указатель. Оно связывает название разделов с номерами страниц, на которых эти разделы располагаются. Если названия разделов отформатированы с использованием стандартных стилей (Заголовок 1, Заголовок 2, Заголовок 3 и т.д.), то формирование оглавления происходит автоматически, без предварительной разметки документа. Задание 6.10. Исследуйте механизм создания оглавления, выполнив следующие операции: 1. Установите курсор в то место документа, куда надо вставить оглавление. 2. 3. Она открывает диалоговое окно Оглавление (рис.6.13). С помощью счетчика Уровни выберите заголовки, которые необходимо включить в оглавление. Оглавление будет содержать только заголовка указанного уровня и более высоких уровней. 4. В раскрывающемся списке Форматы выберите один из стандартных способов форматирования пунктов оглавления. 5. Если необходимо оформить пункты оглавления определенным стилем, выберите в списке Форматы пункт Из шаблона. Для выбора и настройки стиля оформления пунктов оглавления служит кнопка Изменить. 6. В раскрывающемся списке Заполнитель выберите способ заполнения пробелов между текстом пункта оглавления и номером страницы. Рисунок 6.12. Коллекция шаблонов оглавлений
Рисунок 6.13. Средства настройки оглавления 7. Проконтролируйте вид оглавления с помощью панели Образец печатного документа и нажмите кнопку ОК. 8. Сохраните оглавление в отчете.
Рисунок 6.14. Пример оглавления Оформление и обновление оглавления. Как и обычный текст, оглавление оформляется форматированием с помощью стилей. Для этого в программу встроены штатные стили Оглавление 1, Оглавление 2 и т.д. При этом каждому стилю заголовков документа соответствует определенный стиль оглавления, например стилю Заголовок 1 соответствует стиль Оглавление 1, а стилю Заголовок 2 – стиль Оглавление 2. Если вы хотите изменить эти настройки, то выполните следующие действия: 1. Создайте оглавление. 2. Откройте вкладку Главная. В группе Стили нажмите кнопку настройки дополнительных параметров. Откроется панель Стили (рис. 6.15).
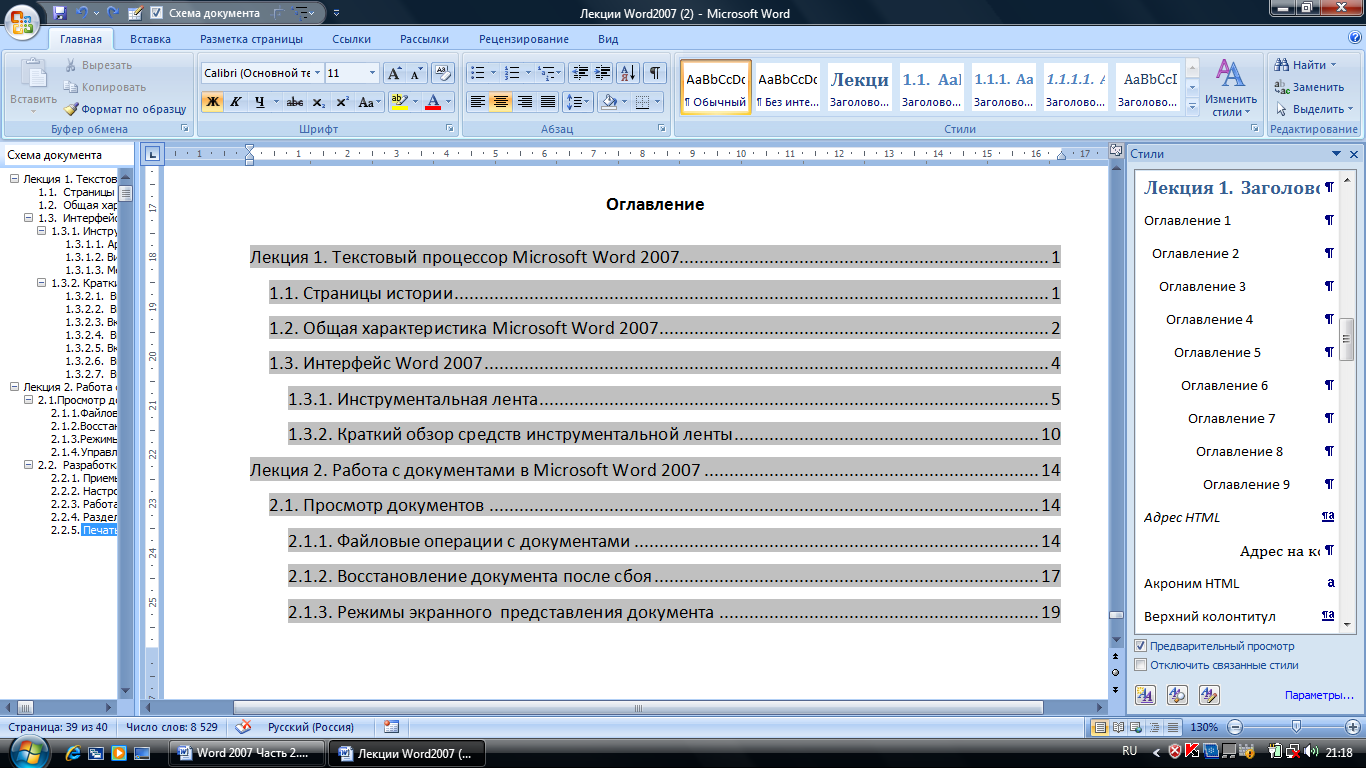
Рисунок 6.15. Оглавление и стили для оглавлений 3. Выберите настраиваемый стиль оглавления и щелкните на нем правой кнопкой мыши. Откроется контекстное меню стиля. 4. В контекстном меню выберите пункт Изменить и в диалоговом окне Изменение стиля проведите соответствующие настройки. Оглавление не только автоматически формируется, но и автоматически обновляется. По ходу работы с документом его разделы могут менять свое название и местоположение. Все изменения, происходящие с разделами, будут автоматически отражены в оглавлении, на команду на его обновление приходится давать вручную. 1. 2. На вкладке Ссылки в группе Оглавление нажмите кнопку Обновить таблицу. Откроется окно Обновление оглавления. Выберите нужный режим обновления.
Популярное:
|
Последнее изменение этой страницы: 2016-08-24; Просмотров: 1062; Нарушение авторского права страницы