
|
Архитектура Аудит Военная наука Иностранные языки Медицина Металлургия Метрология Образование Политология Производство Психология Стандартизация Технологии |

|
Архитектура Аудит Военная наука Иностранные языки Медицина Металлургия Метрология Образование Политология Производство Психология Стандартизация Технологии |
Лабораторная работа №9. «Инструментальные средства информационного моделирования: конструктор интерактивных упражнений»
Конструктор интерактивных упражнений можно использовать для организации самостоятельной деятельности учащихся при изучении любых школьных дисциплин. В требованиях ФГОС, сформулированных для основной и старшей школы, при изучении всех без исключения дисциплин в качестве метапредметных результатов указаны результаты, непосредственно связанные с ИКТ: способность извлекать информацию из различных источников, включая средства массовой информации, ресурсов интернет и пр.; свободно пользоваться словарями различных типов, справочной литературой, в том числе и на электронных носителях; овладение приемами отбора и систематизации материала на определенную тему; умение вести самостоятельно поиск информации; способность к преобразованию, сохранению и передаче информации и пр [1]. Очень интересный сервис для совместной деятельности - http://learningapps.org— конструктор интерактивных упражнений.
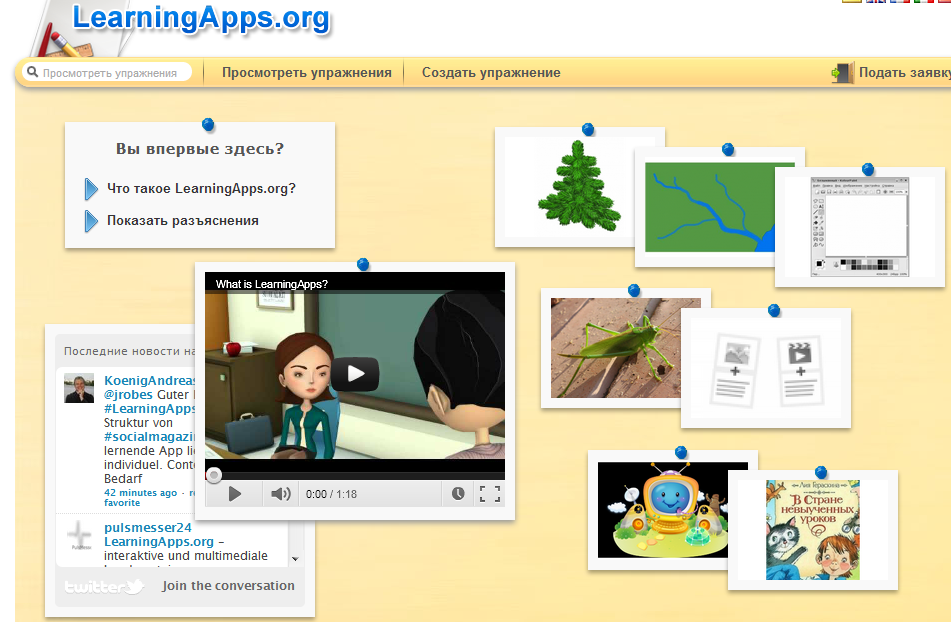
Интернет — сервис L earningapps.org – это готовый ресурс, позволяющий зарегистрированному пользователю использовать уже имеющиеся и создавать самостоятельно интерактивные упражнения разных типов: пазлы, викторины разных типов ( в том числе с использованием видео, анимации и пр), хронологические ленты, кроссворды, сортировки (группировки) картинок и др. Конструктор позволяет удовлетворить потребности педагога в создании большого количества современных электронных интерактивных упражнений, предлагая шаблоны, в которые может быть встроено любое содержание – вербальное, визуальное, аудио, видео. Создание упражнения 1. Выберите пункт меню Создать упражнение.

В открывшемся окне выбрать тип упражнения, например, Викторина, Классификация, «Найти на карте», «Найди пару», Кроссворд, Хронологическая линейка и др.. Можно подробнее ознакомиться с описанием каждого из них, посмотреть пример. А) Рассмотрим упражнение Найти пару. Для этого: Выбираем кнопку Создать Найти пару.
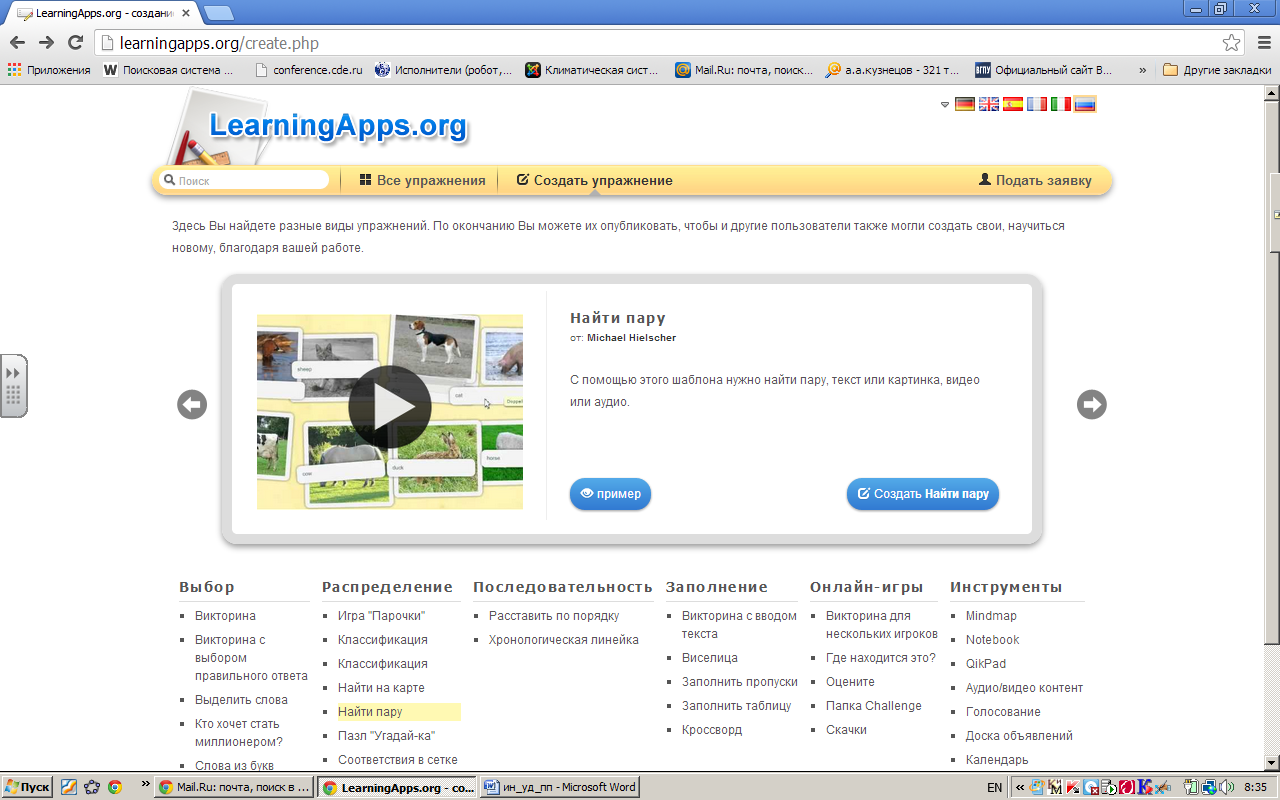
В открывшемся окне задаем название упражнения, например, Многогранники.
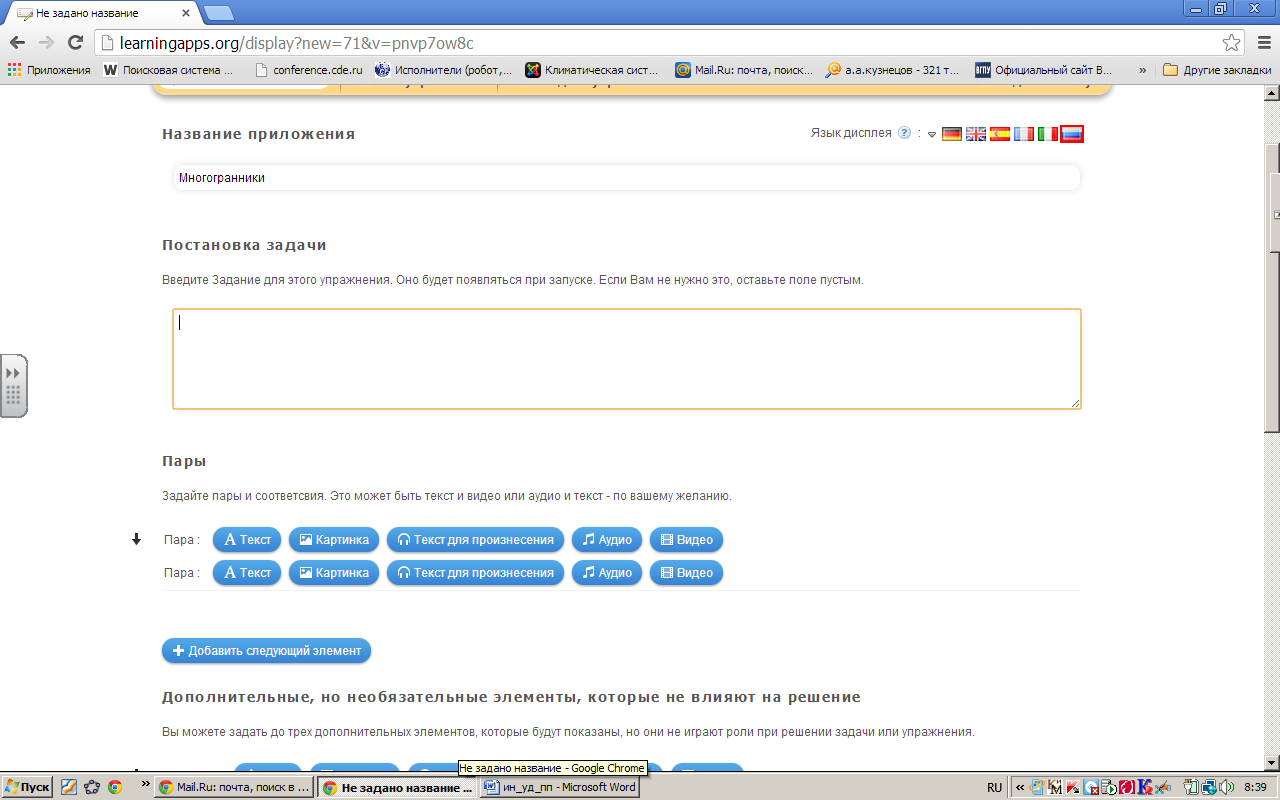
Введите задание для упражнения:
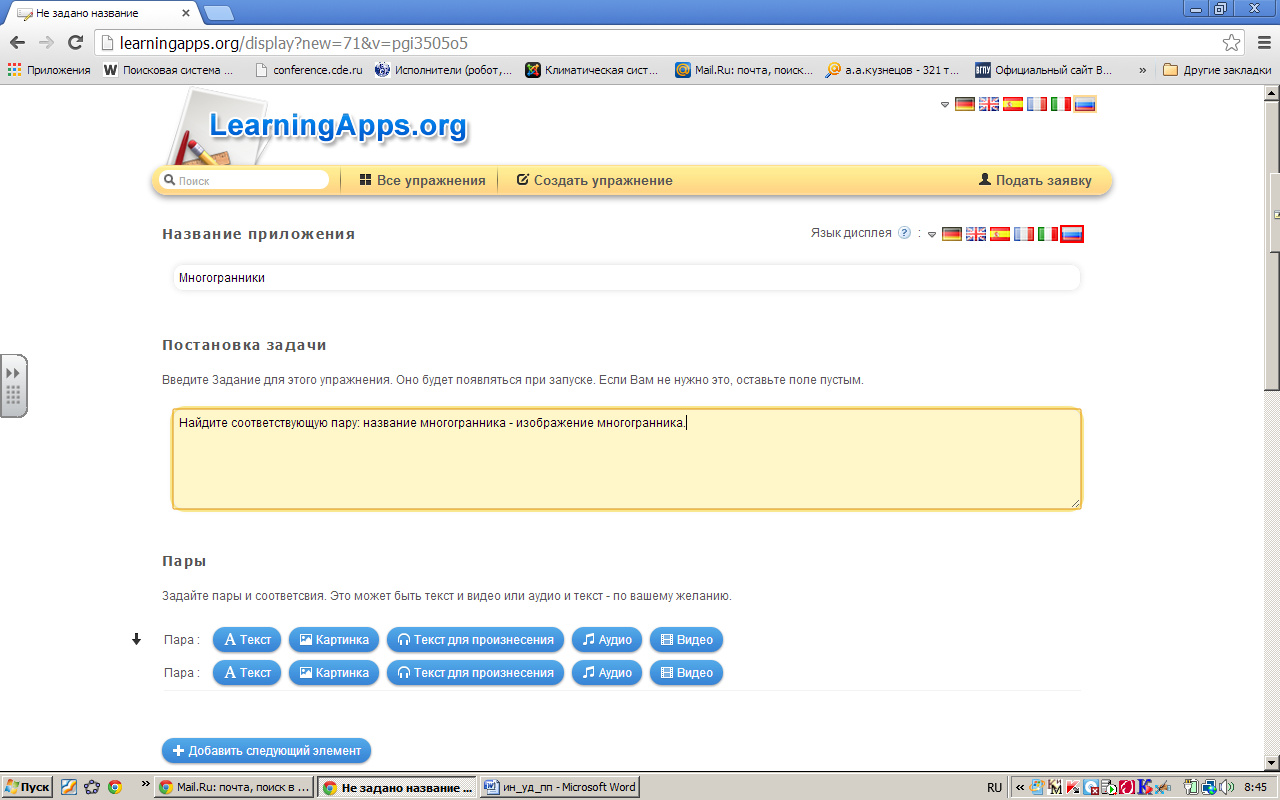
Задайте пары и соответствия:
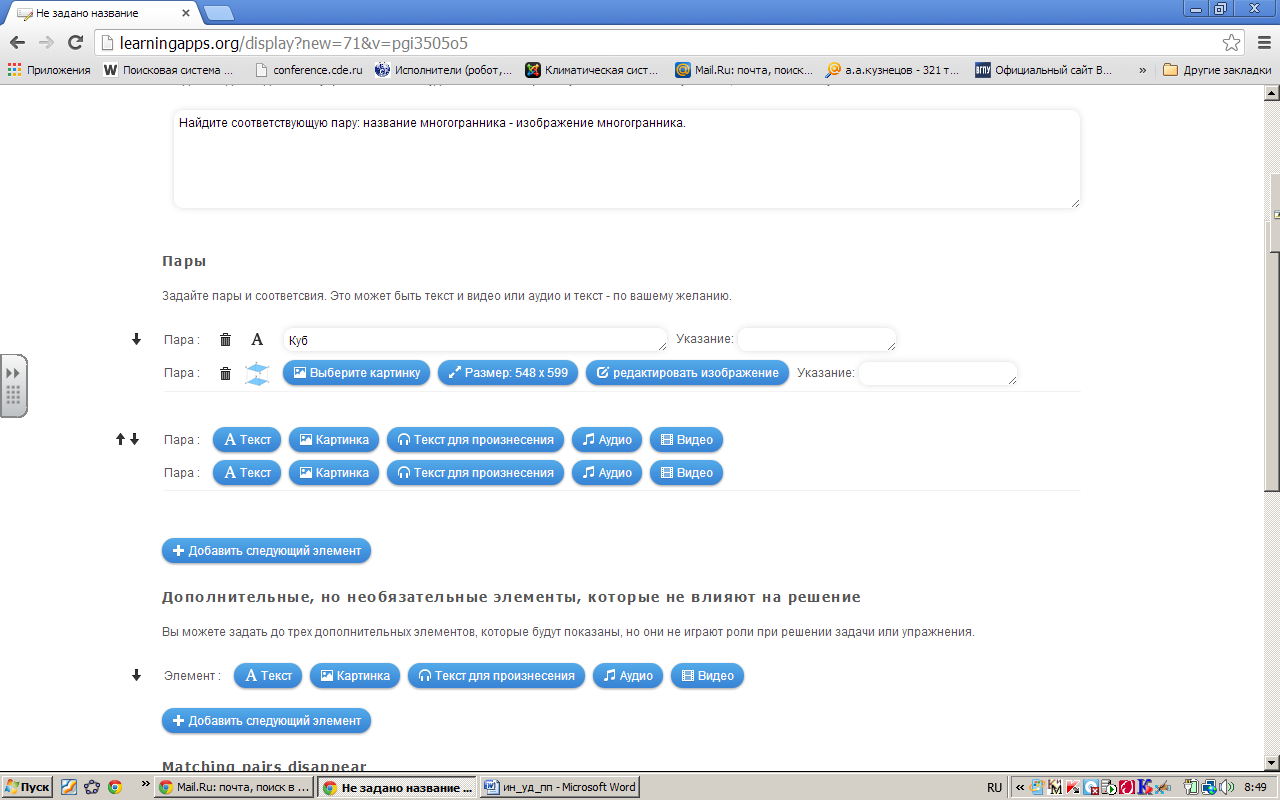
Для добавления текста выбрать кнопку Текст:
Для добавления изображения выбрать кнопку Картинка:
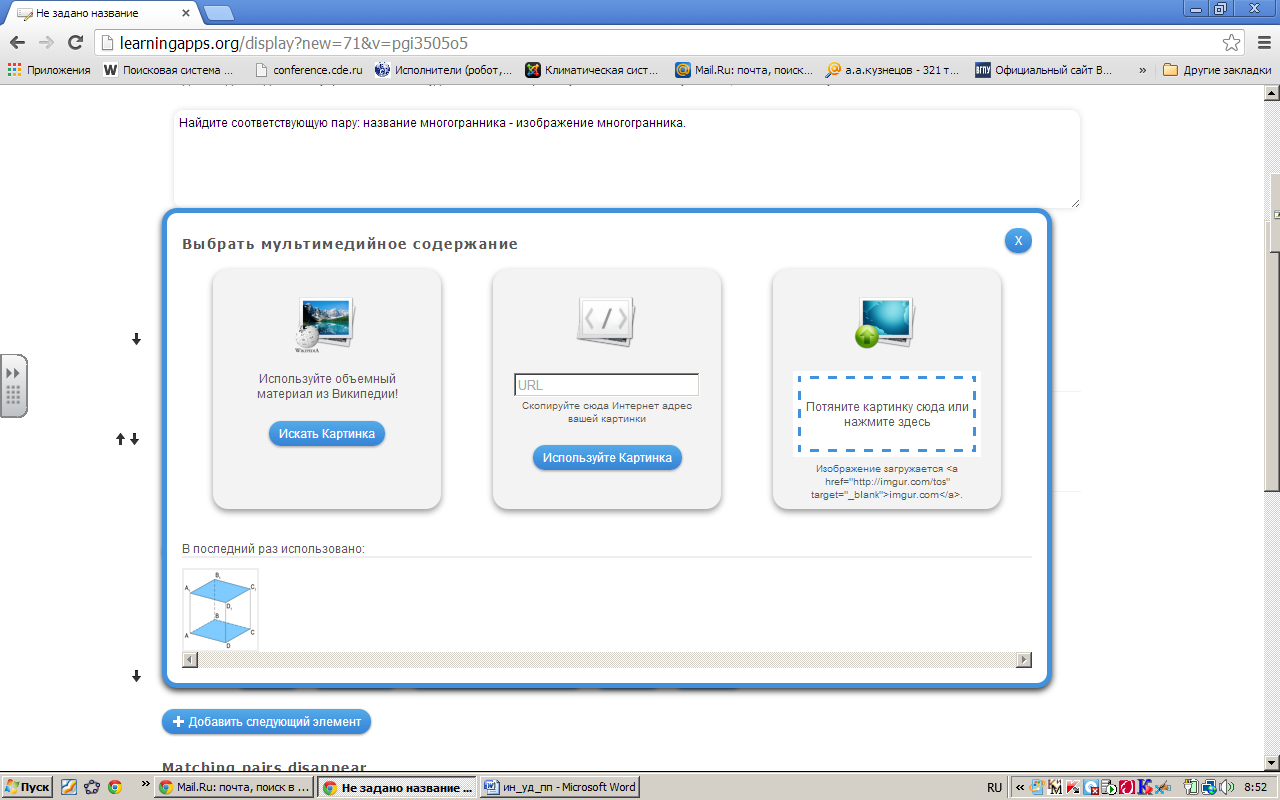
В следующем окне указать способ добавления, например, Искать картинка. Введите условия поиска, например, название многогранника Икосаэдр и выберите наиболее подходящую картинку. Нажмите на кнопку Использовать.
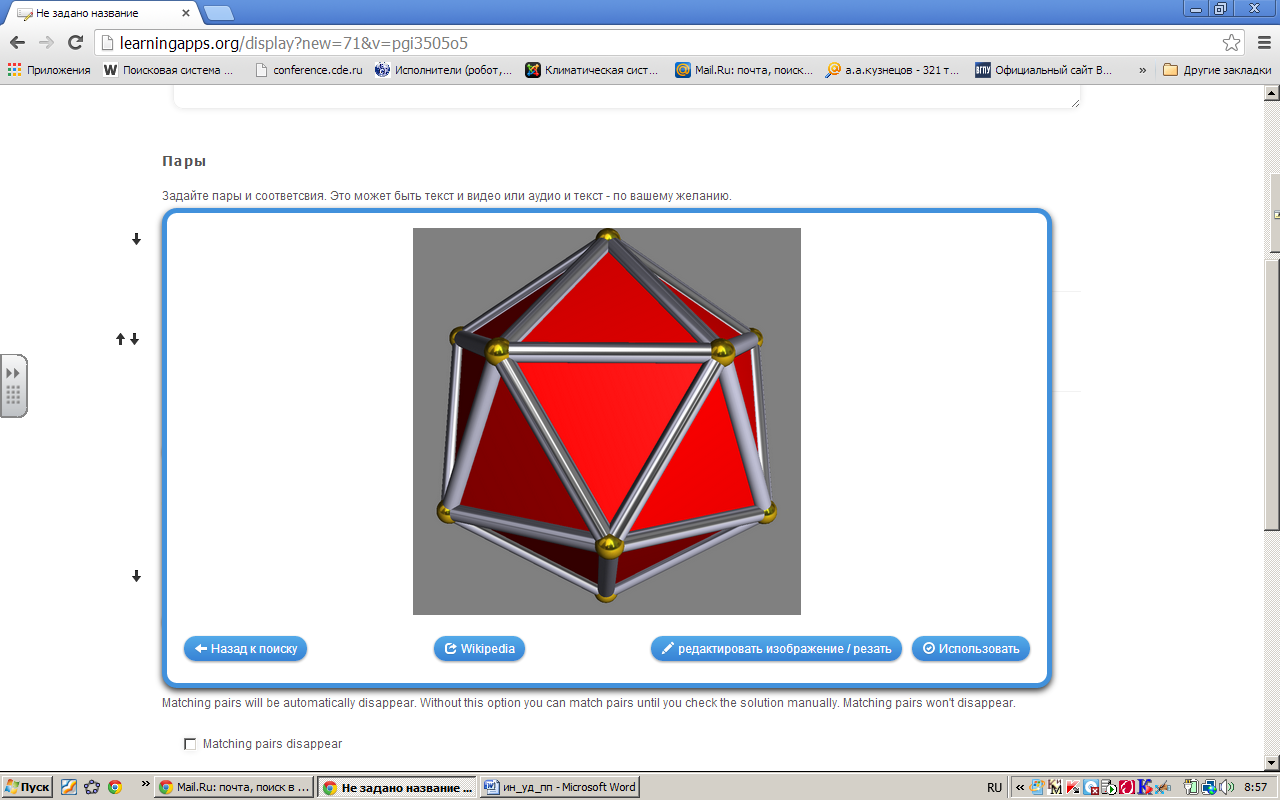
В результате пара будет задана:

Добавьте остальные пары. Для осуществления обратной связи можно задать текст, который будет высвечиваться, если задание выполнено правильно. Для предварительного просмотра нажмите на кнопку Установить и показать в предварительном просмотре.
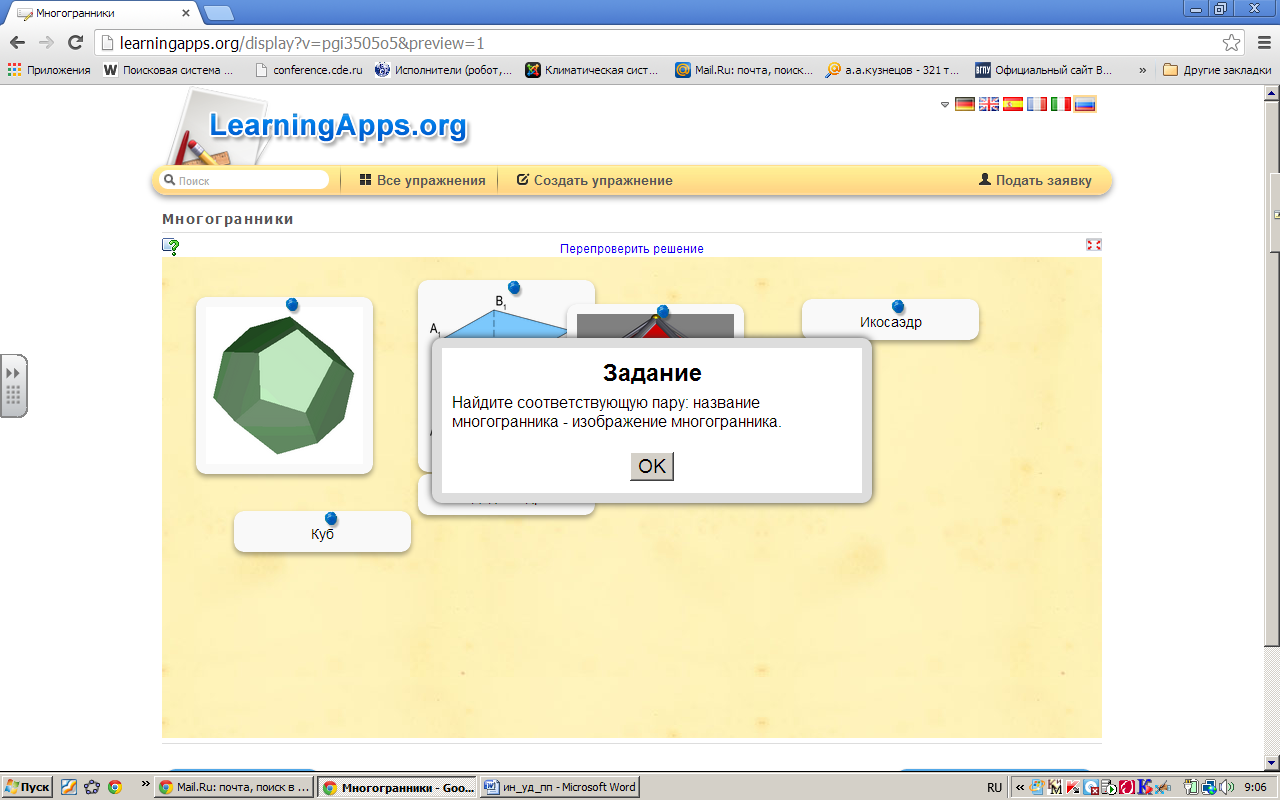
Для проверки выполненного задания нажмите на кнопкуПерепроверить решение.
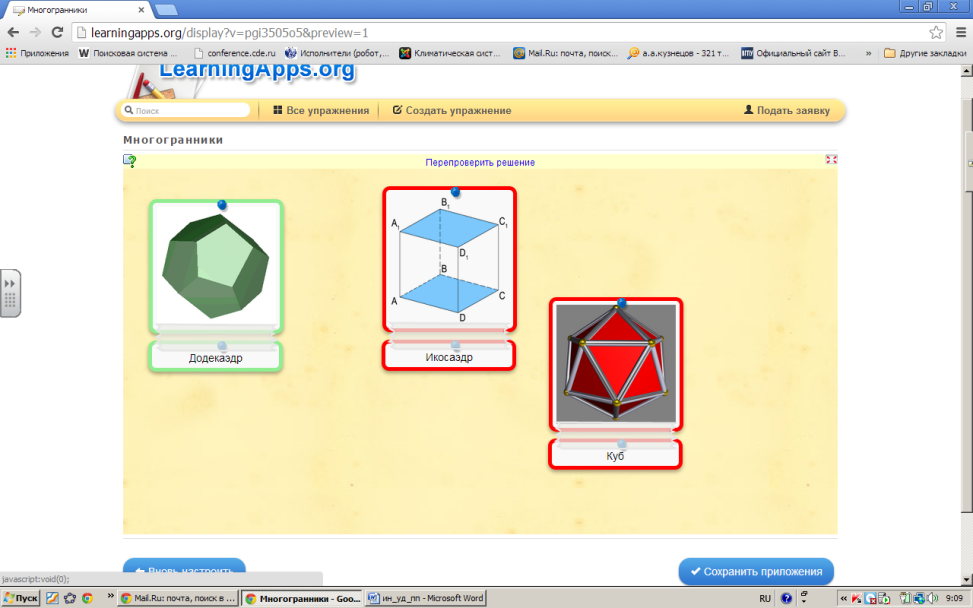
Пары, в которых соответствие установлено неверно, будут выделены красным цветом. В) Рассмотрим упражнение на распределение объектов по различным группам понятий – Пазл «Угадай–ка». Для этого: 1. Выбираем кнопку Создать Пазл «Угадай-ка».
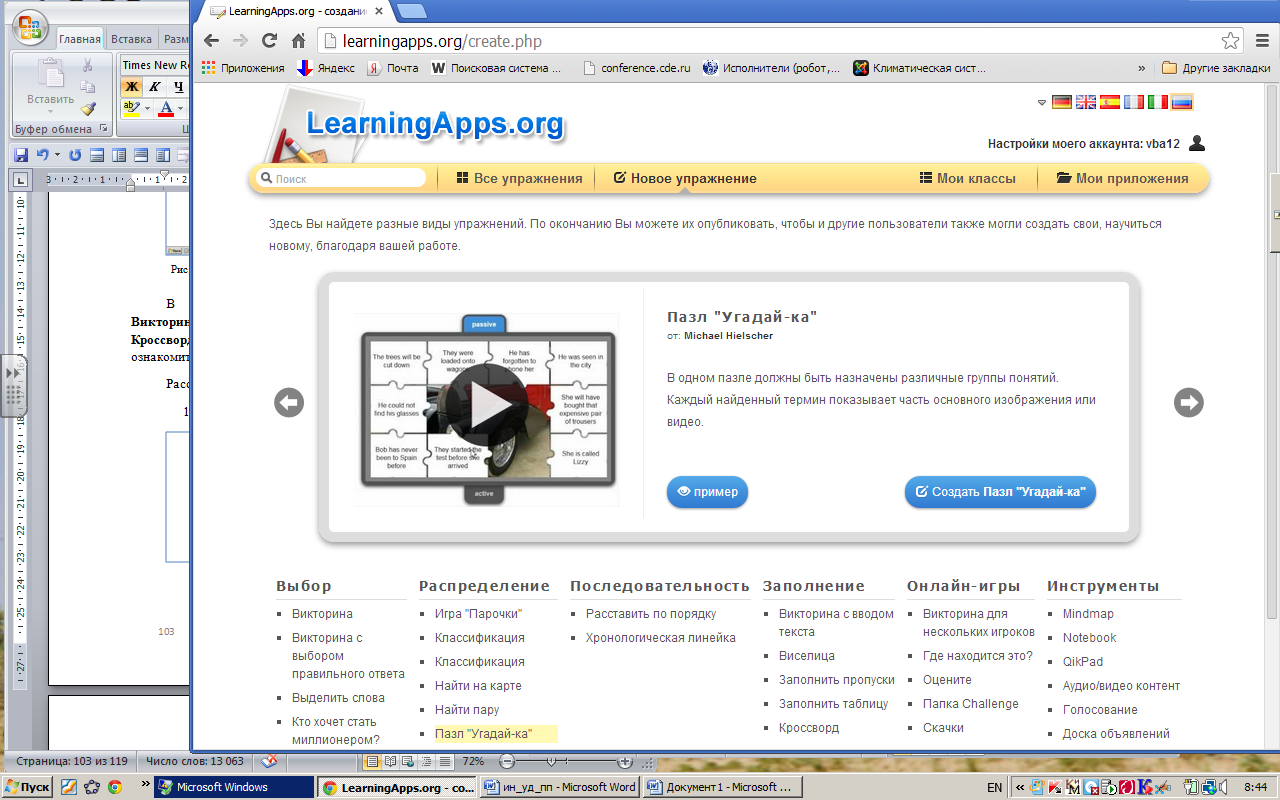
2. В открывшемся окне задаем название упражнения, например, Алгоритм. Вводим текст задания:

3. Добавьте фон. Фоном может быть картинка или видео.Для добавления фона выбрать кнопку Картинка или Видео:

4. В следующем окне указать способ добавления, например, Искать картинка:


5. Введите условия поиска, например, название олимпиада Сочи и выберите наиболее подходящую картинку. Нажмите на кнопку Использовать.

6. Добавьте названия групп и термины:

Названия групп: Свойства алгоритма, Способы записи алгоритма, Виды алгоритмов, Исполнитель.

7. Выберите сколько частей пазла будет использоваться. Если меньше названий, чем частей пазла, то они могут многократно использоваться. Если же много частей пазла, то могут быть использованы только короткие названия( например, цифры).
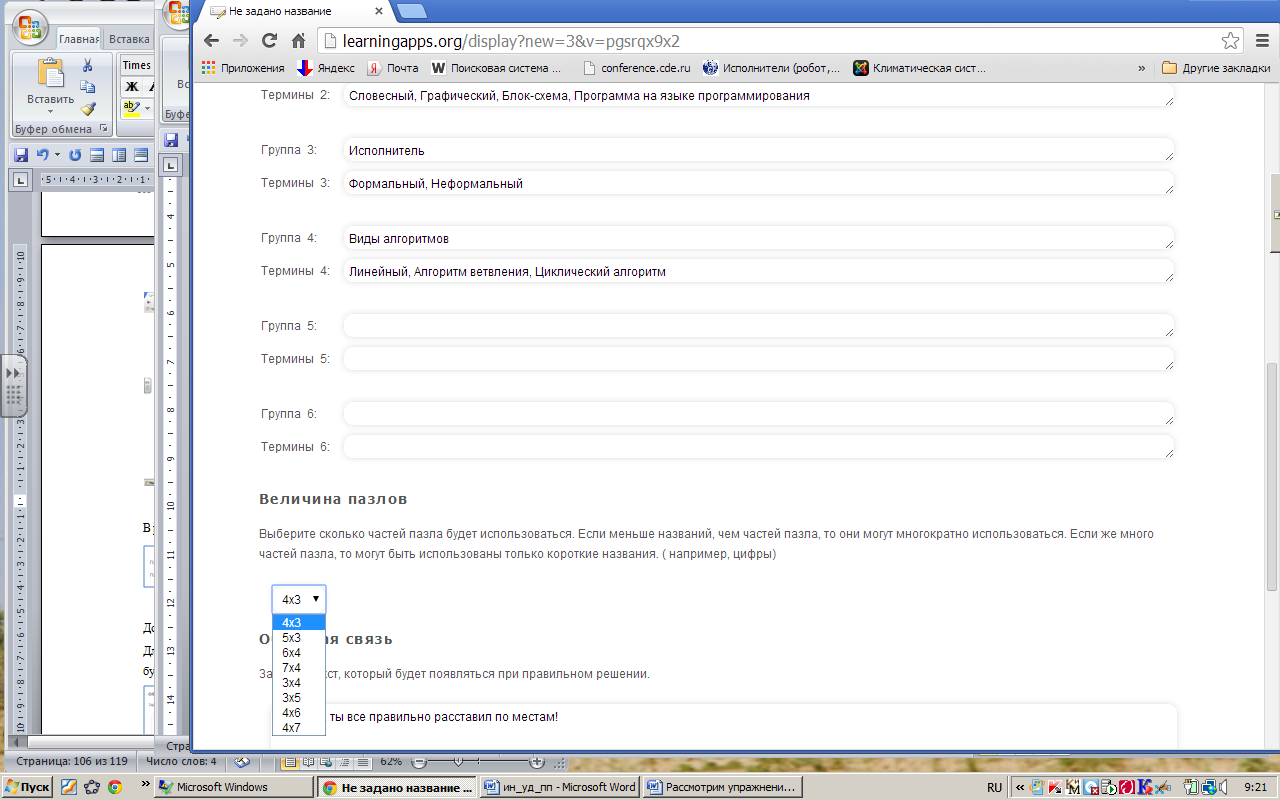
В нашем случае выбираем вариант 5х3. Для осуществления обратной связи задайте текст, который будет появляться при правильном решении.

Для предварительного просмотра нажмите на кнопку Установить и показать в предварительном просмотре.

Работа над заданием состоит в следующем: необходимо выделить одну из групп (например, Алгоритм) и выбрать относящиеся к ней термины, открывая соответствующие картинки.
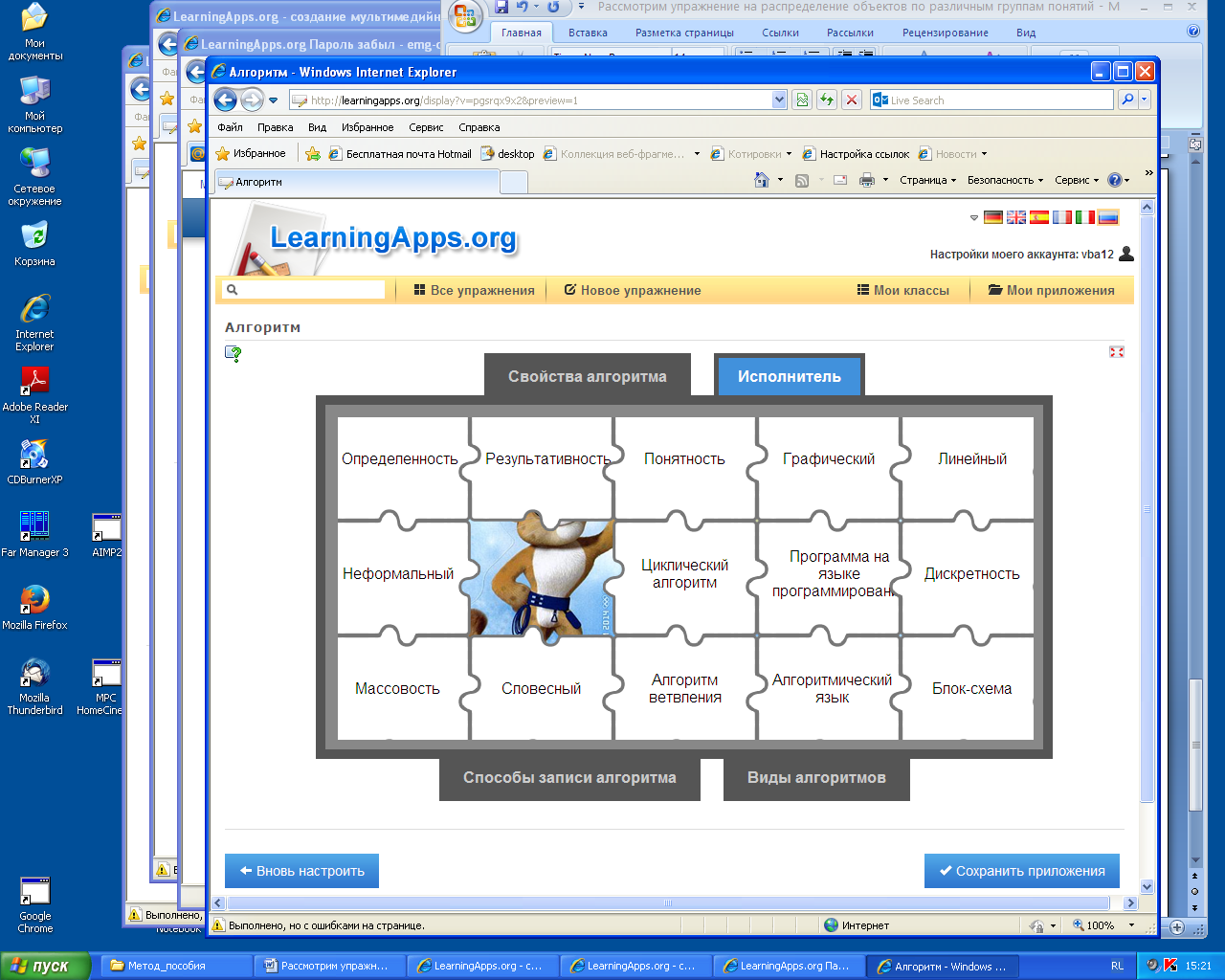
Если картинка будет выбрана неправильно, появится сообщение:

Неправильно выбранные ответы будут выделены цветом:

Тем самым, работа над заданием носит обучающий характер. С) Рассмотрим упражнение Заполнить таблицу. Для этого: 1. Выбираем кнопку Создать Заполнить таблицу.
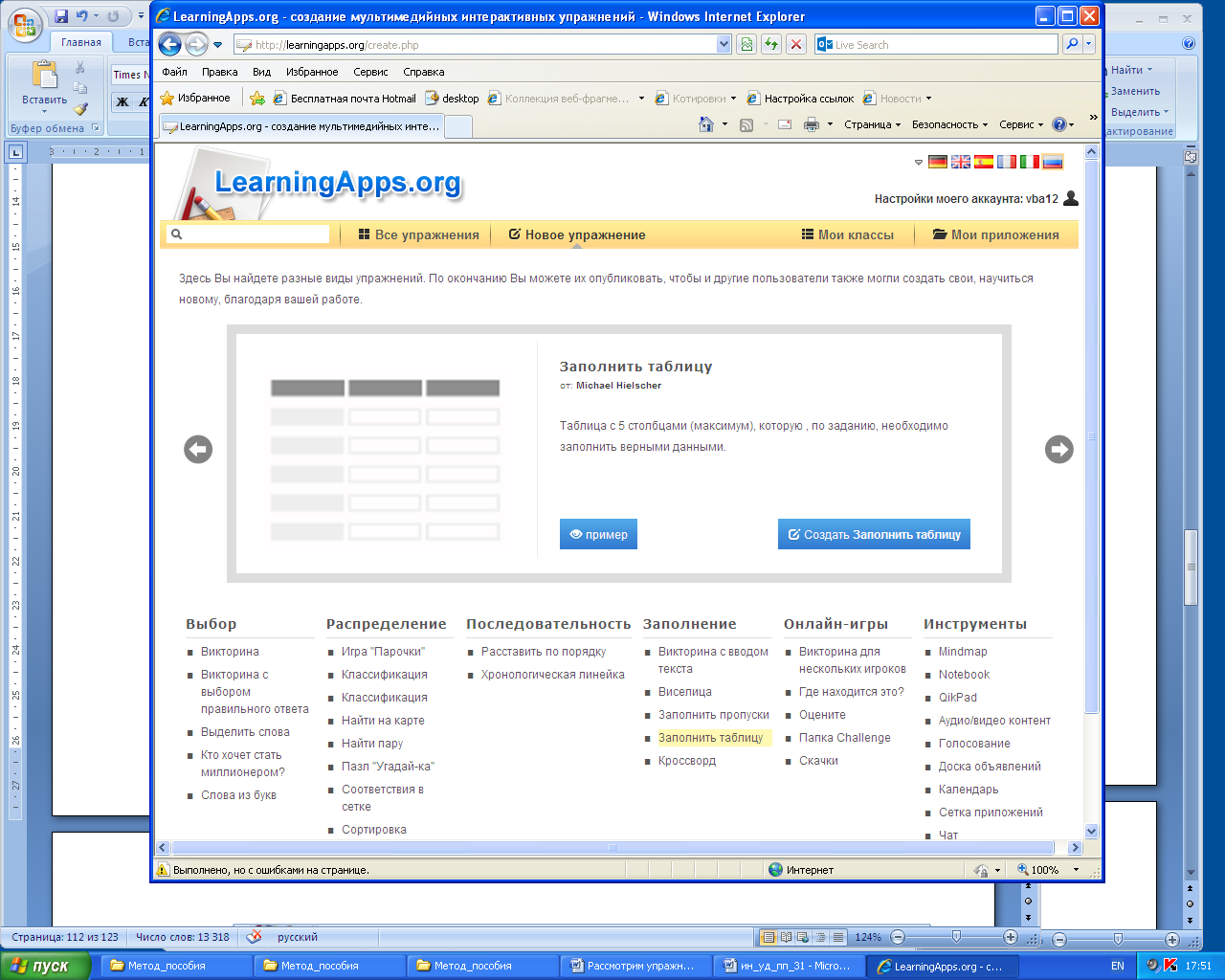
2. В открывшемся окне задаем название упражнения, например, Таблица истинности:

3. Вводим текст задания:

4. Введите имена столбцов и правильно заполните ячейки таблицы:
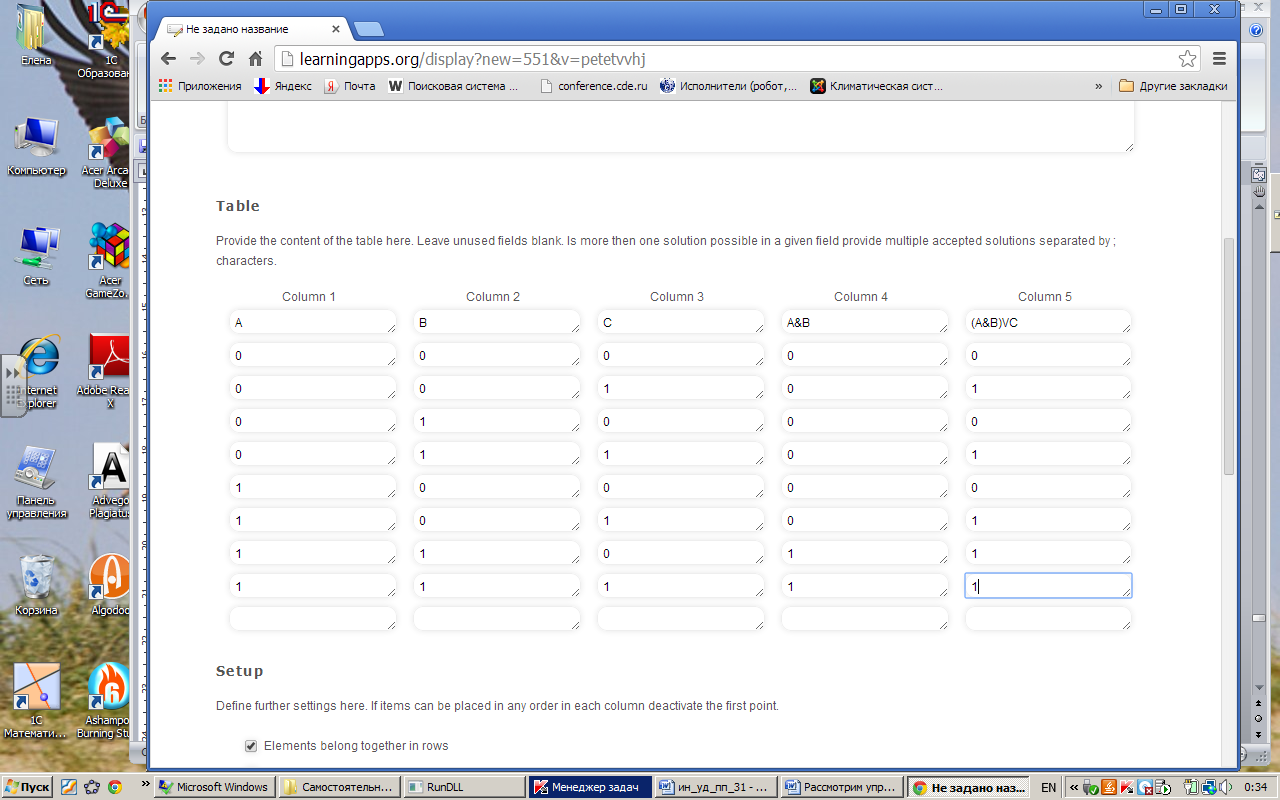
5. Укажите условия ввода:
В рядах таблицы должны находиться значения, совпадающие со значениями, находящимися в рядах исходной таблицы. Ввод данных с учетом (без учета) регистра. Первый ряд определен («шапка» таблицы) и его значения будут видны. Если необходимо, можно определить (вывести на экран значения) столбцов, например:

Для осуществления обратной связи задайте текст, который будет появляться при правильном решении.

Для предварительного просмотра нажмите на кнопку Установить и показать в предварительном просмотре.

Работа над заданием состоит в следующем: необходимо ввести значения логических переменных и операций. В случае, если значения величин введены правильно, они будут выделены зелёным фоном, иначе – останутся на белом.
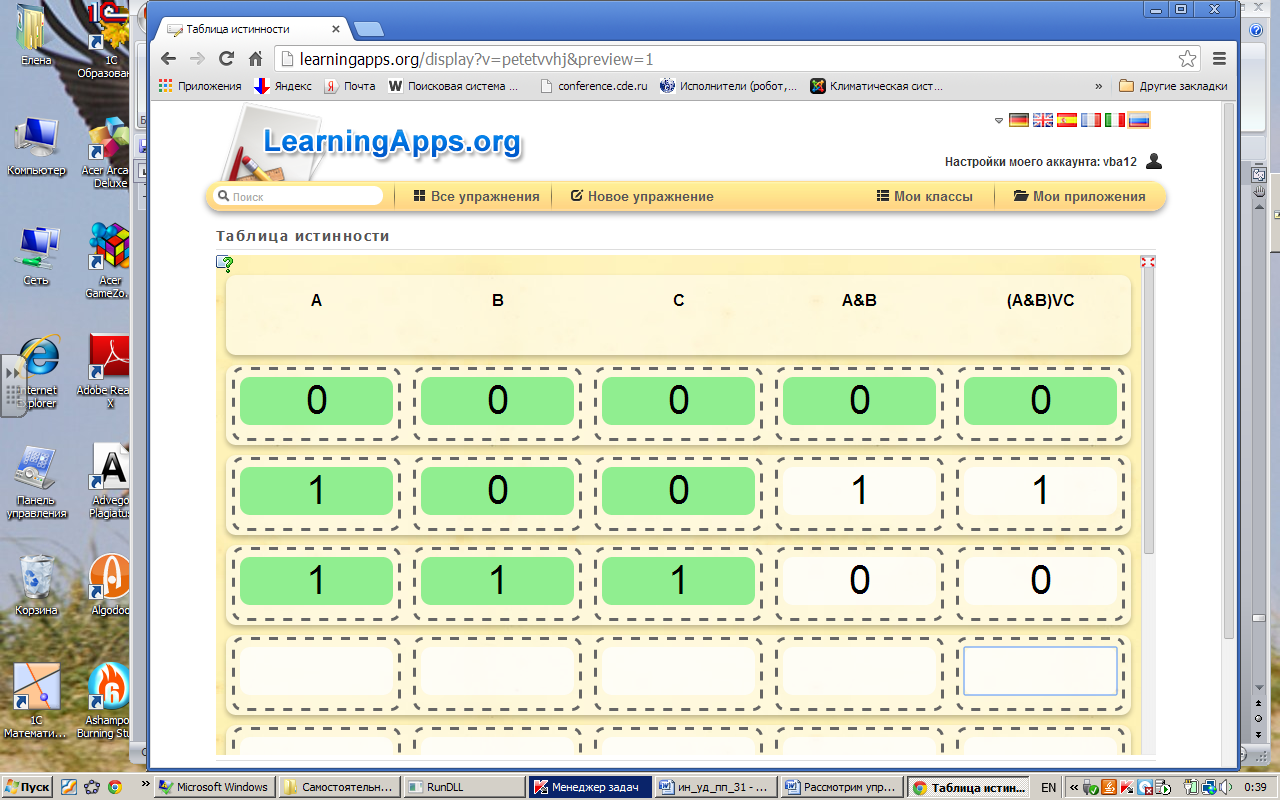
D) Рассмотрим упражнение Кроссворд. Для этого: 1. Выбираем кнопку Создать Кроссворд:
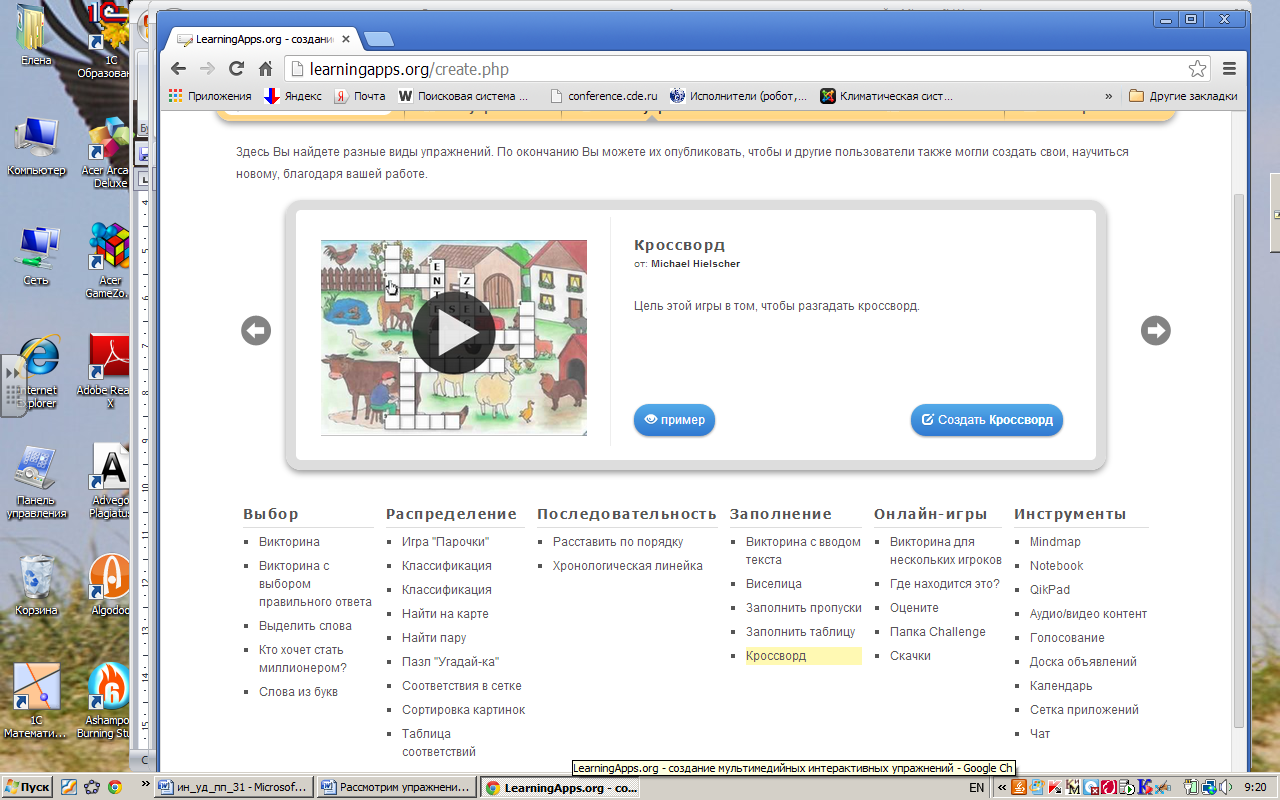
2. В открывшемся окне задаем название упражнения, например, Фронтальный опрос по теме «Поколения ЭВМ»:

3. Вводим текст задания:

4. Добавьте фон. Фоном может быть картинка или видео. Для добавления фона выбрать кнопку Картинка или Видео:

5. В следующем окне указать способ добавления, например, Искать картинка:


6. Введите условия поиска, например, название Поколения ЭВМ и выберите наиболее подходящую картинку. Нажмите на кнопку Использовать.

7. Введите формулировку вопроса (можно с использованием картинки, аудио и видеофрагмента) и вариант ответа:
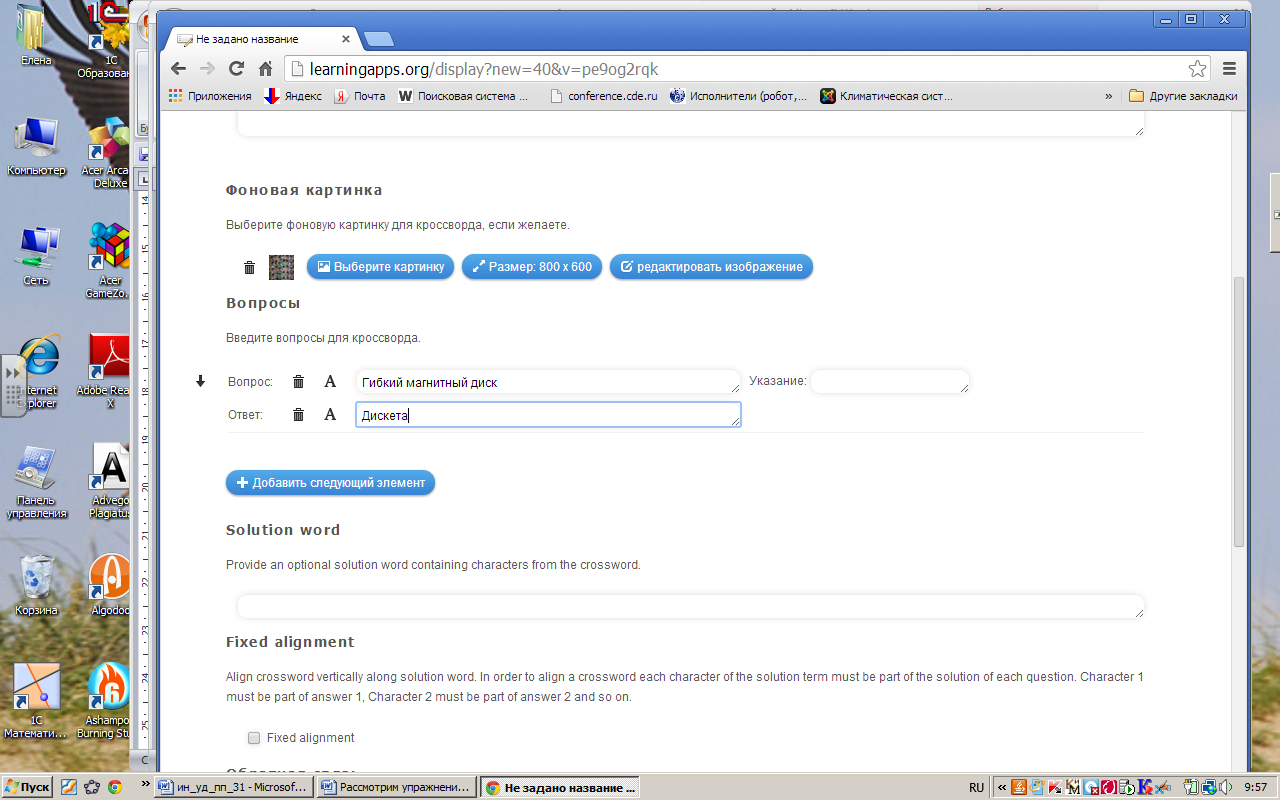
Аналогично добавьте следующий элемент. Для осуществления обратной связи задайте текст, который будет появляться при правильном решении.

Для предварительного просмотра нажмите на кнопку Установить и показать в предварительном просмотре.

Для работы над заданием необходимо выбрать слово и ввести ответ с клавиатуры:
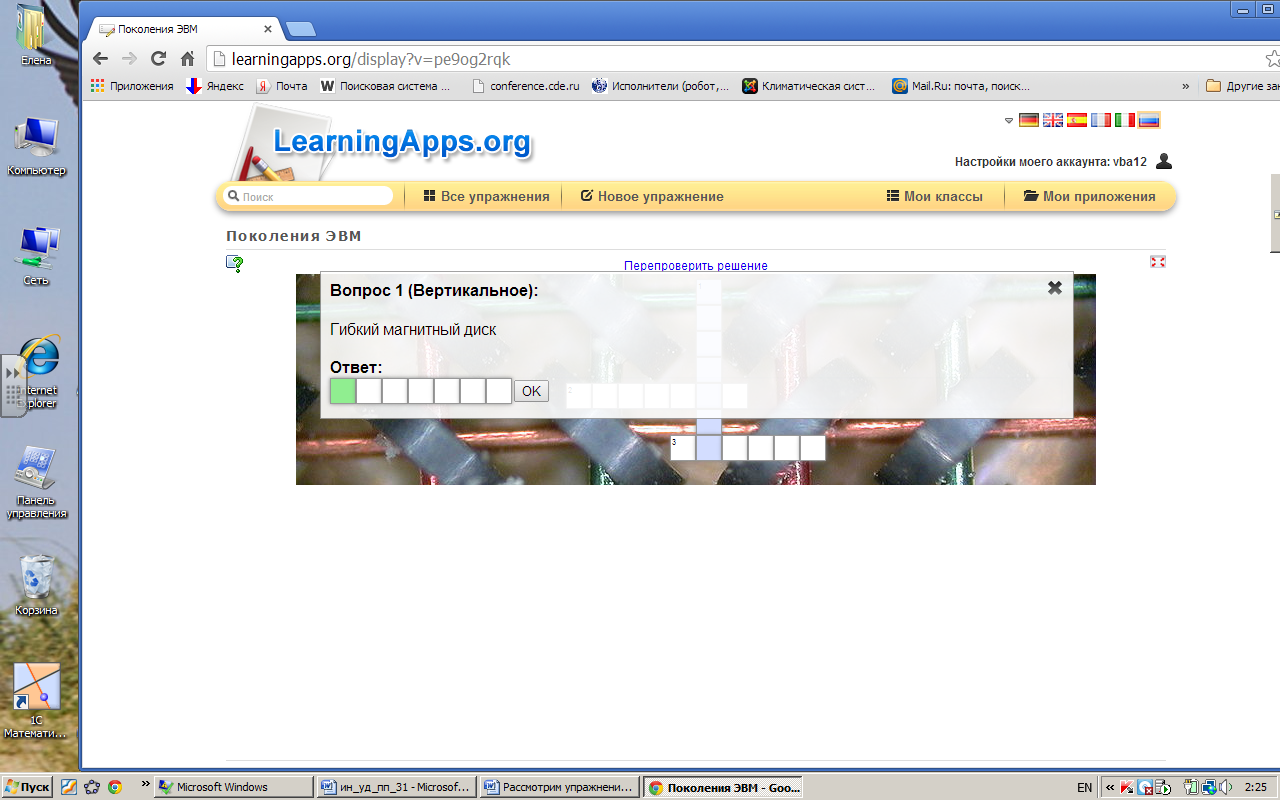
Если задание выполнено правильно, слова в кроссворде будут выделены зелёным цветом. В случае, если задание выполнено с ошибками, неправильно указанные буквы будут выделены красным цветом.

F) Рассмотрим упражнение Хронологическая линейка. Для этого: 1. Выбираем кнопку Создать Хронологическая линейка:
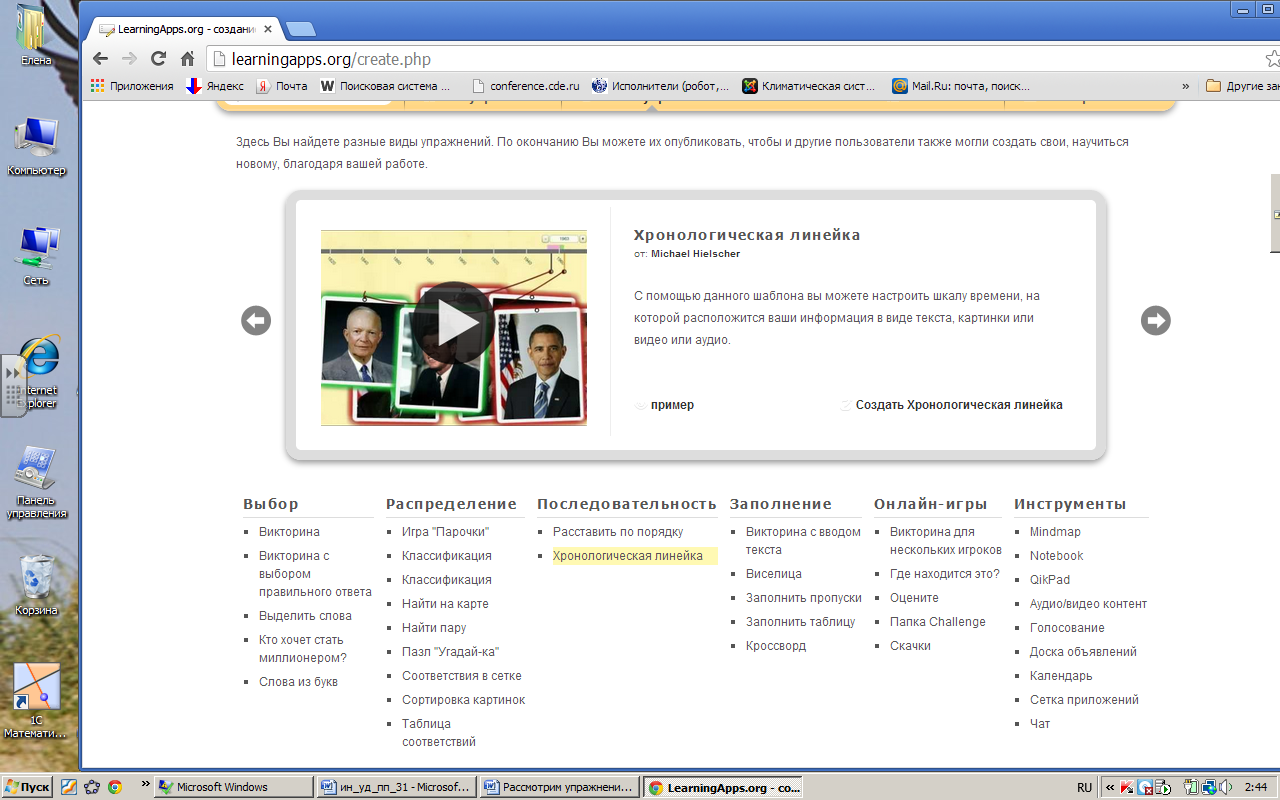
2. В открывшемся окне задаем название упражнения, например, «История развития счетных устройств»:

3. Вводим текст задания:
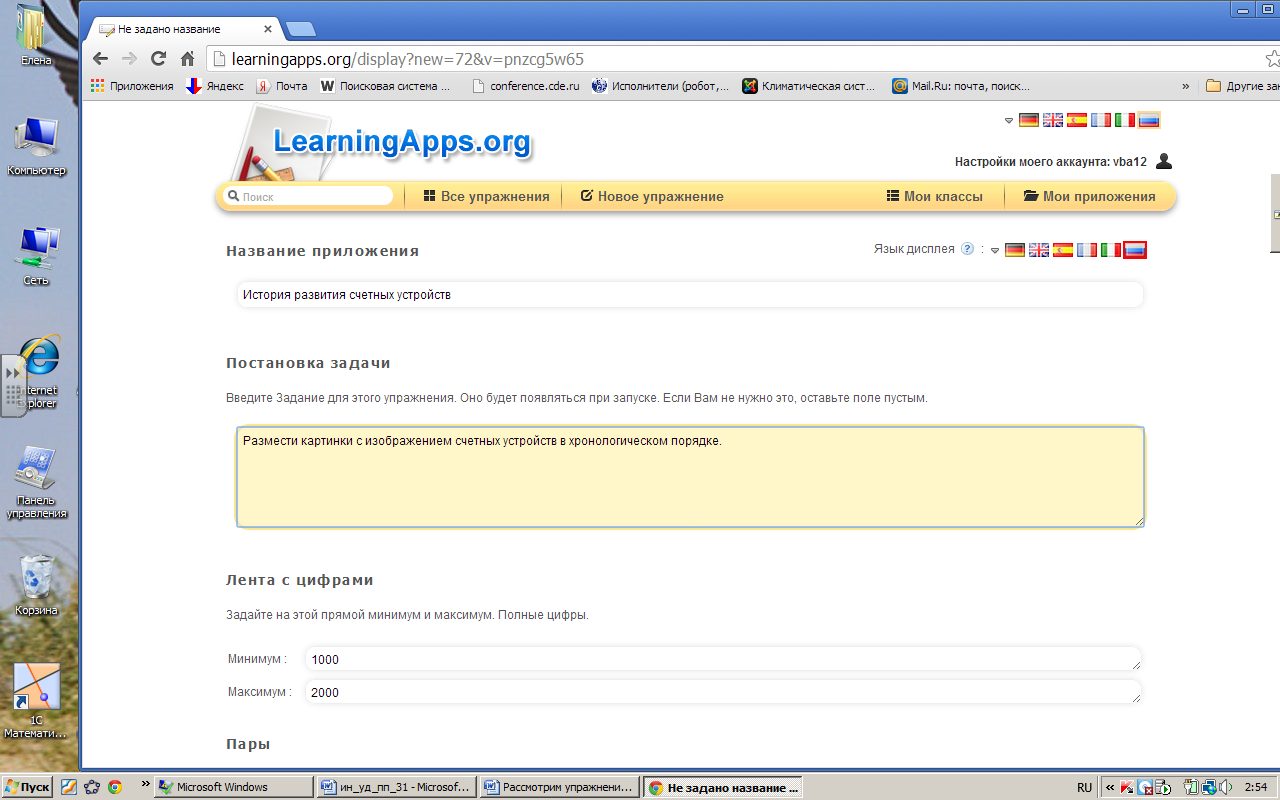
4. Задайте минимальное и максимальное значения хронологической линейки:
5. Задайте события, используя текстовое описание, или выберите видео, картинку или аудио. Дайте каждому элементу объяснение (указание) и введите соответствующее значение года (например, 1848) или периода (например, 1914-1918):


6. Введите условия поиска, например, название Арифметическая машина Паскаля и выберите наиболее подходящую картинку. Нажмите на кнопку Использовать. 7. Введите указания к картинке, например: «Арифметическая машина Блеза Паскаля. Она умела "запоминать" числа и выполнять элементарные арифметические операции». В графе «Оценка» введите год.

Аналогично добавьте следующий элемент. Для осуществления обратной связи задайте текст, который будет появляться при правильном решении.

Для предварительного просмотра нажмите на кнопку Установить и показать в предварительном просмотре.

В процессе работы над заданием необходимо разместить события на хронологической линейке:
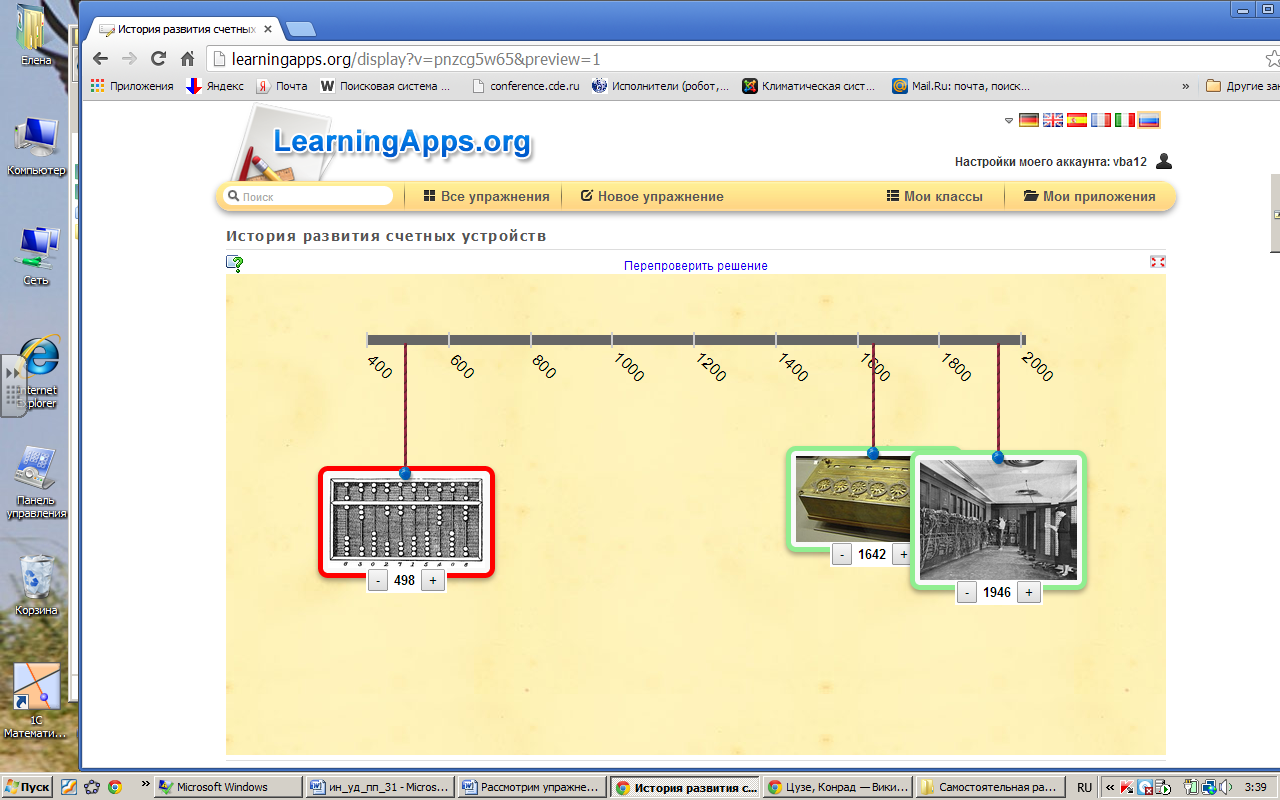
При нажатии на кнопку «Перепроверить решение» события, размещенные верно, будут выделены рамкой зелёного цвета, остальные – рамкой красного цвета. G) Рассмотрим упражнение Заполнить пропуски. Для этого: 1. Выбираем кнопку Создать Заполнить пропуски:

2. В открывшемся окне задаем название упражнения, например, «Измерение информации»: Вводим текст задания, например, «Заполните пропуски в тексте»:

3. Установите тип задания. Возможен выбор одного из двух типов: «Выберите слово из списка» и «Впишите слово». Если вы выбрали тип задания "Впишите слово", то можете установить, учитывается ли регистр букв:

4. Введите основной текст:
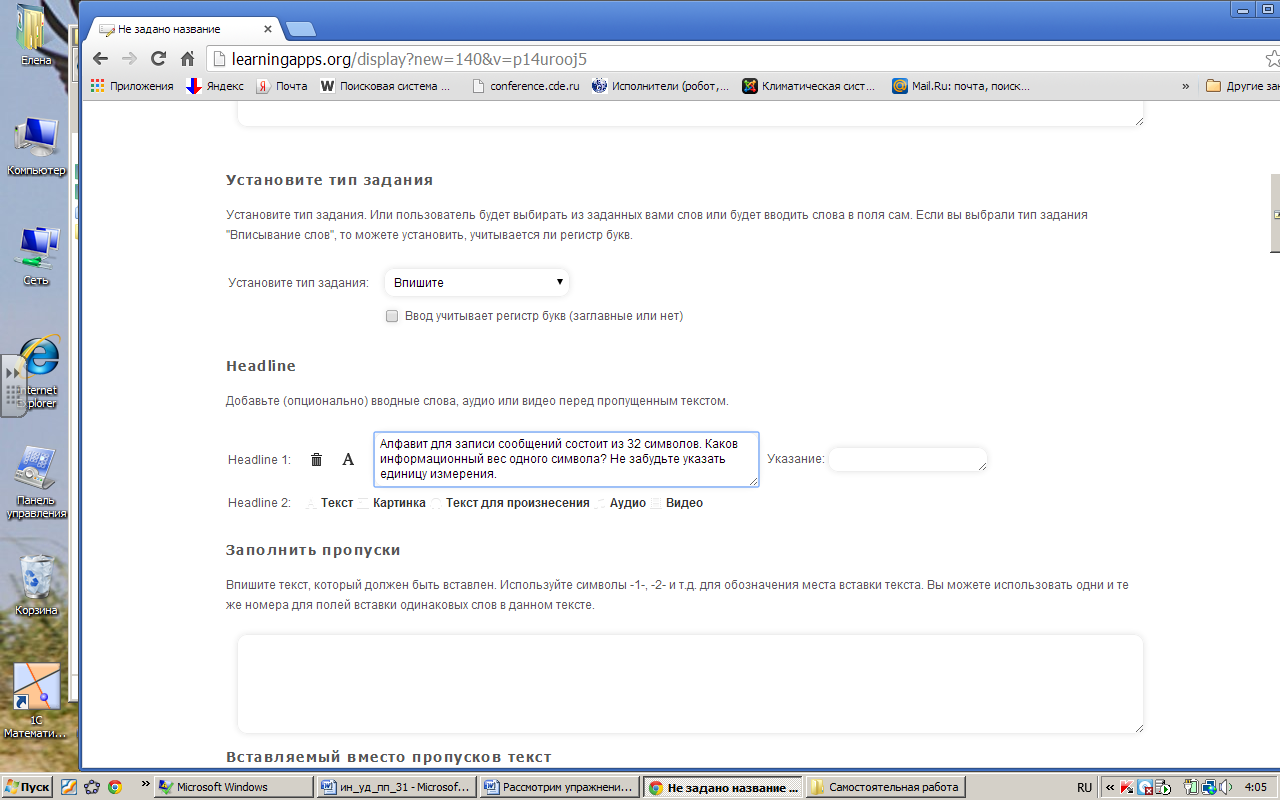
5. Обозначьте место вставки текста, используя символы: -1-.

Вставьте пропущенный текст. Аналогично добавьте следующий элемент. Для осуществления обратной связи задайте текст, который будет появляться при правильном решении.
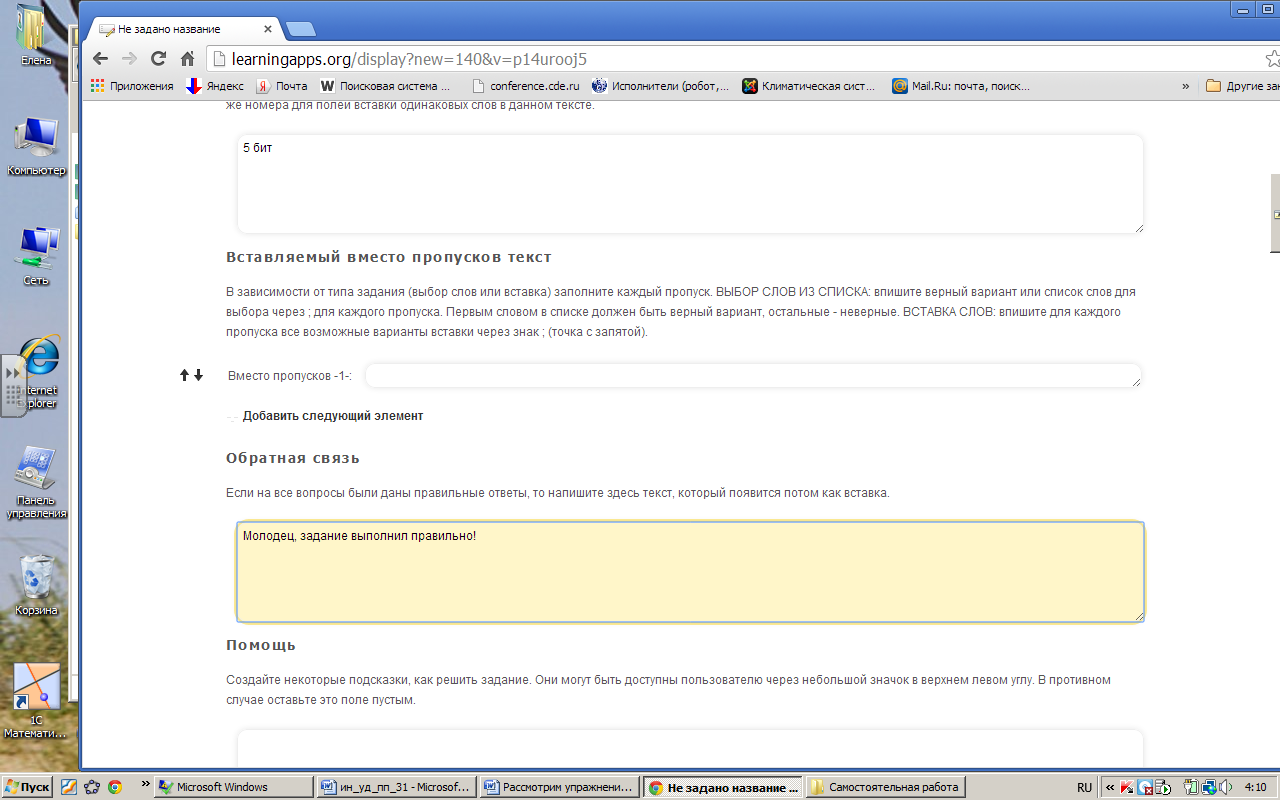
Для предварительного просмотра нажмите на кнопку Установить и показать в предварительном просмотре.

В процессе работы над заданием необходимо ввести пропущенный текст и проверить решение, воспользовавшись специальной кнопкой.
Лабораторная работа 10 |
Последнее изменение этой страницы: 2019-03-21; Просмотров: 422; Нарушение авторского права страницы