Методические приёмы использования интерактивной доски
 Можно выделить следующие приёмы работы в программе SMART Notebook[2]:
Можно выделить следующие приёмы работы в программе SMART Notebook[2]:
| Рис.2.6. Пример использования инструмента «затенение экрана»
|
1) Использование инструмента «Затенение экрана». Суть данной технологии заключается в том, что шторка закрывает некоторый фрагмент экрана и скрытая за ней информация открывается в определенный момент. Применение этого инструмента позволяет организовать не только поэтапное изложение материала, но и проверку. В зависимости от того, как запланировал учитель, скрыть можно любую часть доски. Для этого нужно просто подготовить слайд с новым материалом или ответами и закрыть их шторкой, нажав на соответствующую кнопку на панели инструментов(рис. 2.6). Чтобы прикрыть не весь экран, а только часть, можно просто уменьшить шторку за границы до необходимого размера. При работе с данным слайдом шторка постепенно открывается мышкой или просто рукой, предоставляя на обозрение ту «порцию» материала, которая в данный момент необходима.

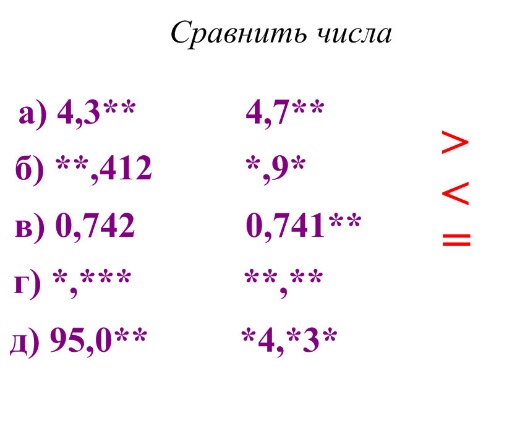
| а) б)
Рис. 2.8. Использование функции «Утилита множественного клонирования»
|

| Рис.2.7. Пример применения технологии
DragandDrop
|
2) Технология DragandDrop (перетащи и отпусти). При помощи этой технологии любой объект на экране ИД может быть перемещен в другое положение (рис.2.7). Использование технологии позволяет решать многие задачи: устанавливать соответствие между объектами, группировать, сортировать, а также просто передвигать по экрану. В качестве объектов, которые можно перемещать по экрану могут выступать надписи, картинки, схемы, фигуры и т.д. Для реализации такого задания требуется только разместить исходные объекты на слайде и выбрать их начальное положение. При выполнении работы нужно рукой (или маркером) передвинуть объект в нужном направлении. Если объект не должен быть передвинут, его нужно закрепить (через выпадающее меню выбрать «Закрепление», «Закрепить»).
| Рис.2.10. Пример использования инструмента «Ластик»
|
3) Использование функции «Утилита множественного клонирования». Довольно часто возникает необходимость использования некоторых объектов несколько раз [7]. Одним из путей решения данной проблемы является копирование, но на уроке на выделение и копирование может уйти некоторое время, особенно если копий нужно много. Выходом из данной ситуации является «Утилита множественного клонирования». Просто выделяем нужный объект и через выпадающее меню выбираем «Утилита множественного клонирования». Теперь данный объект мы можем использовать бесконечное количество раз(рис. 2.8). Для этого просто нажимаем на него левой кнопкой мыши и перетаскиваем его копию в нужное место экрана. Такая технология очень удобна и в том случае, когда заранее не знаем (или не хотим демонстрировать), сколько раз будет использоваться объект-оригинал.

| Рис.2.9. Пример использования инструмента Ластик
|
4) Использование инструмента «Ластик». Прежде чем воспользоваться на уроке инструментом «Ластик» нужно оформить слайд, закрасить ответы в цвет фона, чтобы их было не видно при выполнении задания. Для этого необходимо взять с лотка маркер и выбрать на боковой панели во вкладке «Свойства» (с помощью кнопки «Тип линий») цвет и толщину линии. После этого маркером закрасить ответы (рис. 2.9). Если объектов на слайде несколько, то их лучше заранее сгруппировать (выделить и в выпадающем меню выбрать «Группировка», «Группировать»). Дальше объекты обязательно нужно закрепить, чтобы случайно не передвинуть и не открыть ответы. При проверке задания нужно просто с помощью ластика стереть «закраску» с ответов. Преимуществом данной технологии перед другими является тот факт, что у учителя есть возможность начать проверку с любого задания, так как стирать «закраску» с ответов можно в произвольной последовательности.

| Рис.2.10. Пример использования группировки объектов
|
5) Использование группировки объектов. Один из способов применения группировки объектов – это «спрятать» их за край слайда. Для этого сначала готовится слайд с заданием и ответами. Чтобы впоследствии было удобнее искать и доставать ответы из-за края слайда, нужно сделать язычок, за который их можно будет выдвинуть (рис.2.10).
6) Использование анимации. К любым объектам на слайде можно применить анимацию. Возможности программы SMART Notebook 10 не такие широкие, как, например, в PowerPoint, но все же предоставляют некоторый выбор. Нужно выделить объект и на вкладке «Свойства» нажать кнопку «Анимация объекта». Далее на боковой панели выбирается тип анимации, направление, события, скорость и повторы. Анимация запускается щелчком левой кнопкой мыши по объекту, поэтому работать с ней можно в любой последовательности, что опять же является преимуществом данной программы перед другими (например, PowerPoint, где анимация идет в том порядке, который изначально обозначен).


|
Рис. 2.11. Использование «Коллекции» Notebook
|
7) Использование «Коллекции» Notebook .Встроенную коллекцию можно открыть, нажав на вкладку «Коллекция» (рис. 2.11). Все объекты систематизированы по разделам: администрирование и оценка, география, искусство, история, люди и культура, математика, наука и технологии, русский язык и литература. Например, при подготовке к уроку, учитель математики может воспользоваться коллекцией разнообразных математических объектов, таких как: многогранники, тела вращения, координатные прямые и плоскость, окружность, треугольники и т.д. Чертежи получаются наглядными, аккуратными.
Задание. Применяя программное обеспечение интерактивной доски, создать слайды (рис.2.12 – 2.17):






Лабораторная работа №3
«Гипертекстовые технологии представления учебного материала»
Цель работы: научиться создавать гипертекстовые документы в HTML-формате средствами Word, создавать внешние и внутренние гиперссылки, получить представление о программировании фреймов с элементами языка
Порядок выполнения работы:
1. Создайте новый текстовый документ.
2. Введите текст:
Бородино. Стихотворение М.Ю.Лермонтова посвящено Бородинскомусражению и написано в год 25-й годовщины этой битвы. По жанрупроизведение напоминает балладу, и, как положено балладе, повествует оставшем легендарным уже во времена Лермонтова героическом событии.
 Прилег вздремнуть я у лафета1,
Прилег вздремнуть я у лафета1,
И слышно было до рассвета,
Как ликовал француз.
Но тих был наш
бивак2 открытый:
Кто
кивер3 чистил весь избитый,
Кто штык точил, ворча сердито,
Кусая длинный ус.

3. Вставьте картинку(рис.3.1)
4. Вставьте сноски со слов «лафет», «бивак», «кивер». Значения слов можно скопировать из файла «Словарь».
| Рис.3.2 Панель для вставки сноски
|
Алгоритм вставки сноски:
а) Установить указатель мыши справа от последнего символа слова, для которого создаем сноску.
б) Ссылки – Вставить сноску(рис.3.2).
в) Внизу страницы ввести текст сноски (можно вставить скопированный фрагмент).
5. Сохраните документ в папке Web-страница (создайте папку специально для хранения гипертекстового документа) под именем index, указав тип файла web-страница. Закройте документ.
6. Текстовые документы «Лафет», «Бивак», «Кивер», находящиеся в папке Материалы для создания web – страницы, сохраните в формате web- страница и разместите в папке Web-страница.
7. Откройте документ index с помощью Word.
8. Создайте гиперссылки со слов «лафет», «бивак», «кивер» на соответствующие текстовые документы.
Алгоритм создания гиперссылки:
а). Выделите слово, с которого нужно создать гиперссылку.
б). Откройте контекстное меню и в нем пункт Гиперссылка.
в). В открывшемся окне найдите кнопку Связать с файлом, веб – страницей.
г). В окне папки найдите и выделите имя документа, на который создаем гиперссылку, нажимаем кнопку ОК.
9. Сохраните документ, закройте и проверьте, как он работает.




