
|
Архитектура Аудит Военная наука Иностранные языки Медицина Металлургия Метрология Образование Политология Производство Психология Стандартизация Технологии |

|
Архитектура Аудит Военная наука Иностранные языки Медицина Металлургия Метрология Образование Политология Производство Психология Стандартизация Технологии |
Работа с программным обеспечением интерактивной доски Smart BoardСтр 1 из 12Следующая ⇒
ИНФОРМАЦИОННЫЕ ТЕХНОЛОГИИ В ОБРАЗОВАНИИ Учебно-методическое пособие
Вологда 2018
ББК Печатается по решению УМС ВГПУ от _______ 20___ г.
Составитель
Рецензент
Информационные технологии в образовании: учебно-методическое пособие / [сост. Е.М.Ганичева];М-во высшего образ.и науки РФ, Вологод. гос. ун-т. - Вологда: ВоГУ, 2018.: ил.
ББК Учебно-методическое пособие предназначено для студентов направлений подготовки: 44.03.01 Педагогическое образование, изучающих дисциплину «Информационные и коммуникационные технологии в образовании», 44.03.05 Педагогическое образование, 09.03.03 Прикладная информатика, изучающих дисциплину«Информационные технологии в образовании».
© Е.М.Ганичева, 2018 г. © ВГПУ, 2018 г. ОГЛАВЛЕНИЕ
ВВЕДЕНИЕ……………………………………………………………………..……4 ЛАБОРАТОРНАЯ РАБОТА №1. «Информатизация образования в современных условиях. Электронные образовательные ресурсы»…………………………..….5 ЛАБОРАТОРНАЯ РАБОТА №2. «Технические средства информатизации: интерактивная доска» ………………………………………………………….….12 ЛАБОРАТОРНАЯ РАБОТА №3. «Гипертекстовые технологии представления учебного материала»………………………………………………………..……...26 ЛАБОРАТОРНАЯ РАБОТА №4. «Инструментальные средства информационного моделирования: конструктор лент времени»……………..33 ЛАБОРАТОРНАЯ РАБОТА №5. «Инструментальные средства информационного моделирования: конструктор интерактивных карт»……….39 ЛАБОРАТОРНАЯ РАБОТА №6. «Инструментальные средства информационного моделирования: конструктор интерактивных презентаций»………………………………………………………………………..45 ЛАБОРАТОРНАЯ РАБОТА №7. «Создание тестовых заданий с помощью программы MyTestX»…………………………………………………………..…..47 ЛАБОРАТОРНАЯ РАБОТА №8. «Электронная таблица как инструмент для информационного моделирования»……........................………………………….51 ЛАБОРАТОРНАЯ РАБОТА №9. «Инструментальные средства информационного моделирования: конструктор интерактивных упражнений»……………………………………………………………………......65 ЛАБОРАТОРНАЯ РАБОТА №10. «Организация совместной деятельности с использованием сетевых социальных сервисов»………………….…………......87 ЛАБОРАТОРНАЯ РАБОТА №11. «Создание нелинейной презентации »…….89 ЛАБОРАТОРНАЯ РАБОТА №12. «Создание видеофрагмента»……………...100 ЛИТЕРАТУРА………………………...……………………………………….….105
ВВЕДЕНИЕ Особенностью современной системы образования является то, что она развивается в условиях, когда информационные и коммуникационные технологии в значительной мере определяют структуру педагогической системы: типы образовательных моделей, дидактические средства, организационные формы учебно-познавательной деятельности. В связи с этим изменяется роль преподавателя в учебном процессе, появляются новые задачи в образовательной деятельности [3]. Целью освоения дисциплин «Информационные технологии в образовании», «Информационно-коммуникационные технологии в образовании» является формирование у будущих учителей системы знаний, умений и навыков в области использования информационных и коммуникационных технологий в образовании, составляющих основу формирования компетентности специалиста по применению информационных и коммуникационных технологий (ИКТ) в учебном процессе. Данная дисциплина относится к вариативной части профессионального цикла. В соответствии с учебными планами дисциплины «Информационные технологии в образовании», «Информационно-коммуникационные технологии в образовании» изучаются на третьем курсе. Процесс изучения данной дисциплины направлен на формирование следующих компетенций: · способность использовать естественнонаучные и математические знания для ориентирования в современном информационном пространстве (ОК-3); · способность использовать современные методы и технологии обучения и диагностики (ПК- 2); Учебно-методическое пособие содержит двенадцать лабораторных работ. Лабораторная работа №1 «Информатизация образования в современных условиях. Электронные образовательные ресурсы» Цель работы: Сформировать представление об особенностях цифровых образовательных ресурсов коллекции ФЦИОР, образовательного портала «Российская электронная школа»; научить выполнять поиск ресурсов, определять тип и характеристики ресурса. Задание 1. Ознакомьтесь со структурой и модулями федеральной коллекции электронных образовательных ресурсов (ФЦИОР). Основные типы модулей Федерального центра информационных образовательных услуг На портале Федерального центра информационно-образовательных ресурсов представлена коллекция электронных образовательных ресурсов, созданных на базе открытых модульных систем (рис.1.1). Рисунок 1.1. Сайт «ФЦИОР» Ресурсы данной коллекции разработаны в открытой образовательной модульной мультимедиа системе (ОМС) и представляют собой электронные образовательные ресурсы модульной архитектуры. В соответствии с программой обучения весь школьный курс по предмету разбит на разделы, темы и т.д. Минимальной структурной единицей является тематический элемент (ТЭ), например, ТЭ «Системы счисления». Для каждого тематического элемента в образовательной модульной мультимедиа системе имеется три типа электронных учебных модулей (ЭУМ), соответствующих основным компонентам учебного процесса: · модуль получения информации (И-тип), · модуль практических занятий (П-тип), · модуль контроля (в общем случае – аттестации) (К-тип). Каждый модуль автономен, представляет собой законченный интерактивный мультимедиа продукт, предназначенный для решения определенной учебной задачи. Для каждого ЭУМ возможно наличие одного или нескольких вариативов. Вариативами называются электронные учебные модули одинакового типа, посвящённые одному и тому же тематическому элементу [4]. При этом каждый модуль представляет собой законченный интерактивный мультимедиа объект, который направлен на решение конкретной учебной задачи. Для каждого типа электронных учебных модулей имеется один или несколько вариативов, т.е. учебных модулей одинакового типа, посвящённых одному и тому же тематическому элементу, раскрывающих его содержание разными средствами. Вариативы могут отличаться друг от друга: · характером учебной деятельности (например, тест или контрольное упражнение на тренажере); · технологией представления учебных материалов (например, текст или аудиовизуальный ряд); · вариантом содержательной основы (например, другим алгоритмом решения задачи или представлением альтернативных научных взглядов) и т. п. Например, вариатив И-модуля может дать тот же материал, но в другом изложении, более понятном и комфортном для данного пользователя, а также может отличаться глубиной представления материала, исходя из уровня подготовленности и способностей конкретного учащегося. Благодаря наличию вариативов учащийся может выбрать наиболее удобные для себя варианты ЭУМ, в результате чего создаются все условия для реализации индивидуальных образовательных траекторий. Основные характеристики ЭОР, размещенных во ФЦИОР: · модульная архитектура (учебный электронный модуль (ЭОР) – законченный мультимедиа продукт, решающий определенную учебную задачу); · доступность (свободное размещение в Интернет, небольшой объем, длявоспроизведение требуется установка плеера и в ряде случаев дополнительного программного обеспечения, что несколько снижает доступность этих ЭОР и предъявляет требования к ИКТ-компетентности пользователей); · вариативность (содержательная вариативность: уровень сложности, ориентация на различные учебники; стиль изложения учебного материала; форма предъявления учебного материала); · мультимедийность (мультимедийные средства: текст; аудио; видео; модели; анимации; иллюстрации и их различные комбинации); · интерактивность (интерактивные средства: интерактивные модели, интерактивные анимации, интерактивные задания разного типа с автоматизированной проверкой ответа). Для воспроизведения учебного модуля на компьютере требуется предварительно установить специальный программный продукт – ОМС-плеер. Ссылка на установочную версию плеера находится на сайте коллекции (страница Программы просмотра ресурсов). По каждому модулю представлена информация: общие сведения, жизненный цикл, технические и образовательные характеристики, права собственности, рубрикации (рис.1.2). Рисунок 1.2. Информация по модулям По каждой изучаемой теме представлены ресурсы трех типов: ·
Рисунок 1.3. ЭОР «Информация и информационные процессы» · практические – в них ученику предлагается выполнить несколько заданий или ответить на вопросы, причем, в случае неудачи ему предоставляется возможность повторного ответа или теоретическая подсказка (рис.1.4);

· контролирующие – в них ученику предлагается ответить на вопросы и
выполнить задания, при этом фиксируются полученные им результаты (рис.1.5)
Рисунок 1.5. Журнал статистики контрольного теста Следует отметить, что последовательное использование ресурсов информационного, практического и контролирующего типа по некоторой теме определяет ход обучения по теме. Задание 2. Отберите модули по выбранной Вами теме (5-7 модулей) для любого класса, размещенные на сайте федерального центра информационных образовательных ресурсов http://www.fcior.edu.ru. Заполните таблицу 1.
Электронные модули из коллекции федерального центра информационных образовательных ресурсов Таблица 1.
Образовательный портал «Российская электронная школа» был разработан в начале 2018 года. Это информационно-образовательная среда, которая в настоящее время наполняется содержанием по всем школьным дисциплинам, включает коллекцию «100 лучших отечественных фильмов для школьников», информационные ресурсы музеев, коллекцию музыкальных произведений. Инструменты образовательной платформы позволяют объединить ученика, учителя, родителей и открывают равный доступ к качественному общему образованию независимо от социокультурных условий. Задание 3. Ознакомьтесь с информационными ресурсами образовательного портала «Российская электронная школа» На основе материалов Раздела Музеи – Виртуальные музеи ознакомьтесь с содержанием виртуального тура по архитектурно-этнографическому музею «Семёнково»https://www.semenkovo.ru(рис.1.6):
Рисунок 1.6. Сайт «Архитектурно-этнографический музей «Семёнково»
Запишите ответы на вопросы: 1. Какие из представленных домов являются: четырехстенными, пятистенными, шестистенными, имеют другое (особенное) устройство. 2. Результат работы сохраните в файле Отчет по работе. 3. Ознакомьтесь с одним из виртуальных музеев и подготовьте дидактический материал для самостоятельной работы школьника с информационными ресурсами музея. • Литературно-мемориальный музей Ф.М. Достоевского. http :// www . md . spb . ru • Музеи Орловской области: И.С. Тургенева, Н.С. Лескова, • Мемориальный музей-заповедник В.М. Шукшина http :// www . shukshin . museum . ru Можно выбрать другой виртуальный музей на сайте Российская электронная школа (раздел Музеи). Результатом работы должен стать документ, в котором будет указано название работы, цель работы школьника и 3-4 формулировки заданий, для выполнения которых школьнику необходимо познакомиться с информацией, представленной в музее.
Лабораторная работа №2 «Технические средства информатизации: интерактивная доска»
Кнопки панели инструментов Инструмент Перо и выделение Данный инструмент может использоваться для создания произвольной линии и рукописного текста. Для настройки пера следует: 1. Нажать кнопку меню работы с объектом справа от инструмента Перо и выделение. В появившемся меню предлагаются разные виды пера. Если предложенные виды не удовлетворяют, следует выбрать пункт Настроить перо и выделение. 2. В открывшемся окне задать настройки: · Выбор самого пера; · Выбор цвета; · Выбор толщины линии; · Указание вида начала и конца линии; · Задание прозрачности. 3. Подтвердить настройки кнопкой ОК. Пример: создание слова 1. Выбрать инструмент Перо и выделение. 2. Выбрать цвет пера. 3. Маркером написать на странице документа слово. 4. Если в результате написания какие-то элементы надо подправить, то можно воспользоваться инструментом Ластик. При этом через кнопку меню работы с объектом выбирается толщина ластика. Инструмент Линии Инструмент Линии может использоваться для рисования самых разнообразных прямых линий и стрелок, а также создания сложных фигур. Пример: создание сложной фигуры. Инструмент Текст Пример: создание фрагмента текста 1. На основной панели инструментов выбрать инструмент Текст. 2. На странице выбрать место для ввода текста щелчком маркера или пальцем на доске, после чего откроется панель инструментов Редактирование текста. 3. Для удобства ввода текстовой информации на доске следует открыть экранную клавиатуру. Для этого на области задач щелкнуть маркером или пальцем по соответствующему значку для вызова базового меню, где выбрать пункт Клавиатура. 4. Задать настройки текста, например: тип шрифта – Arial, размер – 28, начертание – курсив, цвет – тёмно-синий. Затем ввести текстовую информацию. Пример: изменение ранее созданного текста Для изменения печатного текста следует проделывать определенные действия: 1. Выделить ранее созданный текст с помощью инструмента Выбрать. 2. На выделенном слове воспользоваться кнопкой меню работы с объектом, выбрать пункт Свойства, внести необходимые изменения. Копирование, удаление, изменение размеров, перемещение и вращение текста выполняются так же, как и аналогичные действия со словом и фигурой. Коллекция инструментов Данный инструмент позволяет наполнять страницы документа картинками, звуками, видеосюжетами, Flash-анимацией как из установленной базы, так и из своих заготовок. Для работы с библиотекой можно использовать и свои ресурсы, которые следует подгрузить непосредственно в саму коллекцию. Работа со страницами В ходе работы с документом создается множество страниц. Для полноценной работы с документом есть возможность копировать страницы, вносить изменения, переходить со страницы на страницу, перемещать, распечатывать, удалять страницы. Все эти действия можно выполнить с помощью области задач при выборе вкладки Сортировщик страниц. Пример: быстрый переход по страницам 1. Открыть вкладку Сортировщик страниц. 2. Выбрать нужный эскиз страницы. 3. Двойной щелчок маркером или пальцем по данному эскизу страницы. Пример: перемещение страниц в документе Для изменения местоположения страниц в документе нужно: 1. Выделить эскиз страницы. 2. Переместить страницу в нужное положение. Пример: копирование страниц 1. Выделить эскиз страницы, открыть контекстное меню. 2. Выбрать команду Клонировать страницу. Пример: переименование страниц 1. Выделить эскиз страницы, открыть контекстное меню. 2. Выбрать команду Переименовать страницу. 3. В открывшемся окне под эскизом страницы задать новое имя странице, подтвердить изменения кнопкой ОК. Пример: удалить страницу 1. Выделить эскиз страницы, открыть контекстное меню. 2. Выбрать команду Удалить страницу. Пример: распечатка страниц документа Печать документа происходит в режиме документа. На печать можно выводить одну страницу, несколько страниц или весь документ. Для распечатки: 1. Открыть любой документ. 2. Файл – Печать. 3. В открывшемся окне (рис.2.5) задать параметры: · Вкладка Разметка страницы позволяет произвести настройки параметров печати документа; · Вкладка Настройка принтера позволяет произвести настройки принтера. 4. Подтвердить все настройки принтера кнопкой Печать или отменить печать кнопкой Отмена.
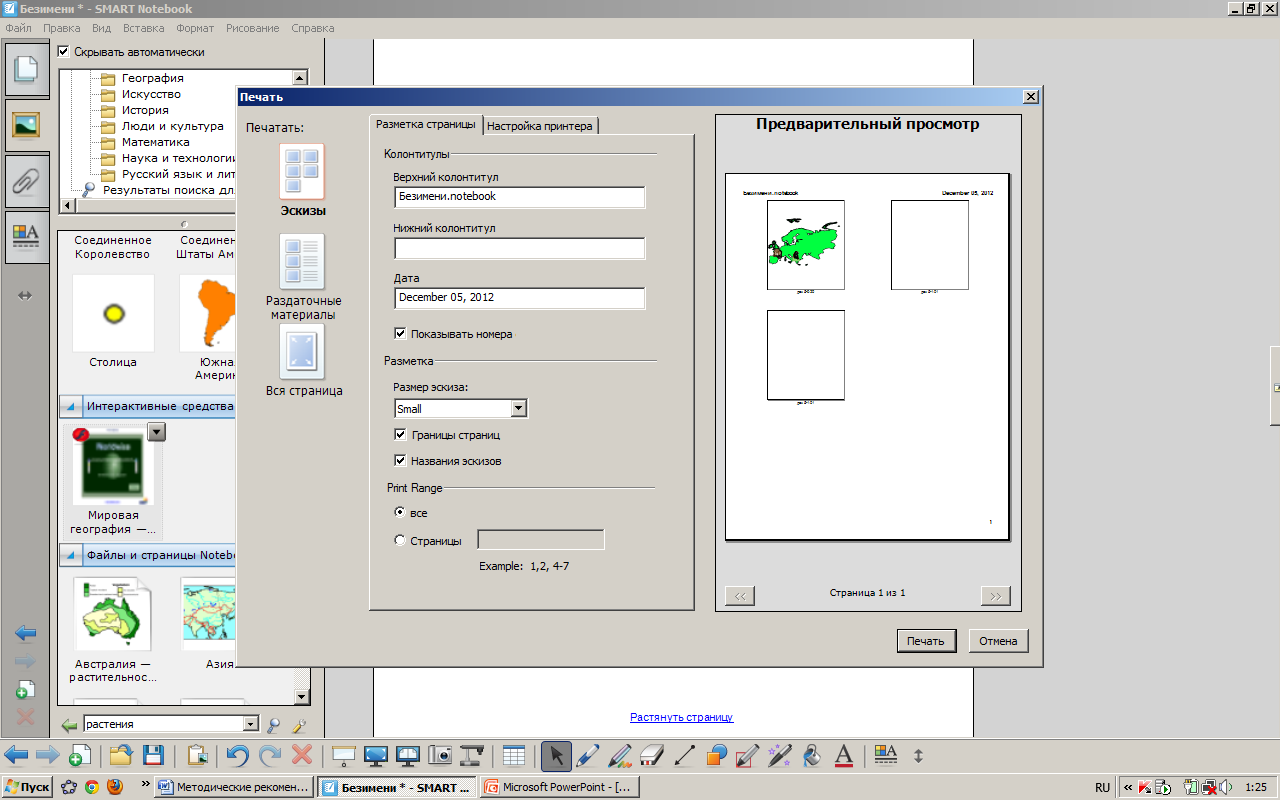
Пример: экспортирование документа Преобразование в формат PDF изображения, презентации, web-страницы происходит в режиме документа. Для этого: 1. Открыть любой документ. 2. Файл – Экспорт. 3. В открывшемся окне выбрать нужный параметр экспорта. 4. Задать настройки, если необходимо. 5. Указать папку и имя файла для экспортированного документа. 6. Подтвердить все настройки или отменить действия. Лабораторная работа №3 «Гипертекстовые технологии представления учебного материала» Цель работы: научиться создавать гипертекстовые документы в HTML-формате средствами Word, создавать внешние и внутренние гиперссылки, получить представление о программировании фреймов с элементами языка Порядок выполнения работы: 1. Создайте новый текстовый документ. 2. Введите текст: Бородино. Стихотворение М.Ю.Лермонтова посвящено Бородинскомусражению и написано в год 25-й годовщины этой битвы. По жанрупроизведение напоминает балладу, и, как положено балладе, повествует оставшем легендарным уже во времена Лермонтова героическом событии.
Но тих был наш бивак2 открытый: Кто кивер3 чистил весь избитый, Кто штык точил, ворча сердито, Кусая длинный ус.
3. Вставьте картинку(рис.3.1) 4. Вставьте сноски со слов «лафет», «бивак», «кивер». Значения слов можно скопировать из файла «Словарь».
а) Установить указатель мыши справа от последнего символа слова, для которого создаем сноску. б) Ссылки – Вставить сноску(рис.3.2). в) Внизу страницы ввести текст сноски (можно вставить скопированный фрагмент). 5. Сохраните документ в папке Web-страница (создайте папку специально для хранения гипертекстового документа) под именем index, указав тип файла web-страница. Закройте документ. 6. Текстовые документы «Лафет», «Бивак», «Кивер», находящиеся в папке Материалы для создания web – страницы, сохраните в формате web- страница и разместите в папке Web-страница. 7. Откройте документ index с помощью Word. 8. Создайте гиперссылки со слов «лафет», «бивак», «кивер» на соответствующие текстовые документы. Алгоритм создания гиперссылки: а). Выделите слово, с которого нужно создать гиперссылку. б). Откройте контекстное меню и в нем пункт Гиперссылка. в). В открывшемся окне найдите кнопку Связать с файлом, веб – страницей. г). В окне папки найдите и выделите имя документа, на который создаем гиперссылку, нажимаем кнопку ОК. 9. Сохраните документ, закройте и проверьте, как он работает. Лабораторная работа 4 «Информационное моделирование. Инструментальные средства информационного моделирования: конструктор лент времени»
Цель работы: сформировать представление о программном комплексе «ОСЗ Хронолайнер» и применении его в учебном процессе; научить создавать Линию времени. В качестве инструмента для конструирования процесса обучения можно применить программный комплекс «ОСЗ Хронолайнер». Установочная версия и методические материалы по работе с комплексом находятся в разделе «Инструменты учебной деятельности» ЕК ЦОР. Программный комплекс предназначен для визуализации и анализа формализованных наборов информации, позволяет интегрировать в единое целое разнообразные информационные источники. Он включает в себя «ОСЗ Хронолайнер1.0» - основное средство для визуализации, анализа и печати собранной информации, конвертер материалов в формат MSPowerPoint и «ОСЗ Хронолайнер 1.0 Редактор» - средство для ввода и редактирования информации. При этом обеспечивается возможность группировки отдельных фактов и дополнительных иллюстративных материалов, соответствующих определенным событиям. Сами события, в свою очередь, объединяются в коллекции. Задание. Создайте Линию Времени с применением программы «Хронолайнер». Перед тем, как начать работу, создайте папку, в которой Вы разместите все файлы, необходимые для создания Линии. 1. Откройте программу редактора ХроноЛиний«ОС3 Хронолайнер 1.0. Редактор» (рис. 4.1). Рис. 4.1. Выбор программы «ОС3 Хронолайнер 1.0. Редактор» в меню ПУСК Windows. После запуска программы появляется основное окно редактора для создания новой Линии Времени или внесения изменений в уже начатый проект (рис. 4.2). Рис. 4.2. Окно Программного инструмента ОС3 Хронолайнер 1.0. Редактор 2.
Введем в поле Наименование название нашей Линии Времени «Иван Грозный» и, нажав клавишу Enter, увидим, что в поле событий имя папки поменялось на «Иван Грозный», а курсор находится в поле ввода Временные границы Начало, как показано на рис. 4.3. 3. Вводим даты жизни Ивана Грозного в поле Временные границы Начало и Окончание.
Рис. 4.4. Шкала с годами жизни Ивана Грозного в поле просмотра Линии Времени. В результате в поле Просмотра ХроноЛинии появилась шкала с временным разбиением, включающем годы жизни Грозного, как показано на рис. 4.4. Внутри оси шкалы синим цветом выделен отрезок с границами, заданными нами в полях Начала и Окончания Линии Времени «Жизнь Ивана Грозного». 4. Введем информацию в поля Место(вслучае, если имеется явная связь события с каким-либо местом), Описание. 5. Введем в меню Редактирование -> Свойства -> Свойства Атрибутов запланированные нами характеристики-атрибуты для событий, помещаемых в эту Линию Времени (рис. 4.5). Выберем один из возможных типов атрибутов для каждого из них. В нашем случае это: категория – Перечислимый тип (личная история Грозного, внутренняя политика, внешняя политика); период – Перечислимый тип (боярское правление, Избранная Рада, опричнина); событие – Логический тип (возможные варианты в дальнейшем будут «да» или «нет» – в нашем случае имеется в виду, одномоментное ли это событие или протяженный период).
Рис. 4.5. Заполнение Свойств Атрибутов Линии Времени «Иван Грозный». Теперь можно приступать к заполнению Линии Времени. Создадим новое событие. Установим указатель мыши на название Линии Времени и щелкнем правой кнопкой – появится выпадающее меню, выберем в нем меню Новое (рис. 4.6). В левом окне программы создано новое событие в папке с именем «Иван Грозный». Все остальные поля свободны для ввода новой информации о нем, а в поле Атрибуты появилась возможность заполнять ячейки в соответствии с типами каждой из них.
Рис.4.6. В выпадающем меню выберите Новое. Заполним поля события Линии Времени подготовленной информацией. Пример ввода показан на рис. 4.7.
Можно внести в проект необходимые нам файлы любого формата: тексты, изображения, видео- и аудиофрагменты и т.п. После выбора элемента меню Добавить появляется окно Свойства Медиафайлов(рис. 4.9, рис.4.10).
Рис. 4.9. Окно добавления медиафайла.
Рис. 4.10. Окно Свойства Медиафайлов. Для того чтобы загрузить в проект новый файл, мы нажимаем кнопку Добавить файл, где выбираем нужный нам объект (например, содержащий изображение Елены Глинской – матери Ивана Грозного) Необходимо помнить, что файл нужно заранее подготовить. Если он находится в Интернете, то желательно предварительно сохранить его на компьютерный носитель. Во избежание недоразумений желательно, чтобы эти файлы не были открыты в это же самое время другой программой компьютера. Далее вводим информацию, описывающую файл, и указываем, откуда он взят (т.е. источник, выходные данные книги или гиперссылку на сайт в Интернете). Редактирование и удаление существующих медиафайлов возможно после нажатия правой кнопкой мыши на уже созданном файле. Появляется меню Добавить, Удалить, Изменить. Используя эти операции, можно работать с характеристиками ранее созданных медиафайлов данной Линии Времени. Медиафайлы запускаются по двойному щелчку мыши. Если это графическое изображение, то откроется приложение Windows, соответствующее данному типу файлов на компьютере. Например, щелкнув два раза мышкой на картинке, мы увидим в отдельном окне приложения Windows увеличенное изображение. Все ссылки Интернет, внесенные в поле Источник, активны. Можно запустить обозреватель Интернет, установленный на компьютере, и пройти по ссылке, если кликнуть мышкой на это поле. Продолжим вводить события в Линию Времени. Внизу, в окне Предпросмотра(рис. 4.11) появились серые полоски, которые показывают, что в этот исторический период происходили события, уже введенные вами в Линию Времени. Событие, которое в данный момент времени активно и с которым мы сейчас работаем в основном окне, на шкале Предпросмотра выделяется красным и подписывается. В верхний левый угол этого окна выносится название текущей Линии Времени. Рис. 4.11. Событие, которое в данный момент времени активно, на шкале Предпросмотра выделяется красным и подписывается отдельным баллончиком. Если активное событие продолжалось больше года (одно деление шкалы), оно отображается на шкале виде прямоугольника с красными границами, как показано на рис. 4.12.
Рис. 4.12. Событие, которое в данный момент времени активно, на шкале Предпросмотра выделяется красным и подписывается отдельным баллончиком. Лабораторная работа №5 Презентационная схема Предназначена для объяснения материала на занятии. Основана на добавлении к картографической подложке произвольного количества дополнительных объектов, с которыми на уроке можно будет совершать манипуляции в презентационных целях: · включать/выключать показ объектов в нужный момент времени; · подсвечивать объект для концентрации внимания учащихся; · перемещать, модифицировать, перекрашивать объекты; · дополнять карту-схему объектами непосредственно во время занятия. Проверяемое задание основано на добавлении к картографической подложке объектов, параметры которых (местоположение, форму, цвет и другие) должен будет воспроизвести учащийся, выполняющий задание. Проверка правильности выполнения задания осуществляется программой автоматически. Проверяемые объекты могут быть следующих типов: символы, ломаные линии, текстовые поля. Основные компоненты Конструктора: Редактор Что делает автор (учитель) в Редакторе: · импортирует готовую карту-основу (любой файл в формате swf, jpg, gif, png); · дополняет карту произвольным количеством объектов – как импортированных из внешних файлов (например, фотография или иконка), так и нарисованных средствами самого редактора (например, граница или название области); · определяет поведение каждого из объектов в готовой модели – будет ли объект преследовать исключительно иллюстративные цели или же объект не предназначен для показа, а ученик должен самостоятельно воспроизвести форму, цвет и другие параметры объекта; · формулирует задание для ученика; · определяет набор инструментов, доступных ученику для выполнения задания. Модель Результатом работы автора (учителя) в Редакторе становится модель. Модель содержит: · стартовый html-файл § при запуске стартового файла двойным кликом, модель откроется в Плеере и будет доступна для использования, но не для редактирования (в Плеере нет полного интерфейса Редактора и функции сохранения); § вызвав стартовый файл из Редактора, можно модифицировать модель и сохранить изменения. · папку с необходимыми ресурсами (с названием: Имя модели_files) содержит: § плеер моделей в формате swf; § хml-файл описания структуры и функциональности презентации или задания; § набор всех файлов, необходимых для работы презентации или задания (карта-подложка и другие импортированные изображения). Плеер Для правильного показа модели ученику используется Плеер, позволяющий: · открыть модель; · изучить заложенные в модель презентационные материалы и подсказки; · воспользоваться инструментами рисования для выполнения поставленного задания; · произвести автоматическую оценку правильности выполнения задания; · передать результат автоматического оценивания задания в систему управления учебным процессов (LMS) на основе спецификации SCORMRTE; · содержит кнопки инструментов и команд, необходимых для создания и редактирования объектов модели (рис.5.1).
Рис.5.1. Кнопки панели инструментов
Имеется три режима работы с конструктором интерактивных карт: · формирование модели – для создания интерактивной карты; · предпросмотр готовой модели – для предварительного просмотра; · настройки задания – для задания параметров оценивания. Задание. Создайте интерактивную карту с проверяемыми заданиями (рис.5.2).
Рис.5.2. Интерактивная карта «Крупнейшие города мира». Режим просмотра.
Порядок выполнения работы
1. При помощи кнопки «Импортировать рисунок» вставьте из папки «Библиотека изображений» карту-подложку (в данном случае – Карта_Мира_Физическая.jpg). 2. Чтобы при работе с моделью импортированное изображение не перемещалось от случайного движения мыши, запретите перемещение объекта, щелкнув во вторую колонку списка объектов – появится символ «замок». 3. Применяя инструмент Создать символ (круг среднего размера, цвет – зелёный), нанести на карту условные обозначения городов: Лос-Анджелеса, Нью-Йорка, Мехико, Рио-де-Жанейро, Москвы, Лондона, Пекина, Каира. 4. Применяя инструмент Создать текстовое поле, нанести названия городов. Для названий задать статус Эталон ответа. 5. Сформулировать первое задание и ввести текст. 6. С помощью инструмента Создать символ (круг большого размера, лиловый) нанести условное обозначение для города Токио и, применяя инструмент Создать текстовое поле, его название. 7. Для символа и текстового поля задать поведение в задании Можно включать. 8. Сформулировать второе задание. 9. С помощью инструмента Создать символ (круг среднего размера, оранжевый) нанести условное обозначение для города Буэнос-Айрес, задать статус Эталон ответа и погрешность 15%. 10. Сформулировать третье задание. 11. Задать настройки проверяемых заданий.
Рис.5.3. Интерактивная карта «Крупнейшие города мира». Режим формирования модели. Лабораторная работа №6 Лабораторная работа №7 Вопросы для создания первого теста: 1. Вопрос с одиночным выбором предполагает только один правильный вариант из всех предложенных. Например: Какой месяц идет после марта? 2. Вопрос с множественным выбором предполагает выбор нескольких вариантов из всех предложенных. Например: Перечислите весенние месяцы. 3. Вопрос с указанием порядка предполагает выбор номера следования вариантов из всех предложенных. Например: Расположите месяцы в порядке следования их друг за другом. 4. Вопрос на сопоставление предполагает выбор номера соответствующего варианта из всех предложенных. Например: Укажите к какому времени года относятся какие месяцы . 5. Вопрос на указание истинности или ложности утверждений предполагает выбор "да" или "нет" для каждого варианта из всех предложенных. Например: Месяц март ... 6. Вопрос на ручной ввод числа предполагает ввод числа в качестве ответа. Правильный ответ может быть задан в виде числа, или в виде числового диапазона. В последнем случае ответ тестируемого считается правильным если он попадает в указанный диапазон. Например: Каким по счету идет месяц май? 7. Вопрос на ручной ввод текста предполагает введение текстовой строки в качестве ответа. Можно задать не один, а несколько вариантов ответа. Ответ засчитывается, если совпадает хотя бы с одним из вариантов. Пример: Какой месяц идет после августа? 8. Для ответа на вопрос типа часть изображения необходимо указать точку на изображении. Если она попадает в указанную область ответ верен. Пример: Укажите инструмент "Заливка" графического редактора Paint. Задание. Подготовьте вариант теста по выбранной Вами теме одного из школьных предметов. Лабораторная работа №8 Электронная таблица как инструмент для информационного моделирования Основные понятия электронной таблицы Работая в Excel, вы сохраняете информацию в рабочих книгах [7], каждая из которых появляется в отдельном окне. Элементы окна рабочей книги показаны на рисунке (рис. 8.1). Адрес ячейки определяется обычным способом по координатам, например, ячейка В3, ячейка С7 и т.д.. Задаваемый обычным образом адрес ячейки называется относительным адресом. При некоторых операциях копирования, удаления, вставки электронная таблица автоматически изменяет адреса ячеек. Иногда возникает необходимость не менять адрес ячейки. В таких случаях используют абсолютный адрес. Абсолютный адрес ячейки создается с помощью знака доллара $, например, $N10, F$6, $T$9. Группа ячеек (диапазон) задается через двоеточие, например, В3:Т12 и образует прямоугольник. Ячейка, в которой находится табличный курсор, является текущей. Её содержимое отражается в строке формул. В текущую ячейку можно вводить данные или редактировать данные, уже находящиеся в ней. Для этого нужно установить указатель мыши в строке формул, нажать на левую клавишу и, когда появится курсор (вертикальная линия), изменить содержимое ячейки. После этого нажать на клавишу Enter. Ввод данных Ячейки могут содержать следующие типы данных: 1. Текст Текст можно ввести в текущую ячейку. После ввода текста необходимо нажать на клавишу Enter. В случае, если текст не поместился в ячейке таблицы, следует: а) изменить ширину столбца, для этого установить указатель мыши на границу между столбцами на линии заголовков столбцов и, когда он примет форму двойной стрелки, изменить его ширину, нажав на левую клавишу мыши; б) если ширину столбца увеличить нельзя, можно выполнить перенос по словам: Формат\Ячейки\Выравнивание\Переносить по словам – ОК. Для выравнивания текста по вертикали (по верхнему краю, по центру, по нижнему краю) или по горизонтали (по левому краю, по центру, по правому краю) нужно применить инструменты панели Форматирование или параметры диалогового окна Формат\Ячейки\Выравнивание. Если необходимо выполнить оформление символов (изменение типа шрифта, размера, стиля начертания, цвета и т.д.) в текущей ячейке, примените инструменты окна Формат\Ячейки\Шрифт. 2. Числовые данные При наборе числа следует помнить, что целая часть от дробной отделяется запятой. Количество десятичных знаков после запятой называется разрядностью числа. Увеличить или уменьшить кол-во знаков можно при помощи кнопок Увеличить разрядность или Уменьшить разрядность на панели Форматирование. После ввода числа также необходимо нажать на клавишу Enter для того чтобы «отправить» число в ячейку таблицы. 3. Формулы Создание формулы начинается со знака равенства (=). Формула содержит встроенные функции, адреса ячеек, константы. Например, Форматирование данных Для придания внешнему виду таблицы выразительности следует отформатировать как первично введенные текстовые и числовые данные, так и результаты расчетов. Форматирование включает в себя:
Все указанные действия по форматированию таблиц могут быть выполнены через команды меню Формат/Ячейки или через контекстное меню Формат ячеек, вызываемое правой кнопкой мыши. Основные действия по форматированию достаточно широко применяются пользователями. Меню форматирования ячеек содержит шесть вкладок: Число, Выравнивание, Шрифт, Граница, Вид и Защита. Для форматирования чисел используется вкладка Число. Основные числовые форматы: общий, числовой, денежный, финансовый, процентный, дата. При выборе каждого из этих форматов имеется возможность выбрать вариант представления числа. Числовой - представление числа в виде, например, 3,1456. При этом можно указать количество десятичных знаков. Если количество знаков уменьшается, то число округляется. (до трёх знаков - 3,146; до двух знаков - 3,15 и т. д.. Денежный - представление числа с указанием денежной единицы, например, 3,20руб., 3,50$. В денежном формате вид отрицательных чисел задается в красном цвете. При применении процентного формата число автоматически умножается на 100 и добавляется знак "%". Форматирование чисел - это часто используемые операции, поэтому в панели инструментов Форматирование им соответствует ряд кнопок. Слева направо эти кнопки устанавливают: денежный формат, процентный формат, число с разделением групп разрядов, увеличение разрядности (дробной части) числа и уменьшение разрядности числа. Их применение значительно упрощает процесс форматирования чисел в таблице. Для оформления заголовка таблицы удобно использовать кнопку Объединить и поместить в центре, при этом надо выделить группу ячеек по ширине таблицы вместе с заголовком. Симметрия придает строгий и опрятный вид документу. Построение диаграмм Excel имеет много возможностей для создания диаграмм. Начальный этап в разработке диаграммы заключается в подготовке блока данных. Для создания диаграммы выполняем следующие шаги: 1. Выделите таблицу данных, включая названия столбцов. Выполните команду Вставка-> Диаграмма – выберите тип диаграммы. Можно выбрать тип диаграммы из 15 имеющихся типов и подобрать один из стандартных форматов для выбранного типа. Например, для данной таблицы, выберите обычную гистограмму. На листе электронной таблицы появится диаграмма, а в строке горизонтального меню – панель Работа с диаграммами. Панель включает три кнопки: Конструктор, Макет, Формат. На панели Конструктор имеются кнопки для выбора области данных, переноса диаграммы на отдельный лист.

На данном шаге (рис.8.2) можно переопределить диапазон исходных данных и выполнить настройку рядов данных. Каждый ряд можно настроить индивидуально. Ненужные ряды можно удалить. Все производимые изменения тут же находят отражение на макете диаграммы.
Если не устраивают размеры или расположение диаграммы, это легко поправить с помощью мыши.
Задание 1. Подготовьте в электронной таблице шаблон для первичной обработки данных ведомости успеваемости: a. В «шапку» таблицы внесите названия предметов «Биология» и «Обществознание», добавьте по этим предметам оценки учащимся; b. Увеличьте список до тридцати учащихся (можно без ввода фамилий), введите их оценки по предметам; c. Вычислите средний балл каждого учащегося (для этого, установив табличный курсор в соответствующей ячейке, введите функцию =СРЗНАЧ (диапазон); d. Применяя функцию СЧЕТЕСЛИ, вычислите по каждому предмету количество оценок «5», «4», «3», «2» и разместите под списком; e. Введите формулы для подведения итогов успеваемости: Кол-во учащихся на «5»; Кол-во неуспевающих; Кол-во учащихся на «3,4,5»; Процент успеваемости по группе; Процент качественной успеваемости; 2. Составьте круговую диаграмму по итогам успеваемости.
Расширенный фильтр Расширенный фильтр дает возможность выбора данных одновременно по нескольким полям. Перед применением расширенного фильтра необходимо подготовить диапазон условий. Желательно, чтобы он находился выше исходной таблицы. Если исходная таблица размещается, начиная с первой строки, можно вставить несколько пустых строк так (7 – 8строк), чтобы между диапазоном условий и исходной таблицей осталась хотя бы одна пустая строка. Скопируйте «шапку» таблицы и вставьте в первую строку диапазона условий.

Запишите критерий выбора, например:

В данном случае будет составлен список мальчиков восьмого класса. Если критерии выбора по двум полям записаны в одной строке, то будут выбраны записи, для которых выполняется и то, и другое условие. Если критерии выбора записаны в разных строках, то будут выбраны записи, для которых выполняется хотя бы одно из условий. Сортировка данных Для выполнения сортировки необходимо: 1. Выделить записи, которые будем сортировать. 2. Применить команду: Данные – Сортировка 3. В открывшемся окне указать поле, по которому будем выполнять сортировку и порядок сортировки, ОК.

Можно выполнять сортировку по нескольким ключам. Для этого в окне Сортировка необходимо добавить уровни сортировки, указав имя поля и порядок сортировки. Например, можно провести сортировку данных так, чтобы получился список по классам в порядке возрастания (7,8,9), а в классе разместить список девочек, а затем мальчиков. 8. Выполните сортировку данных по классам в порядке возрастания. Результат скопируйте в текстовый файл Отчет. 9. Постройте лепестковую диаграмму по результатам диагностики семиклассников. Диаграмму разместите на отдельном листе электронной таблицы. Копию диаграммы вставьте в текстовый файл Отчет со связью данных. (Если будут внесены изменения в электронной таблице, они должны отобразиться и в текстовом документе).

Создание упражнения 1. Выберите пункт меню Создать упражнение.

В открывшемся окне выбрать тип упражнения, например, Викторина, Классификация, «Найти на карте», «Найди пару», Кроссворд, Хронологическая линейка и др.. Можно подробнее ознакомиться с описанием каждого из них, посмотреть пример. А) Рассмотрим упражнение Найти пару. Для этого: Выбираем кнопку Создать Найти пару.
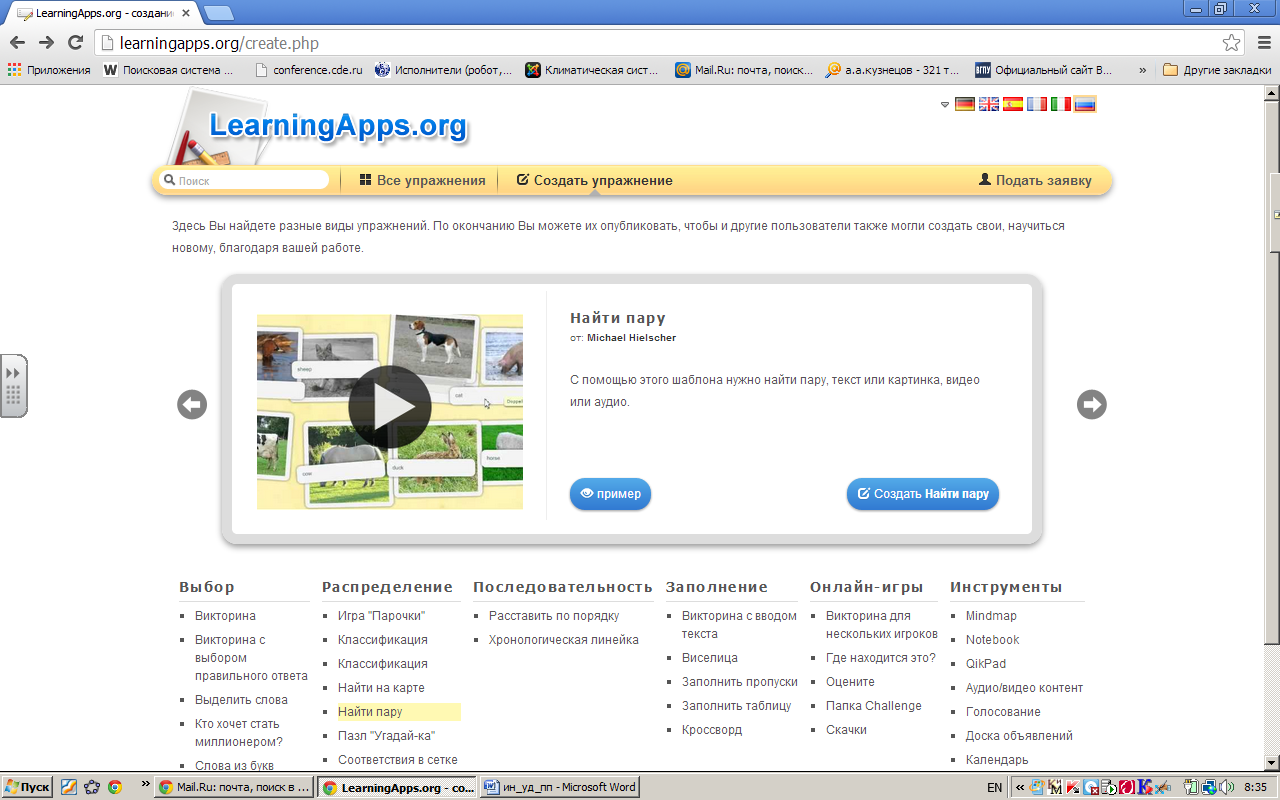
В открывшемся окне задаем название упражнения, например, Многогранники.
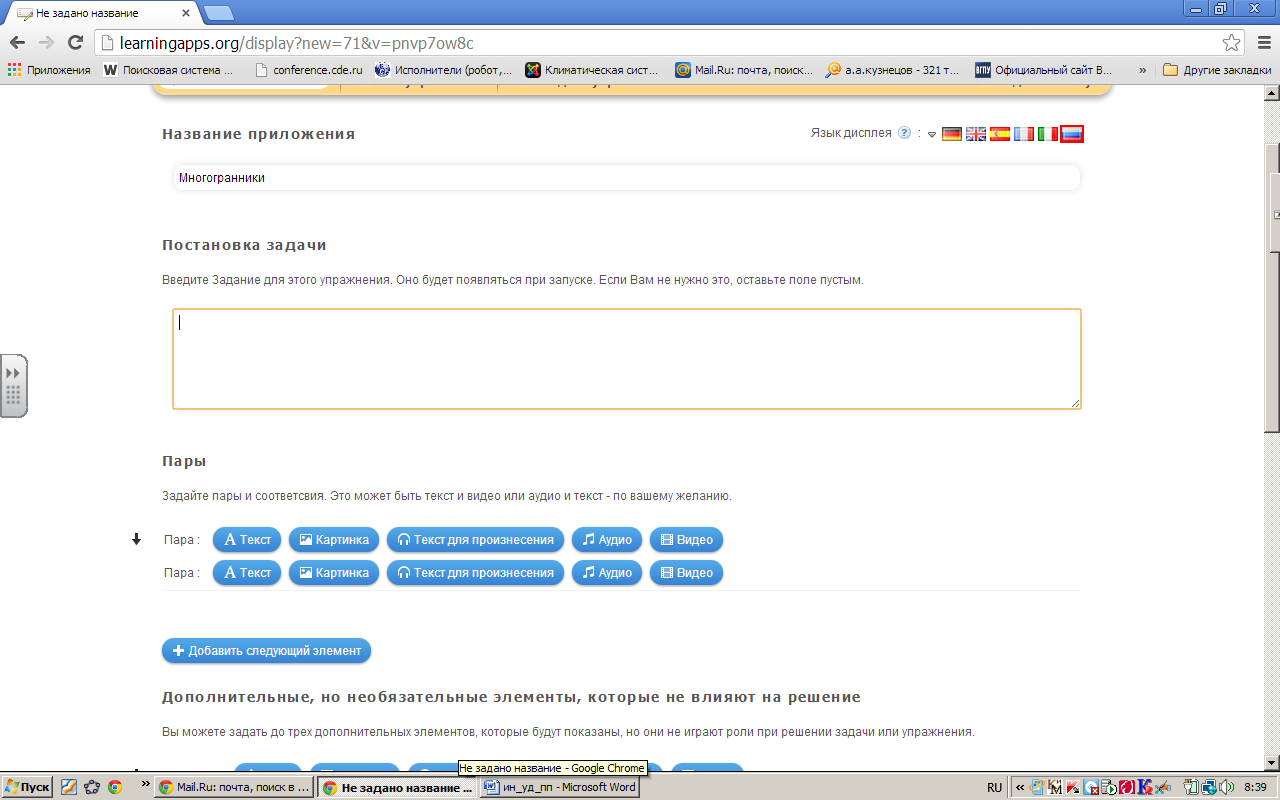
Введите задание для упражнения:
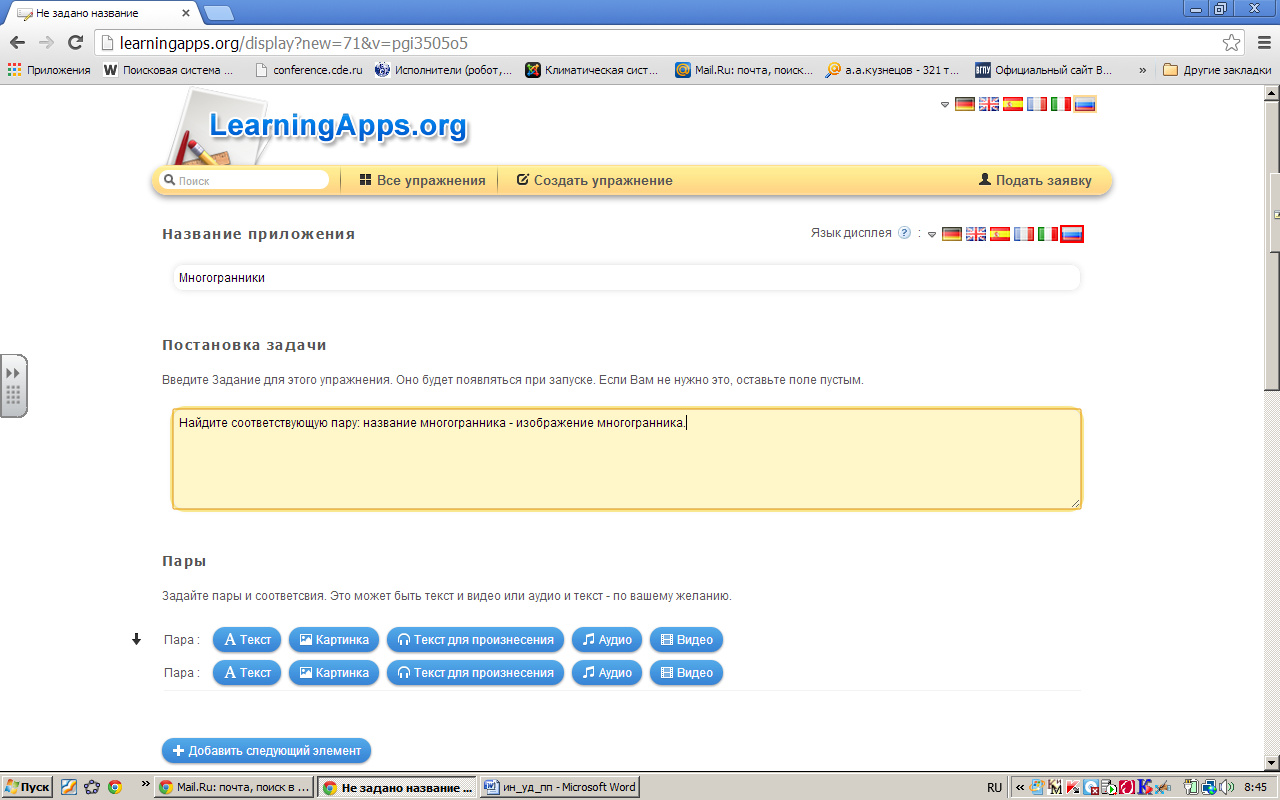
Задайте пары и соответствия:
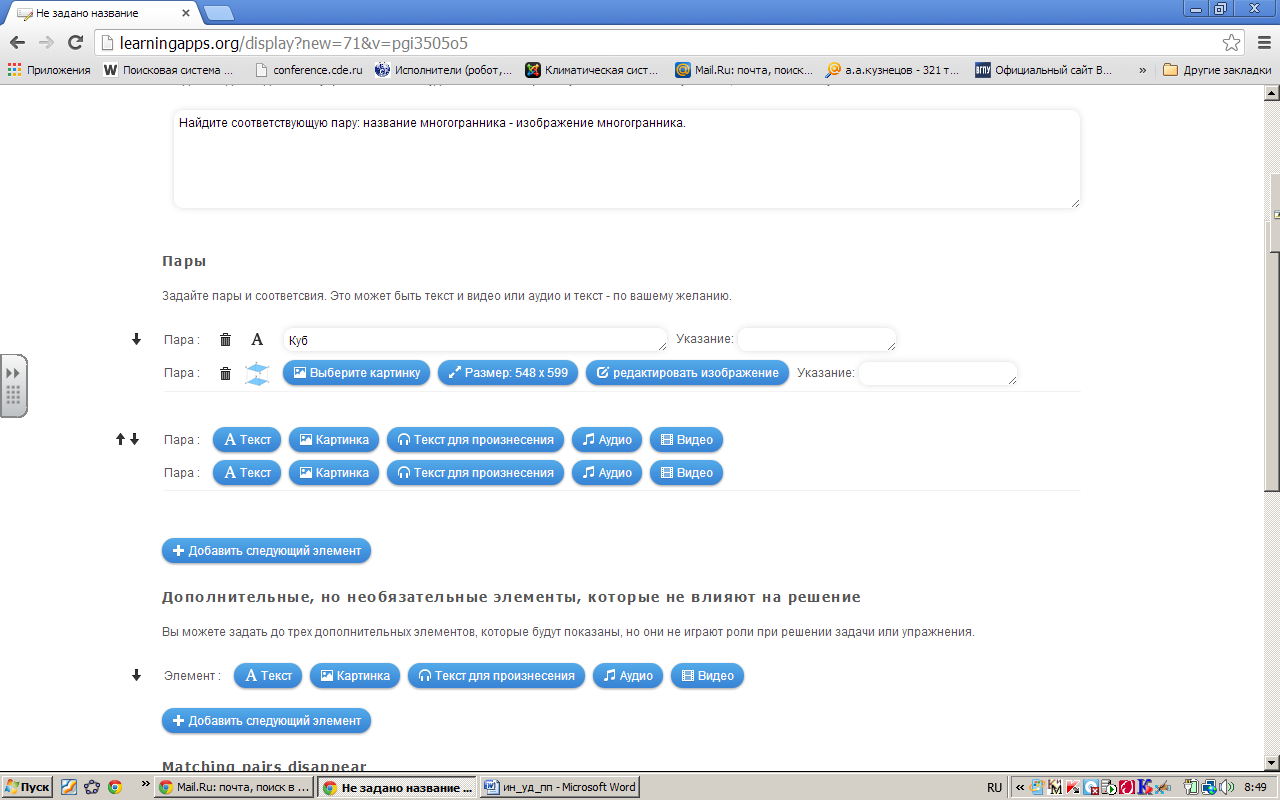
Для добавления текста выбрать кнопку Текст:
Для добавления изображения выбрать кнопку Картинка:
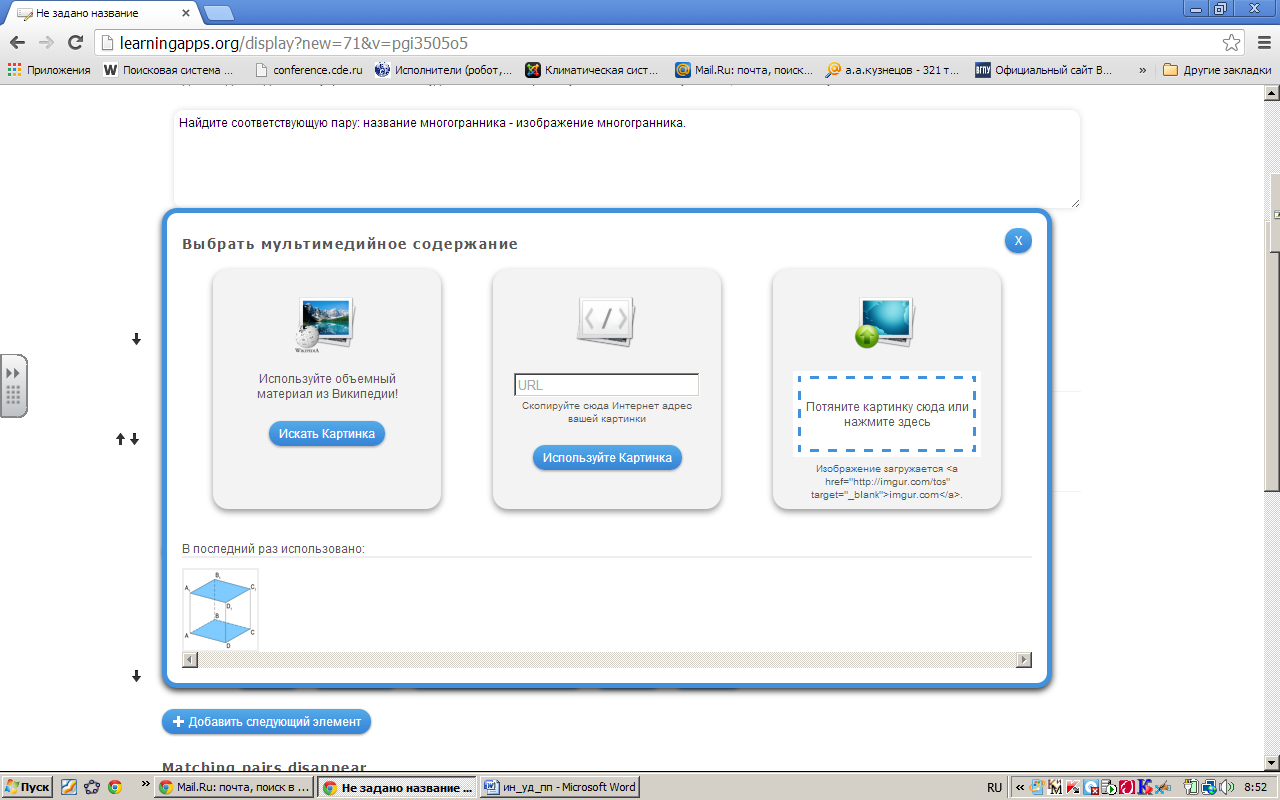
В следующем окне указать способ добавления, например, Искать картинка. Введите условия поиска, например, название многогранника Икосаэдр и выберите наиболее подходящую картинку. Нажмите на кнопку Использовать.
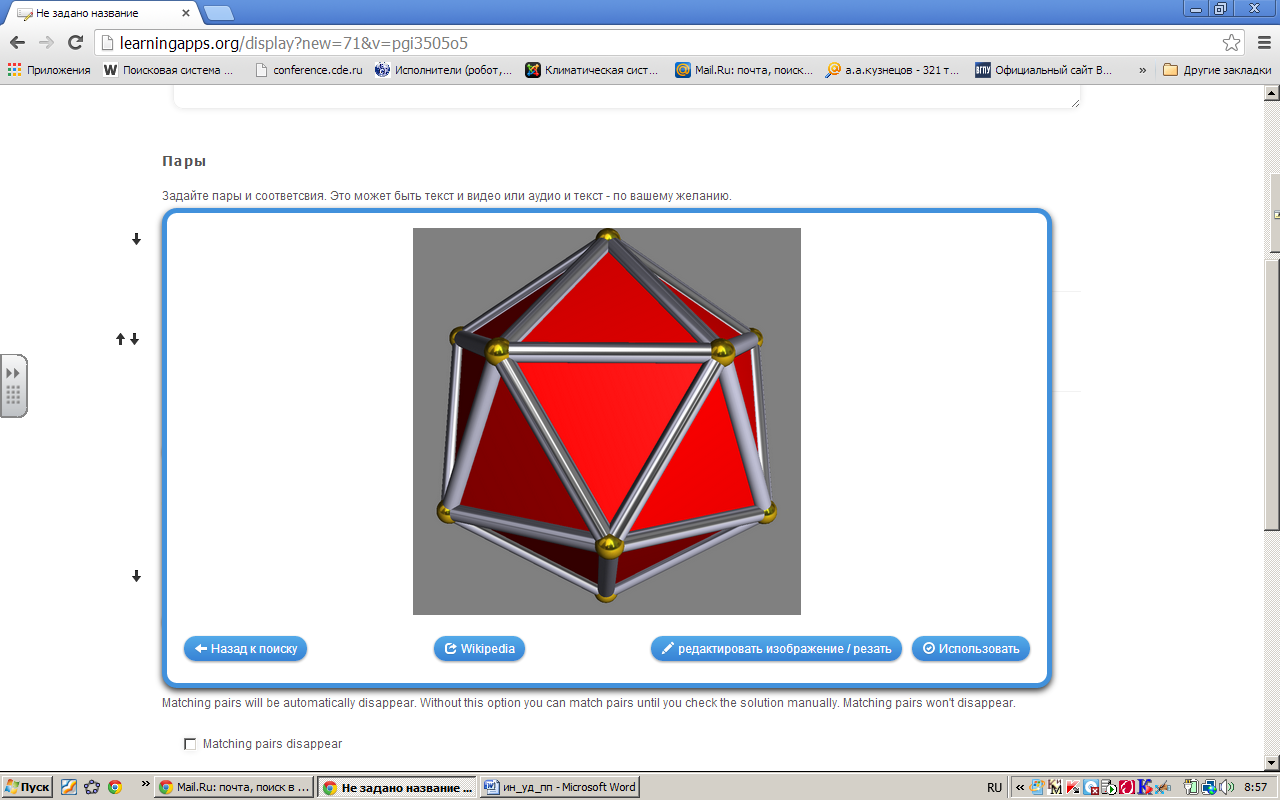
В результате пара будет задана:

Добавьте остальные пары. Для осуществления обратной связи можно задать текст, который будет высвечиваться, если задание выполнено правильно. Для предварительного просмотра нажмите на кнопку Установить и показать в предварительном просмотре.
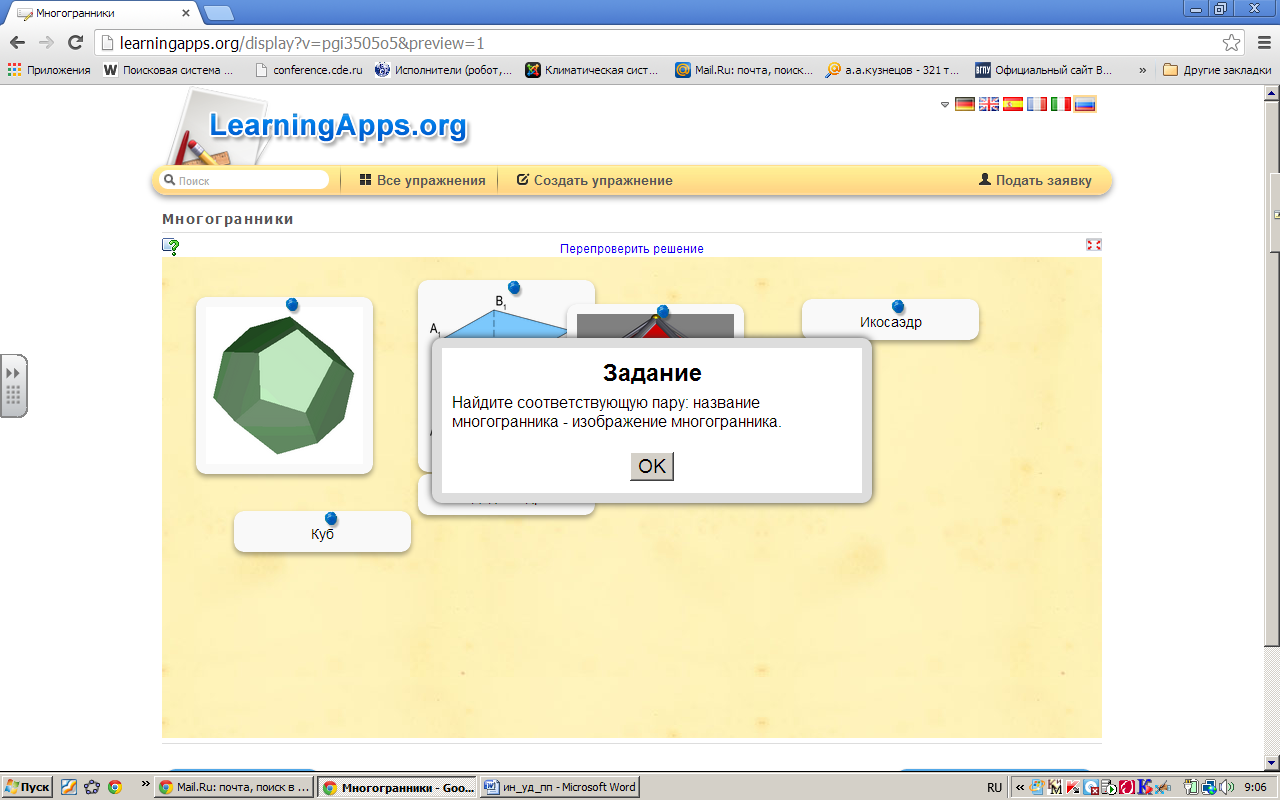
Для проверки выполненного задания нажмите на кнопкуПерепроверить решение.
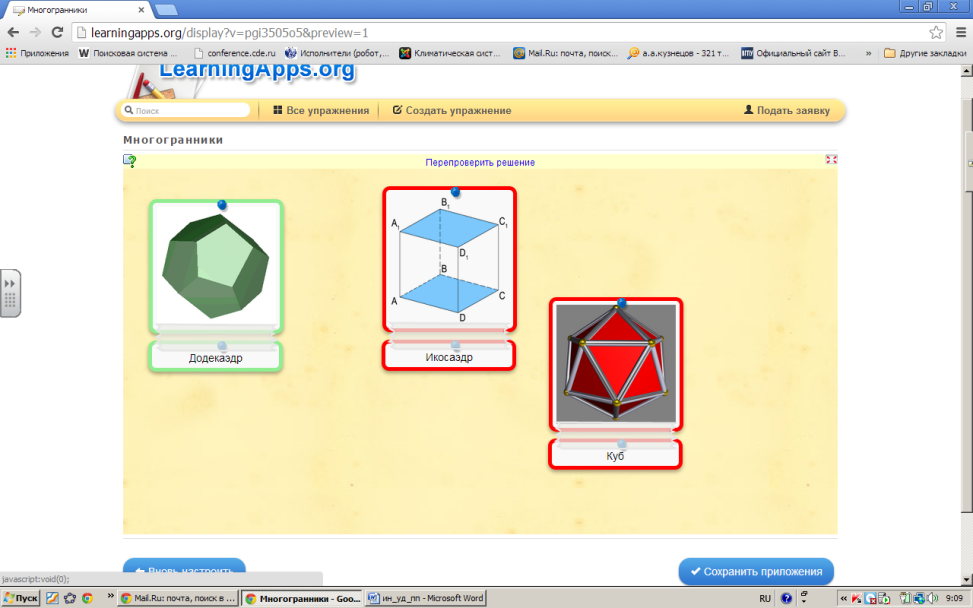
Пары, в которых соответствие установлено неверно, будут выделены красным цветом. В) Рассмотрим упражнение на распределение объектов по различным группам понятий – Пазл «Угадай–ка». Для этого: 1. Выбираем кнопку Создать Пазл «Угадай-ка».
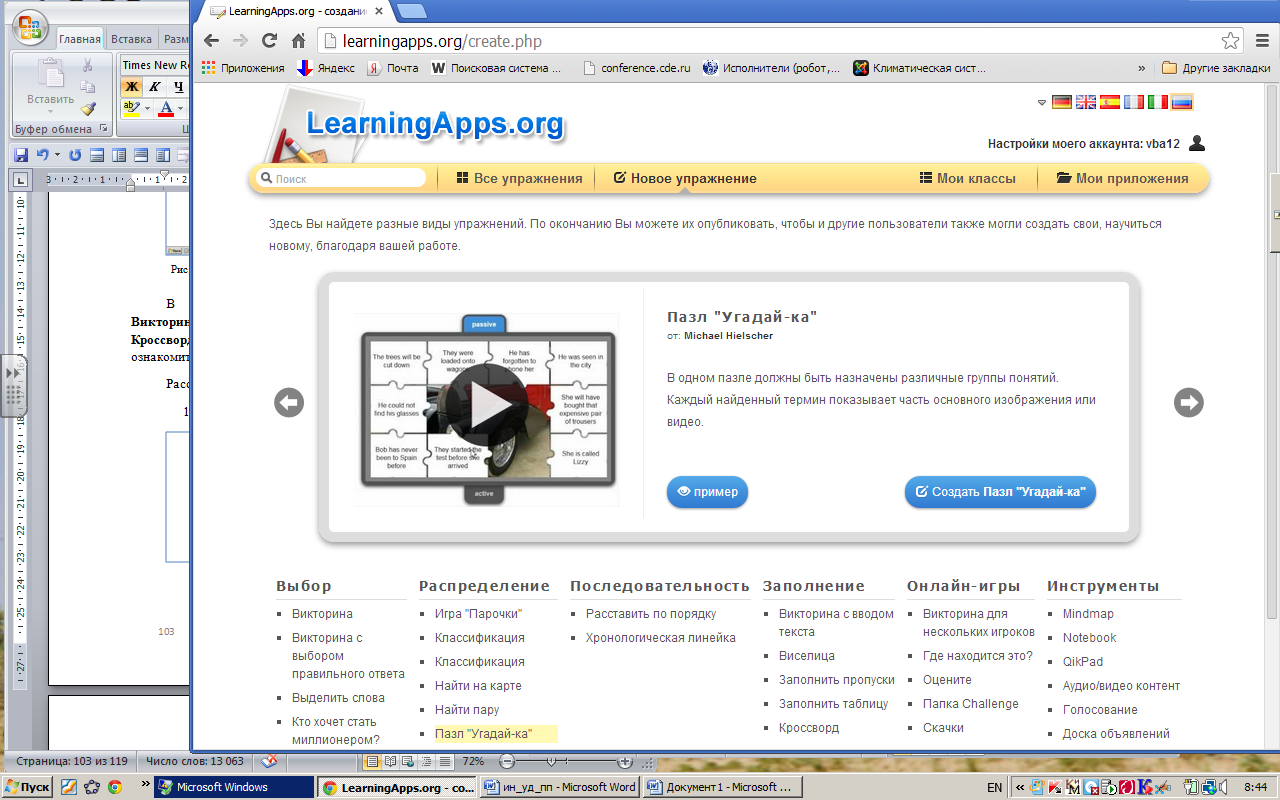
2. В открывшемся окне задаем название упражнения, например, Алгоритм. Вводим текст задания:

3. Добавьте фон. Фоном может быть картинка или видео.Для добавления фона выбрать кнопку Картинка или Видео:

4. В следующем окне указать способ добавления, например, Искать картинка:


5. Введите условия поиска, например, название олимпиада Сочи и выберите наиболее подходящую картинку. Нажмите на кнопку Использовать.

6. Добавьте названия групп и термины:

Названия групп: Свойства алгоритма, Способы записи алгоритма, Виды алгоритмов, Исполнитель.

7. Выберите сколько частей пазла будет использоваться. Если меньше названий, чем частей пазла, то они могут многократно использоваться. Если же много частей пазла, то могут быть использованы только короткие названия( например, цифры).
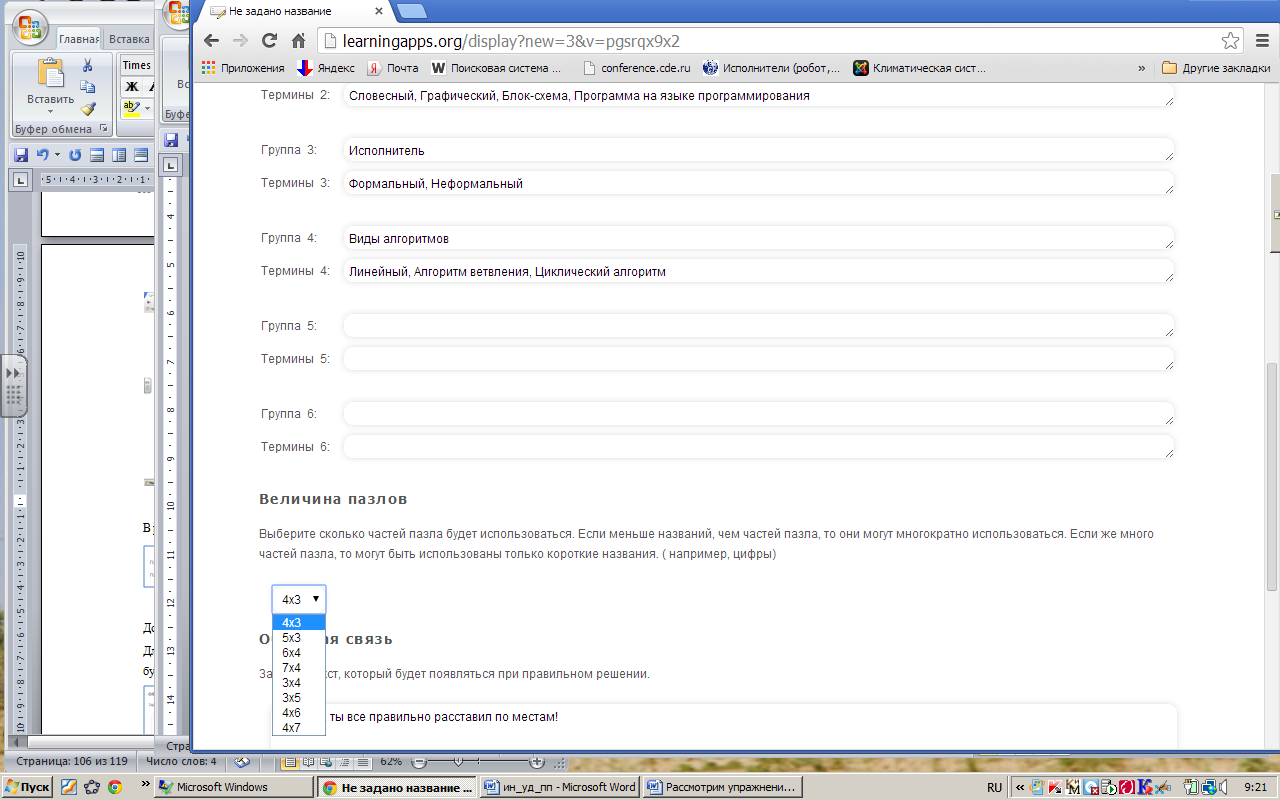
В нашем случае выбираем вариант 5х3. Для осуществления обратной связи задайте текст, который будет появляться при правильном решении.

Для предварительного просмотра нажмите на кнопку Установить и показать в предварительном просмотре.

Работа над заданием состоит в следующем: необходимо выделить одну из групп (например, Алгоритм) и выбрать относящиеся к ней термины, открывая соответствующие картинки.
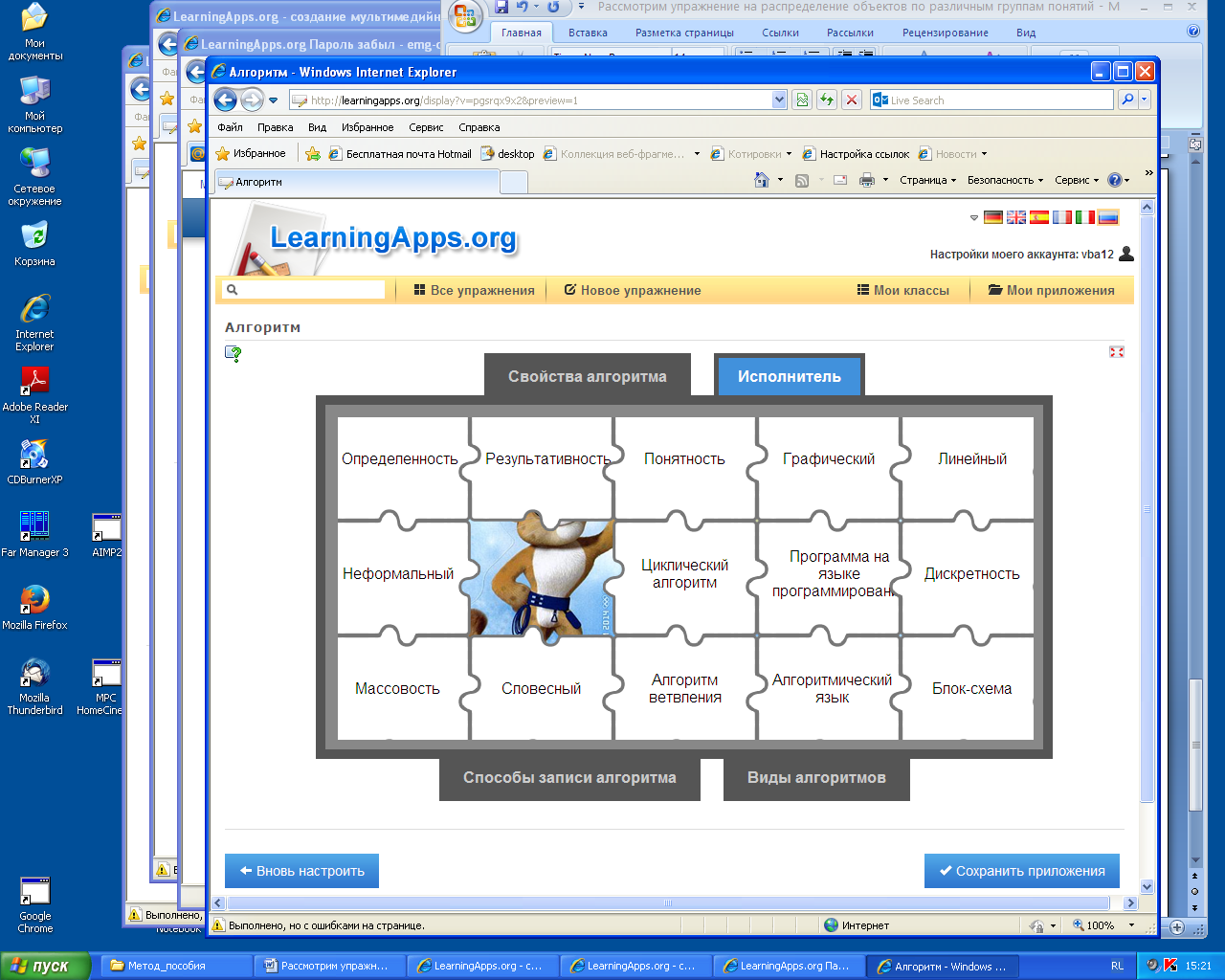
Если картинка будет выбрана неправильно, появится сообщение:

Неправильно выбранные ответы будут выделены цветом:

Тем самым, работа над заданием носит обучающий характер. С) Рассмотрим упражнение Заполнить таблицу. Для этого: 1. Выбираем кнопку Создать Заполнить таблицу.
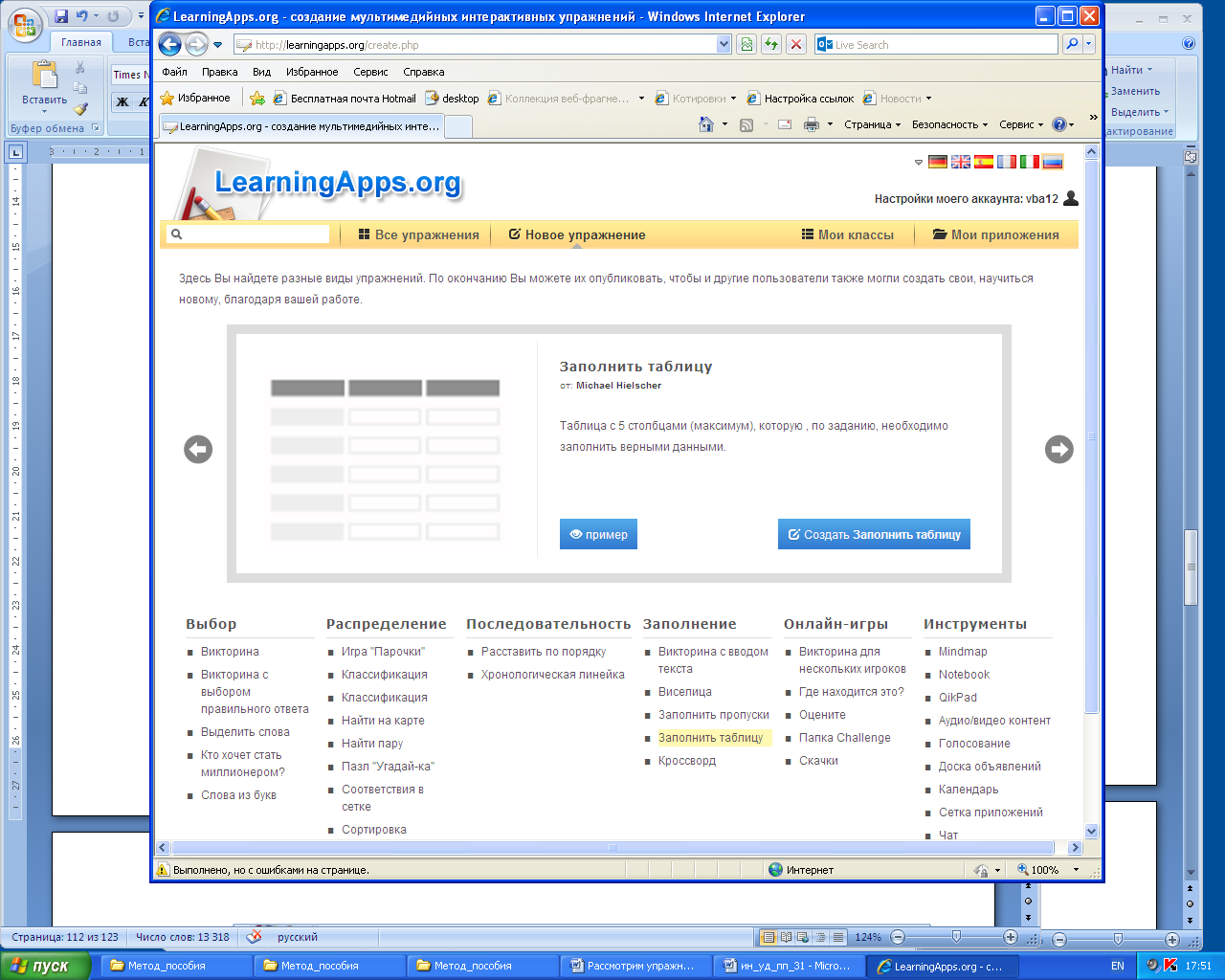
2. В открывшемся окне задаем название упражнения, например, Таблица истинности:

3. Вводим текст задания:

4. Введите имена столбцов и правильно заполните ячейки таблицы:
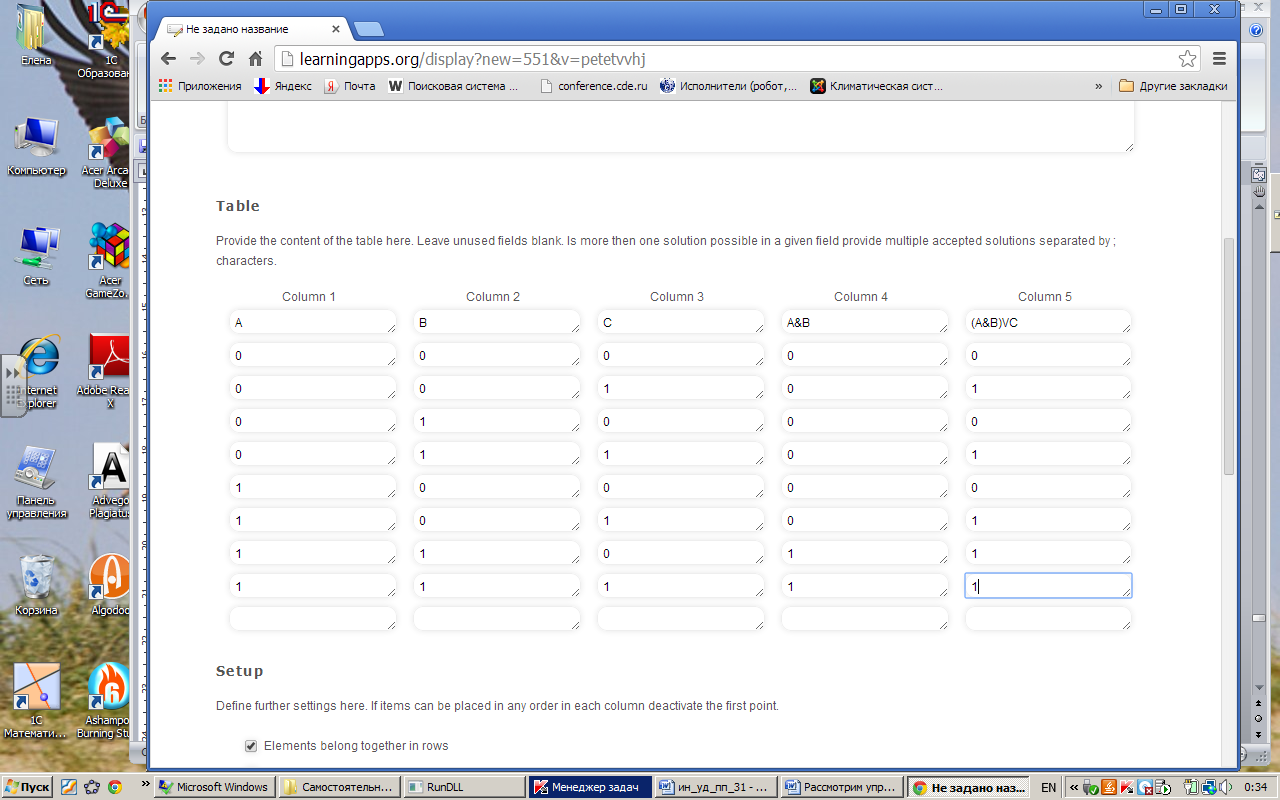
5. Укажите условия ввода:
В рядах таблицы должны находиться значения, совпадающие со значениями, находящимися в рядах исходной таблицы. Ввод данных с учетом (без учета) регистра. Первый ряд определен («шапка» таблицы) и его значения будут видны. Если необходимо, можно определить (вывести на экран значения) столбцов, например:

Для осуществления обратной связи задайте текст, который будет появляться при правильном решении.

Для предварительного просмотра нажмите на кнопку Установить и показать в предварительном просмотре.

Работа над заданием состоит в следующем: необходимо ввести значения логических переменных и операций. В случае, если значения величин введены правильно, они будут выделены зелёным фоном, иначе – останутся на белом.
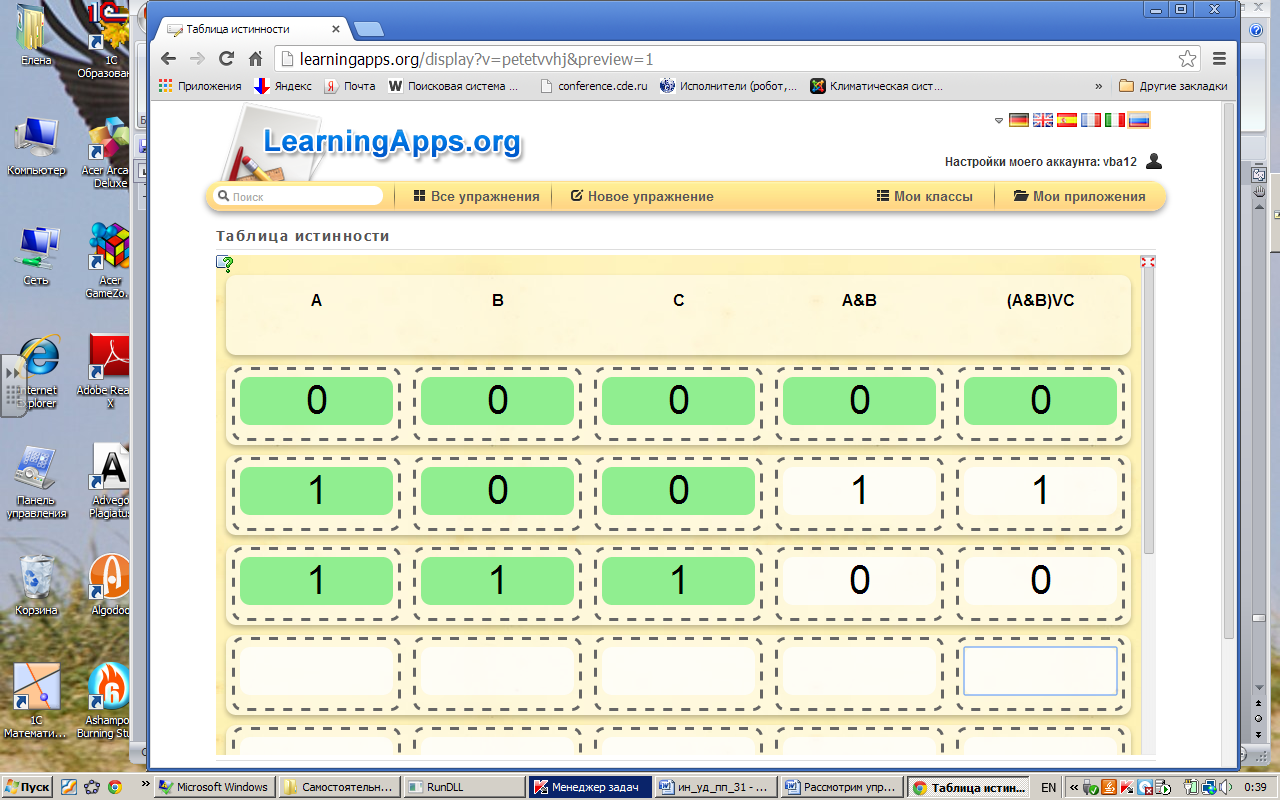
D) Рассмотрим упражнение Кроссворд. Для этого: 1. Выбираем кнопку Создать Кроссворд:
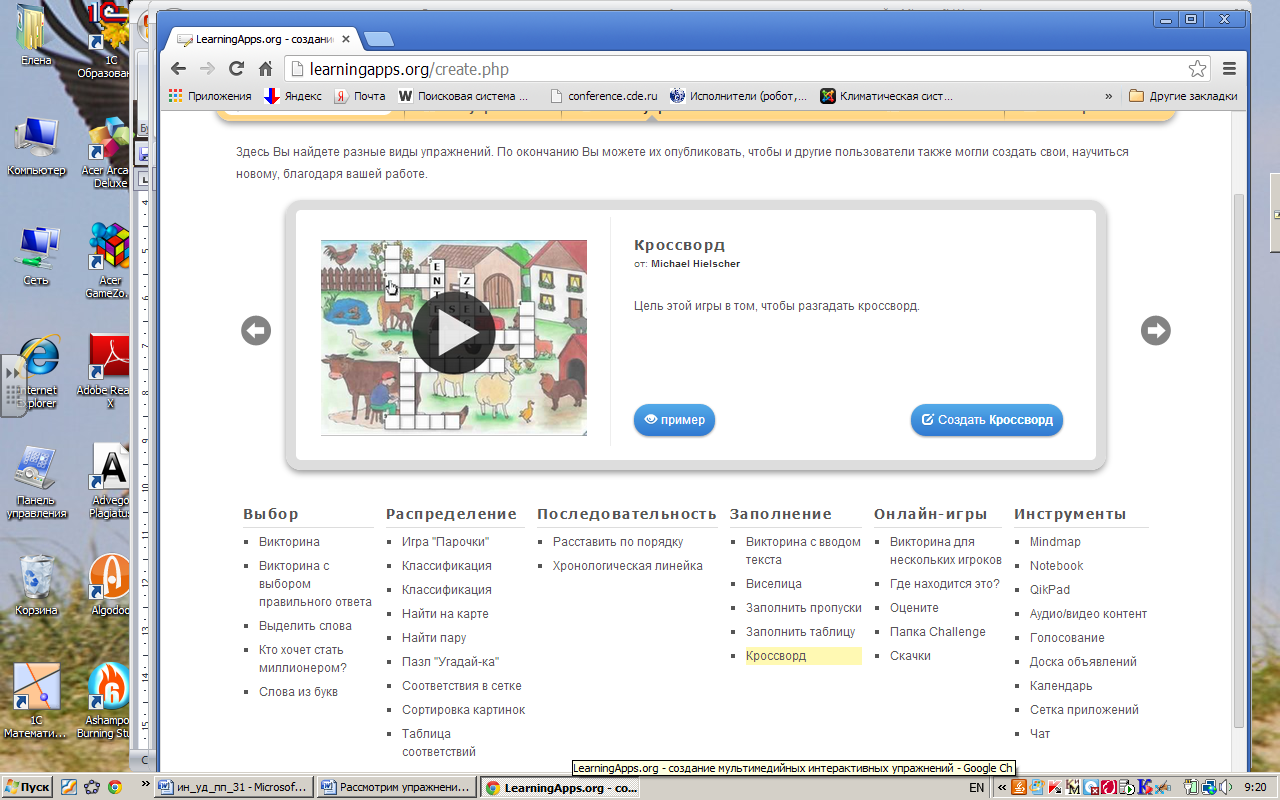
2. В открывшемся окне задаем название упражнения, например, Фронтальный опрос по теме «Поколения ЭВМ»:

3. Вводим текст задания:

4. Добавьте фон. Фоном может быть картинка или видео. Для добавления фона выбрать кнопку Картинка или Видео:

5. В следующем окне указать способ добавления, например, Искать картинка:


6. Введите условия поиска, например, название Поколения ЭВМ и выберите наиболее подходящую картинку. Нажмите на кнопку Использовать.

7. Введите формулировку вопроса (можно с использованием картинки, аудио и видеофрагмента) и вариант ответа:
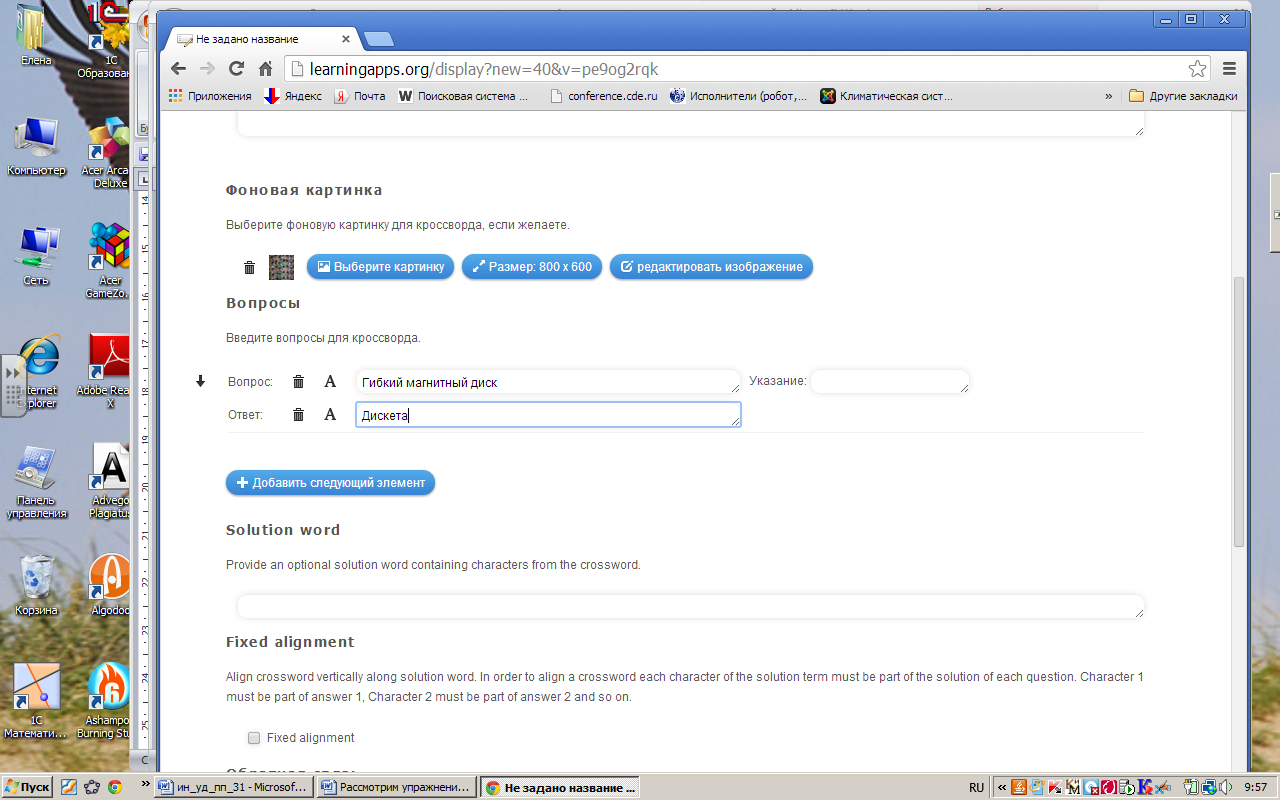
Аналогично добавьте следующий элемент. Для осуществления обратной связи задайте текст, который будет появляться при правильном решении.

Для предварительного просмотра нажмите на кнопку Установить и показать в предварительном просмотре.

Для работы над заданием необходимо выбрать слово и ввести ответ с клавиатуры:
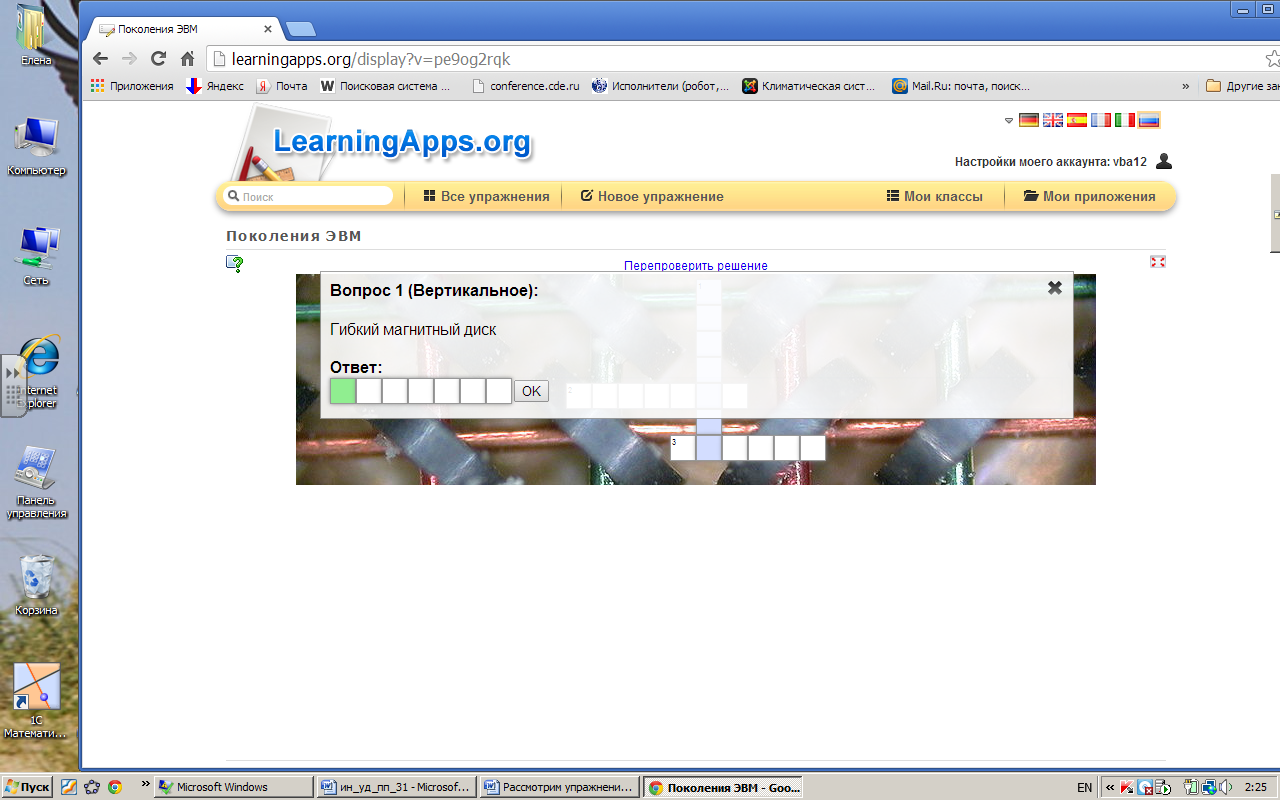
Если задание выполнено правильно, слова в кроссворде будут выделены зелёным цветом. В случае, если задание выполнено с ошибками, неправильно указанные буквы будут выделены красным цветом.

F) Рассмотрим упражнение Хронологическая линейка. Для этого: 1. Выбираем кнопку Создать Хронологическая линейка:
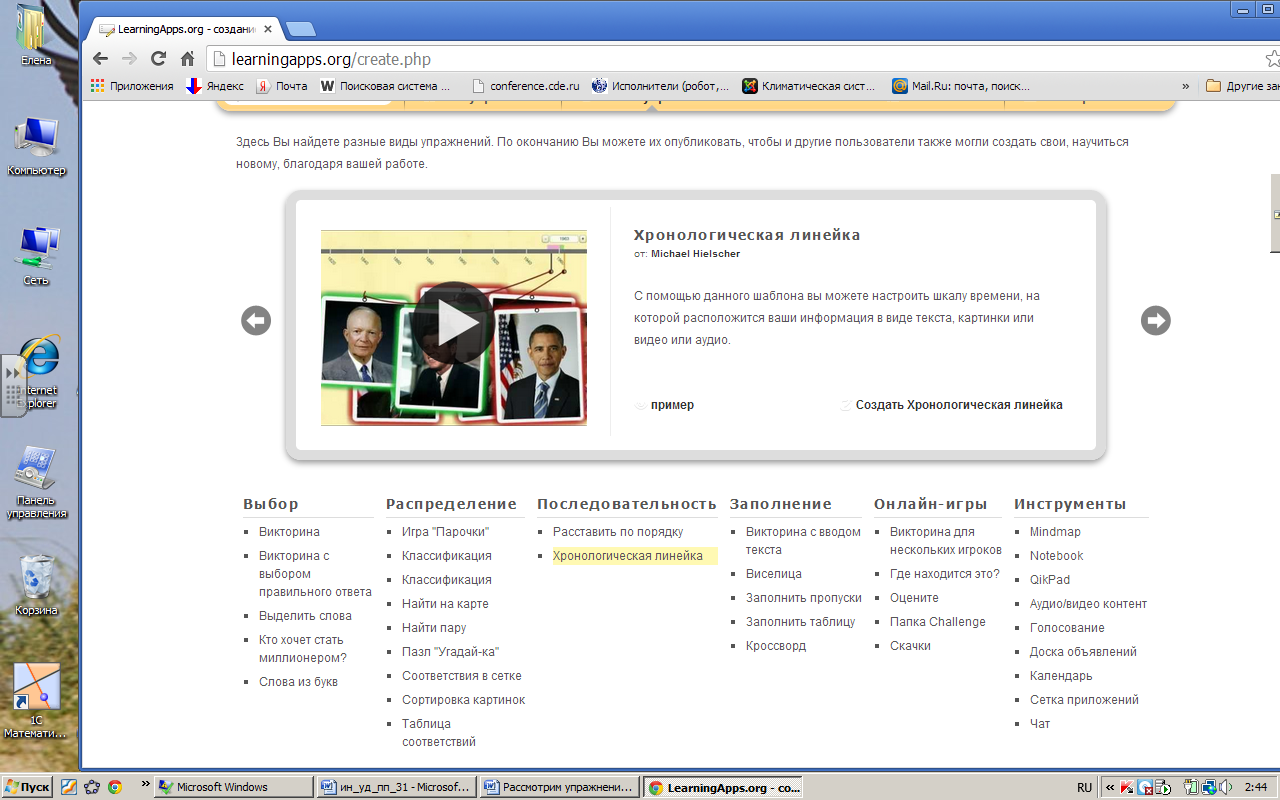
2. В открывшемся окне задаем название упражнения, например, «История развития счетных устройств»:

3. Вводим текст задания:
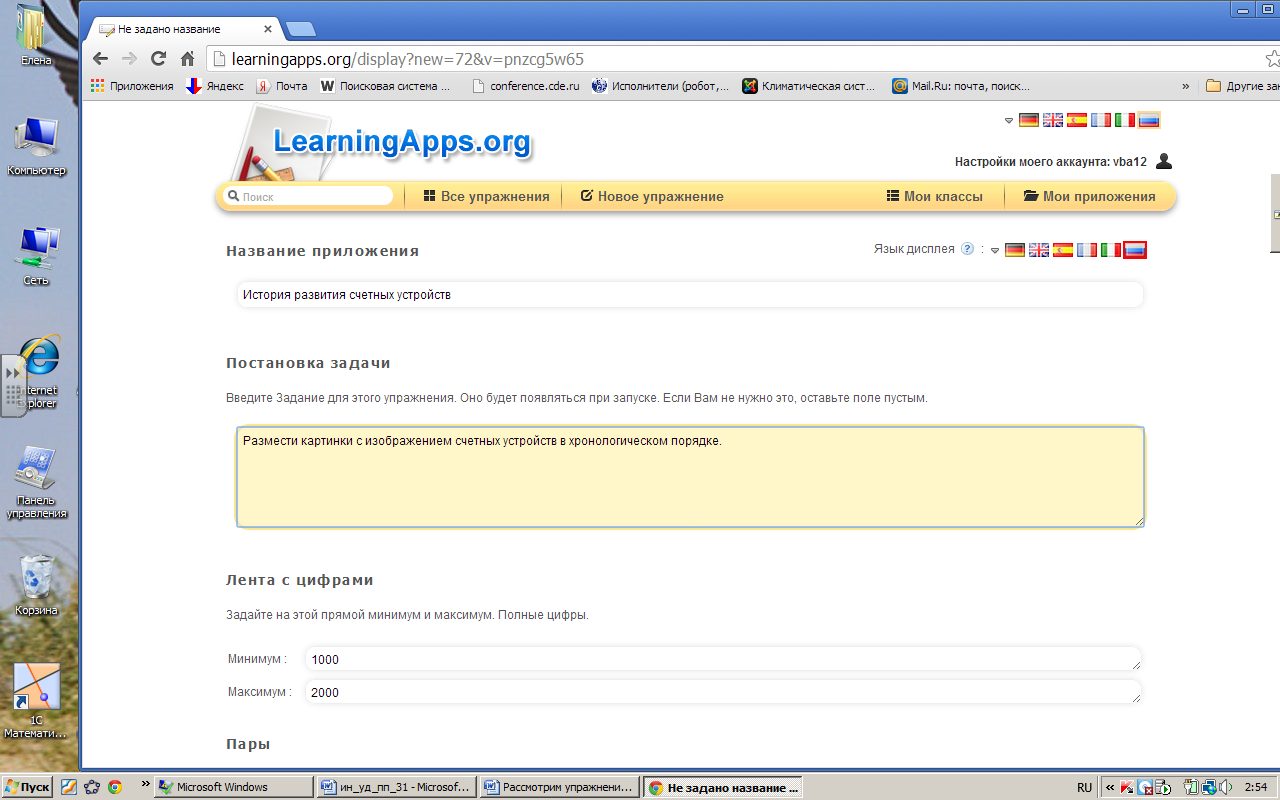
4. Задайте минимальное и максимальное значения хронологической линейки:
5. Задайте события, используя текстовое описание, или выберите видео, картинку или аудио. Дайте каждому элементу объяснение (указание) и введите соответствующее значение года (например, 1848) или периода (например, 1914-1918):


6. Введите условия поиска, например, название Арифметическая машина Паскаля и выберите наиболее подходящую картинку. Нажмите на кнопку Использовать. 7. Введите указания к картинке, например: «Арифметическая машина Блеза Паскаля. Она умела "запоминать" числа и выполнять элементарные арифметические операции». В графе «Оценка» введите год.

Аналогично добавьте следующий элемент. Для осуществления обратной связи задайте текст, который будет появляться при правильном решении.

Для предварительного просмотра нажмите на кнопку Установить и показать в предварительном просмотре.

В процессе работы над заданием необходимо разместить события на хронологической линейке:
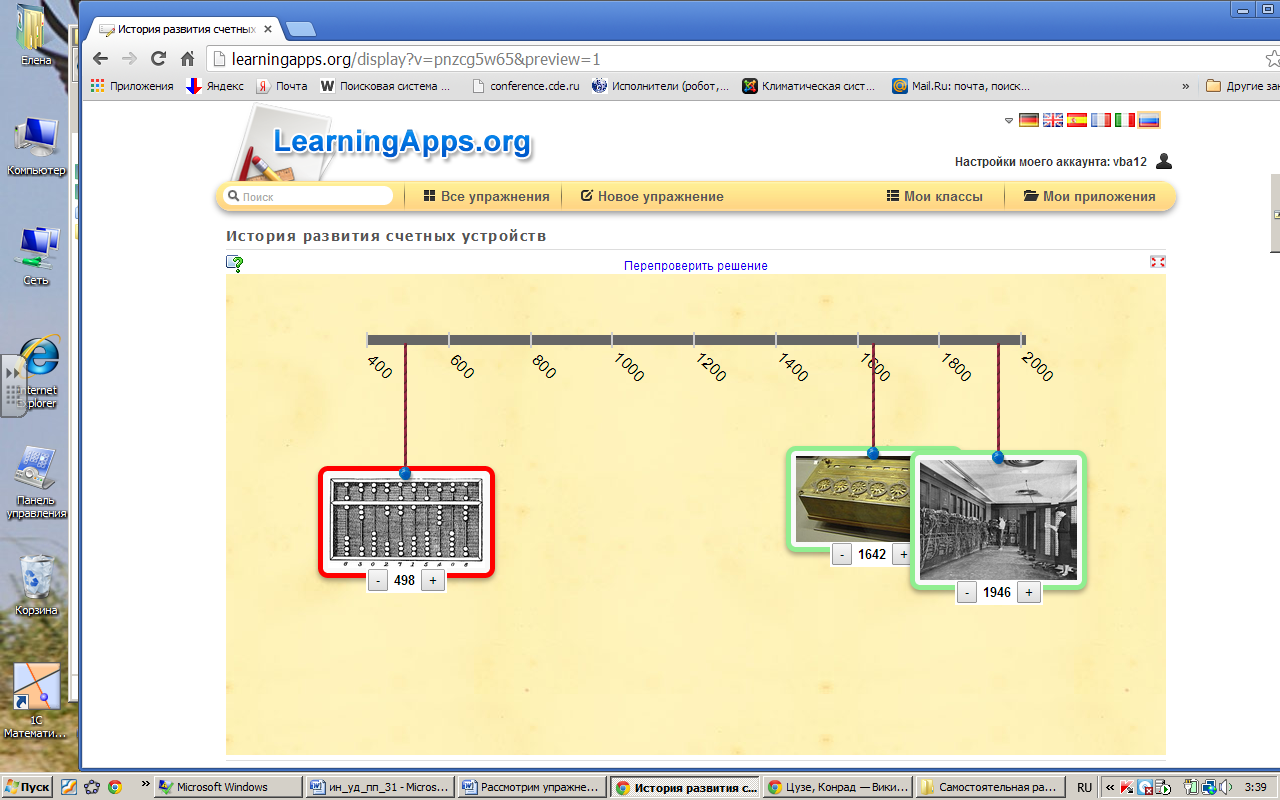
При нажатии на кнопку «Перепроверить решение» события, размещенные верно, будут выделены рамкой зелёного цвета, остальные – рамкой красного цвета. G) Рассмотрим упражнение Заполнить пропуски. Для этого: 1. Выбираем кнопку Создать Заполнить пропуски:

2. В открывшемся окне задаем название упражнения, например, «Измерение информации»: Вводим текст задания, например, «Заполните пропуски в тексте»:

3. Установите тип задания. Возможен выбор одного из двух типов: «Выберите слово из списка» и «Впишите слово». Если вы выбрали тип задания "Впишите слово", то можете установить, учитывается ли регистр букв:

4. Введите основной текст:
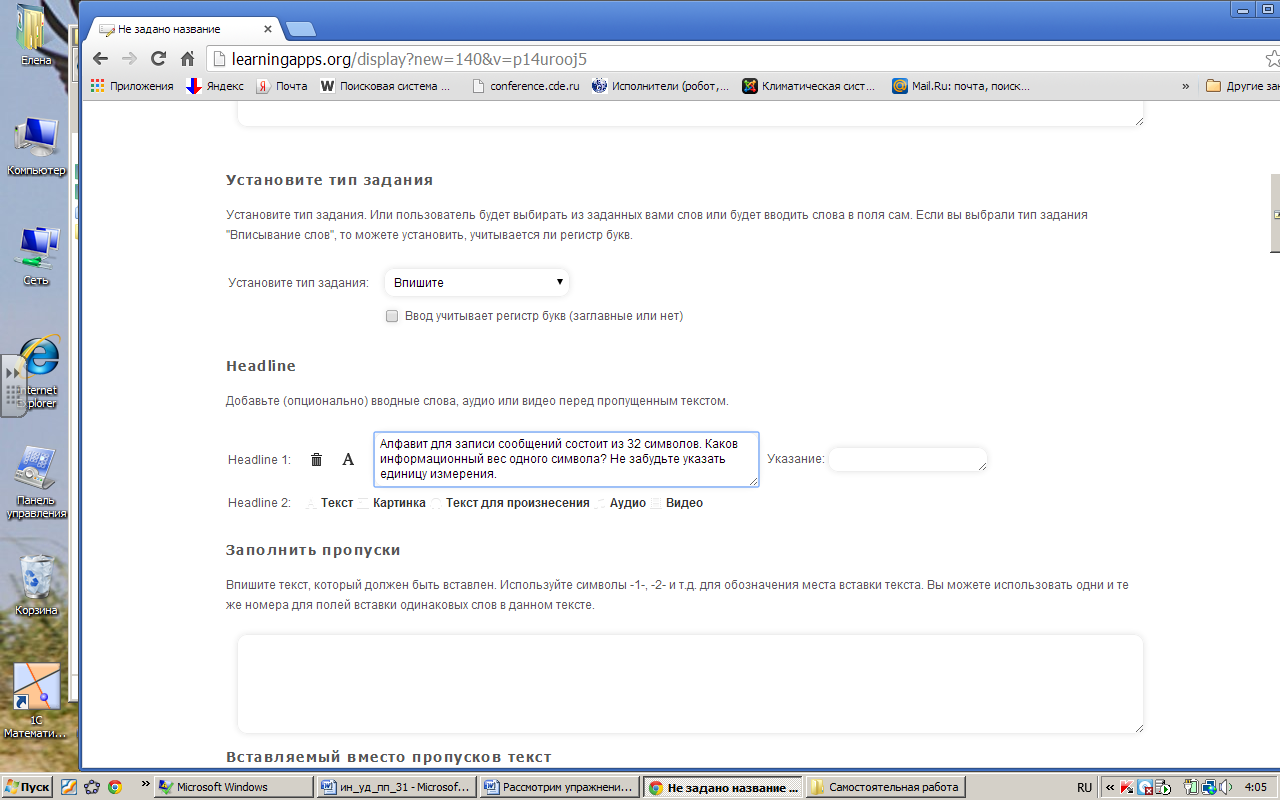
5. Обозначьте место вставки текста, используя символы: -1-.

Вставьте пропущенный текст. Аналогично добавьте следующий элемент. Для осуществления обратной связи задайте текст, который будет появляться при правильном решении.
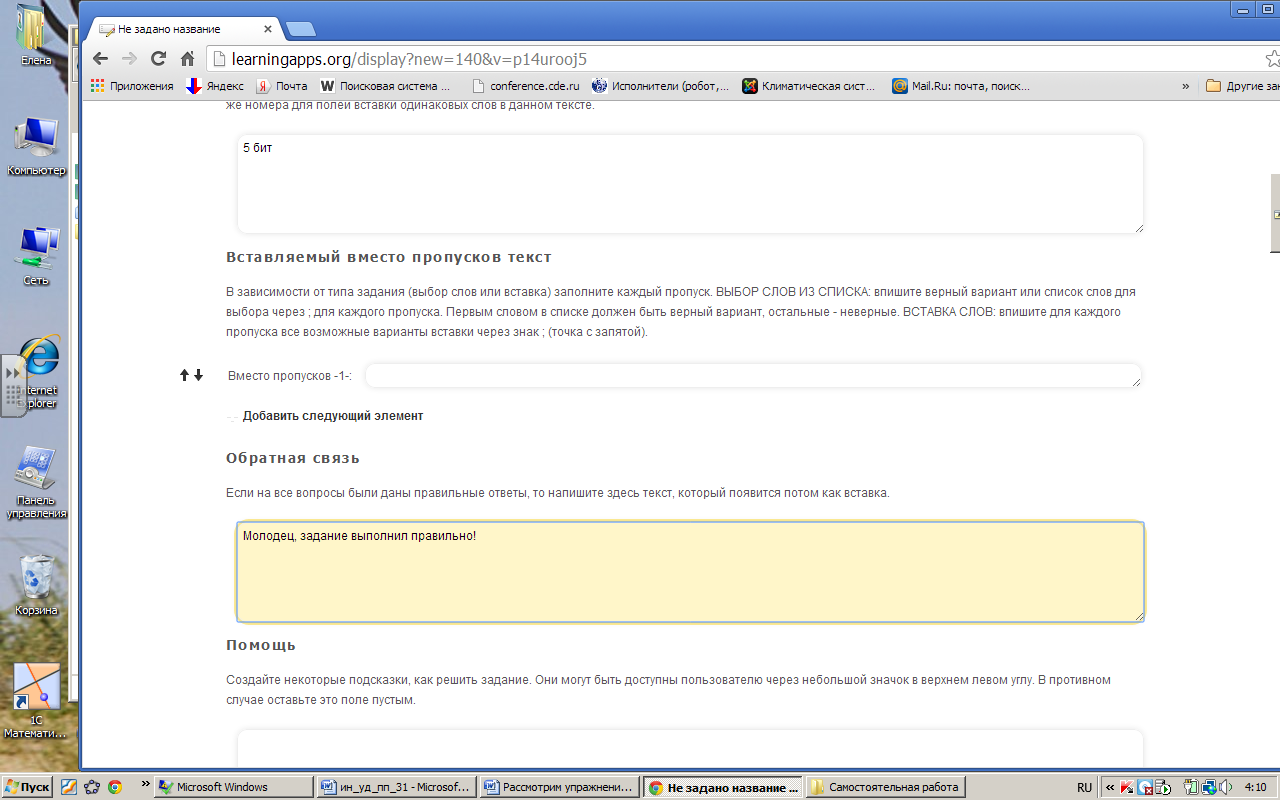
Для предварительного просмотра нажмите на кнопку Установить и показать в предварительном просмотре.

В процессе работы над заданием необходимо ввести пропущенный текст и проверить решение, воспользовавшись специальной кнопкой.
Лабораторная работа 10 Сервис Карты Google Задание 1. На интерактивной карте группы, например, ПФилО, отметить место своего постоянного проживания: создать метку, ввести название, добавить фотографии. Для этого: А) Открыть Карты Google – Вологда. Меткой будет отмечено 7 здание Вологодского государственного университета на ул. С. Орлова, 6.
В) Далее откройте карту группы для совместного редактирования:
С) Найдите по поиску нужный населенный пункт, определите местоположение метки. Добавьте метку на карту, используя соответствующий инструмент.
D) Введите свою фамилию и имя в строку Название. Во фрагмент, расположенный ниже, запишите свой домашний адрес.
E) Добавьте фотографии красивых мест вашего города, посёлка. Для этого воспользуйтесь кнопкой с изображением фотоаппарата в правом нижнем углу. Лабораторная работа №11 Задание. Используя инструменты сервиса Sway , создайте презентацию по заданной теме.
Лабораторная работа №12 Создание видеофрагмента Цель работы: сформировать представление о создании видеофильма; научиться создавать видеофрагмент с помощью программы Movie Maker. Фильм (от английского слова film – плёнка) – это фотографические изображения (кадры), последовательно расположенные на киноплёнке, связанные единым сюжетом и предназначенные для воспроизведения на экране. Видео (слово образовано от латинского слова video – смотрю, вижу) – распространенное название для видеоматериала, телесигнала или кинофильма, записанного на видеокассете, диске и т.д. Этим словом называют также множество технологий записи, обработки, передачи, хранения и воспроизведения видеоданных. Наиболее важные характеристики цифрового видео – размер кадра и частота смены кадров. Для создания иллюзии движения видеокадры должны постоянно меняться. Любой фильм основан на инерции зрительного восприятия. Из-за ограниченных возможностей человеческого зрения мы не можем отчетливо различать два события, если между ними проходит менее четверти секунды. Именно столько времени требуется для того, чтобы изображение, принятое глазом, было передано в мозг и там обработано. Если какие-то события происходят чаще, то глаз и мозг пропускают часть событий. Первым описал эту особенность английский ученый Питер Марк Роже. В своем труде в 1824 году он ввел понятие «инерция зрительного восприятия», которое используется в наше время. Различие в частоте кадров определяется способами последующего воспроизведения видео. Наиболее часто используются следующие варианты частоты смены кадров: 24 кадра в секунду – скорость записи и воспроизведения кинофильмов. Это частота кадров при воспроизведении пленки в кинотеатре. 25 кадров в секунду – частота кадров в телевизионных стандартах PAL/SECAM. PAL – европейский видеостандарт, SECAM – стандарт нашей страны. Все видео- и телематериалы в нашей стране имеют такую частоту кадров; 30 кадров в секунду – частота кадров в телевизионном стандарте NTSC. Такую скорость проигрывания используют в Соединенных Штатах Америки и Японии. 12-15 кадров в секунду – чаще всего встречающаяся скорость проигрывания видел через Интернет. Монтаж – один из самых важных этапов работы над фильмом. Можно выделить следующие основные цели и задачи видеомонтажа: удаление ненужных фрагментов, состыковка отдельных сцен, создание переходов между ними, добавление видеоэффектов, звука и поясняющих титров. Среди получивших к настоящему времени наибольшее распространение программных пакетов видеомонтажа можно выделить следующие: UleadMediaStudio, PinnacleStudio, AdobePremiere- разнообразные инструменты редактирования и монтажа видео и звука; VirtualDub –бесплатная программа, проста в освоении, постоянно совершенствуется и обновляется, для неё написано много фильтров обработки видео. Мы будем монтировать фильмы в программе WindowsMovieMaker/ Монтаж фильма в программе происходит в рамках проекта, который создает сама программа. В проекте хранятся ссылки на исходные файлы, выбранные эффекты, переходы и титры. Задания для проведения зачета по дисциплине «Информационные технологии в образовании» Вариант 1. 1. ФЦИОР: структура, типы модулей. Заполните таблицу, добавив по одному модулю каждого типа: Электронные образовательные ресурсы коллекции ФЦИОР по теме «Компьютерные сети»
2. Запишите алгоритм создания ленты времени. 3. Создайте интерактивную карту с проверяемыми заданиями (показ скрытых объектов, проверка текстовой надписи, проверка правильности нанесения условного обозначения, н-р, города). 4. Запишите алгоритм создания поля со списком в Excel. Как можно использовать эту возможность при создании дидактических материалов? 5. Назовите типы тестовых заданий, которые могут быть созданы в программе MyTest. 6. Применяя конструктор презентаций, создайте четыре слайда интерактивной презентации с заданиями разных типов по теме «Компьютерные сети». 7. Как создать переходы между фрагментами видеофильма в MovieMaker?
Задания для проведения зачета по дисциплине «Информационные технологии в образовании» Вариант 2. 1. ФЦИОР: характеристики модулей. Заполните таблицу, добавив по одному модулю каждого типа: Электронные образовательные ресурсы коллекции ФЦИОР по теме «Устройство ЭВМ»
2. Программа «Хронолайнер»: назначение, возможности, элементы интерфейса. 3. Создайте интерактивную карту с проверяемыми заданиями (показ скрытых объектов, проверка текстовой надписи, проверка правильности нанесения условного обозначения, н-р, города). 4. Запишите алгоритм создания логической функции ЕСЛИ в Excel. Как можно использовать эту функцию при создании дидактических материалов? 5. Назовите настройки теста, которые можно задать в программе MyTest. 6. Применяя конструктор презентаций, создайте четыре слайда интерактивной презентации с заданиями разных типов по теме «Устройство ЭВМ». 7. Как добавить звук в проект, создаваемый в MovieMaker? Литература: 1. Гасумова, С. Е. Информационные технологии в социальной сфере [Электронный ресурс]: учеб. пособие для бакалавров / С. Е. Гасумова. – 4-е изд., перераб. и доп. – Москва: Дашков и Ко, 2014. – 311 с. – Режим доступа: http://biblioclub.ru/index.php?page=book&id=253804. 2. Захарова, И. Г. Информационные технологии в образовании: учеб. пособие для вузов по педагогическим специальностям (ОПД.Ф.02-Педагогика) / И. Г. Захарова. – 4-е изд., стер. – Москва: Академия, 2008, 2010. – 192 с. 3. Карпенков, С. Х. Современные средства информационных технологий: учеб. пособие для вузов по направлению подготовки "Информатика и вычислительная техника" и "Информационные системы" / С. Х. Карпенков. – Москва: КНОРУС, 2009. – 400 с. 4. Киселев, Г. М. Информационные технологии в педагогическом образовании [Электронный ресурс]: учебник / Г. М. Киселев, Р. В. Бочкова. – 2-е изд., перераб. и доп. – Москва: Дашков и Ко, 2014. – 304 с.: ил. – Режим доступа: http://biblioclub.ru/index.php?page=book&id=253883. 5. Корнеев, И. К. Информационные технологии: учебник / И. К. Корнеев, Г. Н. Ксандопуло, В. А. Машурцев. – Москва: Проспект, 2009. – 224 с. 6. Панюкова, С. В. Возможности использования интерактивной доски на уроках информатики / С. В. Панюкова, А. С. Байков // Информатика и образование. – 2008. – № 1. – С. 72–74. 7. Усенков, Д. Ю. Интерактивная доска SMARTBoard: до и во время урока / Д. Ю. Усенков // Информатика и образование. – 2006. – № 2 – С. 40–48.
ИНФОРМАЦИОННЫЕ ТЕХНОЛОГИИ В ОБРАЗОВАНИИ Учебно-методическое пособие
Вологда 2018
ББК Печатается по решению УМС ВГПУ от _______ 20___ г.
Составитель
Рецензент
Информационные технологии в образовании: учебно-методическое пособие / [сост. Е.М.Ганичева];М-во высшего образ.и науки РФ, Вологод. гос. ун-т. - Вологда: ВоГУ, 2018.: ил.
ББК Учебно-методическое пособие предназначено для студентов направлений подготовки: 44.03.01 Педагогическое образование, изучающих дисциплину «Информационные и коммуникационные технологии в образовании», 44.03.05 Педагогическое образование, 09.03.03 Прикладная информатика, изучающих дисциплину«Информационные технологии в образовании».
© Е.М.Ганичева, 2018 г. © ВГПУ, 2018 г. ОГЛАВЛЕНИЕ
ВВЕДЕНИЕ……………………………………………………………………..……4 ЛАБОРАТОРНАЯ РАБОТА №1. «Информатизация образования в современных условиях. Электронные образовательные ресурсы»…………………………..….5 ЛАБОРАТОРНАЯ РАБОТА №2. «Технические средства информатизации: интерактивная доска» ………………………………………………………….….12 ЛАБОРАТОРНАЯ РАБОТА №3. «Гипертекстовые технологии представления учебного материала»………………………………………………………..……...26 ЛАБОРАТОРНАЯ РАБОТА №4. «Инструментальные средства информационного моделирования: конструктор лент времени»……………..33 ЛАБОРАТОРНАЯ РАБОТА №5. «Инструментальные средства информационного моделирования: конструктор интерактивных карт»……….39 ЛАБОРАТОРНАЯ РАБОТА №6. «Инструментальные средства информационного моделирования: конструктор интерактивных презентаций»………………………………………………………………………..45 ЛАБОРАТОРНАЯ РАБОТА №7. «Создание тестовых заданий с помощью программы MyTestX»…………………………………………………………..…..47 ЛАБОРАТОРНАЯ РАБОТА №8. «Электронная таблица как инструмент для информационного моделирования»……........................………………………….51 ЛАБОРАТОРНАЯ РАБОТА №9. «Инструментальные средства информационного моделирования: конструктор интерактивных упражнений»……………………………………………………………………......65 ЛАБОРАТОРНАЯ РАБОТА №10. «Организация совместной деятельности с использованием сетевых социальных сервисов»………………….…………......87 ЛАБОРАТОРНАЯ РАБОТА №11. «Создание нелинейной презентации »…….89 ЛАБОРАТОРНАЯ РАБОТА №12. «Создание видеофрагмента»……………...100 ЛИТЕРАТУРА………………………...……………………………………….….105
ВВЕДЕНИЕ Особенностью современной системы образования является то, что она развивается в условиях, когда информационные и коммуникационные технологии в значительной мере определяют структуру педагогической системы: типы образовательных моделей, дидактические средства, организационные формы учебно-познавательной деятельности. В связи с этим изменяется роль преподавателя в учебном процессе, появляются новые задачи в образовательной деятельности [3]. Целью освоения дисциплин «Информационные технологии в образовании», «Информационно-коммуникационные технологии в образовании» является формирование у будущих учителей системы знаний, умений и навыков в области использования информационных и коммуникационных технологий в образовании, составляющих основу формирования компетентности специалиста по применению информационных и коммуникационных технологий (ИКТ) в учебном процессе. Данная дисциплина относится к вариативной части профессионального цикла. В соответствии с учебными планами дисциплины «Информационные технологии в образовании», «Информационно-коммуникационные технологии в образовании» изучаются на третьем курсе. Процесс изучения данной дисциплины направлен на формирование следующих компетенций: · способность использовать естественнонаучные и математические знания для ориентирования в современном информационном пространстве (ОК-3); · способность использовать современные методы и технологии обучения и диагностики (ПК- 2); Учебно-методическое пособие содержит двенадцать лабораторных работ. Лабораторная работа №1 «Информатизация образования в современных условиях. Электронные образовательные ресурсы» Цель работы: Сформировать представление об особенностях цифровых образовательных ресурсов коллекции ФЦИОР, образовательного портала «Российская электронная школа»; научить выполнять поиск ресурсов, определять тип и характеристики ресурса. Задание 1. Ознакомьтесь со структурой и модулями федеральной коллекции электронных образовательных ресурсов (ФЦИОР). Основные типы модулей Федерального центра информационных образовательных услуг На портале Федерального центра информационно-образовательных ресурсов представлена коллекция электронных образовательных ресурсов, созданных на базе открытых модульных систем (рис.1.1). Рисунок 1.1. Сайт «ФЦИОР» Ресурсы данной коллекции разработаны в открытой образовательной модульной мультимедиа системе (ОМС) и представляют собой электронные образовательные ресурсы модульной архитектуры. В соответствии с программой обучения весь школьный курс по предмету разбит на разделы, темы и т.д. Минимальной структурной единицей является тематический элемент (ТЭ), например, ТЭ «Системы счисления». Для каждого тематического элемента в образовательной модульной мультимедиа системе имеется три типа электронных учебных модулей (ЭУМ), соответствующих основным компонентам учебного процесса: · модуль получения информации (И-тип), · модуль практических занятий (П-тип), · модуль контроля (в общем случае – аттестации) (К-тип). Каждый модуль автономен, представляет собой законченный интерактивный мультимедиа продукт, предназначенный для решения определенной учебной задачи. Для каждого ЭУМ возможно наличие одного или нескольких вариативов. Вариативами называются электронные учебные модули одинакового типа, посвящённые одному и тому же тематическому элементу [4]. При этом каждый модуль представляет собой законченный интерактивный мультимедиа объект, который направлен на решение конкретной учебной задачи. Для каждого типа электронных учебных модулей имеется один или несколько вариативов, т.е. учебных модулей одинакового типа, посвящённых одному и тому же тематическому элементу, раскрывающих его содержание разными средствами. Вариативы могут отличаться друг от друга: · характером учебной деятельности (например, тест или контрольное упражнение на тренажере); · технологией представления учебных материалов (например, текст или аудиовизуальный ряд); · вариантом содержательной основы (например, другим алгоритмом решения задачи или представлением альтернативных научных взглядов) и т. п. Например, вариатив И-модуля может дать тот же материал, но в другом изложении, более понятном и комфортном для данного пользователя, а также может отличаться глубиной представления материала, исходя из уровня подготовленности и способностей конкретного учащегося. Благодаря наличию вариативов учащийся может выбрать наиболее удобные для себя варианты ЭУМ, в результате чего создаются все условия для реализации индивидуальных образовательных траекторий. Основные характеристики ЭОР, размещенных во ФЦИОР: · модульная архитектура (учебный электронный модуль (ЭОР) – законченный мультимедиа продукт, решающий определенную учебную задачу); · доступность (свободное размещение в Интернет, небольшой объем, длявоспроизведение требуется установка плеера и в ряде случаев дополнительного программного обеспечения, что несколько снижает доступность этих ЭОР и предъявляет требования к ИКТ-компетентности пользователей); · вариативность (содержательная вариативность: уровень сложности, ориентация на различные учебники; стиль изложения учебного материала; форма предъявления учебного материала); · мультимедийность (мультимедийные средства: текст; аудио; видео; модели; анимации; иллюстрации и их различные комбинации); · интерактивность (интерактивные средства: интерактивные модели, интерактивные анимации, интерактивные задания разного типа с автоматизированной проверкой ответа). Для воспроизведения учебного модуля на компьютере требуется предварительно установить специальный программный продукт – ОМС-плеер. Ссылка на установочную версию плеера находится на сайте коллекции (страница Программы просмотра ресурсов). По каждому модулю представлена информация: общие сведения, жизненный цикл, технические и образовательные характеристики, права собственности, рубрикации (рис.1.2). Рисунок 1.2. Информация по модулям По каждой изучаемой теме представлены ресурсы трех типов: ·
Рисунок 1.3. ЭОР «Информация и информационные процессы» · практические – в них ученику предлагается выполнить несколько заданий или ответить на вопросы, причем, в случае неудачи ему предоставляется возможность повторного ответа или теоретическая подсказка (рис.1.4);

· контролирующие – в них ученику предлагается ответить на вопросы и
выполнить задания, при этом фиксируются полученные им результаты (рис.1.5)
Рисунок 1.5. Журнал статистики контрольного теста Следует отметить, что последовательное использование ресурсов информационного, практического и контролирующего типа по некоторой теме определяет ход обучения по теме. Задание 2. Отберите модули по выбранной Вами теме (5-7 модулей) для любого класса, размещенные на сайте федерального центра информационных образовательных ресурсов http://www.fcior.edu.ru. Заполните таблицу 1.
Электронные модули из коллекции федерального центра информационных образовательных ресурсов Таблица 1.
Образовательный портал «Российская электронная школа» был разработан в начале 2018 года. Это информационно-образовательная среда, которая в настоящее время наполняется содержанием по всем школьным дисциплинам, включает коллекцию «100 лучших отечественных фильмов для школьников», информационные ресурсы музеев, коллекцию музыкальных произведений. Инструменты образовательной платформы позволяют объединить ученика, учителя, родителей и открывают равный доступ к качественному общему образованию независимо от социокультурных условий. Задание 3. Ознакомьтесь с информационными ресурсами образовательного портала «Российская электронная школа» На основе материалов Раздела Музеи – Виртуальные музеи ознакомьтесь с содержанием виртуального тура по архитектурно-этнографическому музею «Семёнково»https://www.semenkovo.ru(рис.1.6):
Рисунок 1.6. Сайт «Архитектурно-этнографический музей «Семёнково»
Запишите ответы на вопросы: 1. Какие из представленных домов являются: четырехстенными, пятистенными, шестистенными, имеют другое (особенное) устройство. 2. Результат работы сохраните в файле Отчет по работе. 3. Ознакомьтесь с одним из виртуальных музеев и подготовьте дидактический материал для самостоятельной работы школьника с информационными ресурсами музея. • Литературно-мемориальный музей Ф.М. Достоевского. http :// www . md . spb . ru • Музеи Орловской области: И.С. Тургенева, Н.С. Лескова, • Мемориальный музей-заповедник В.М. Шукшина http :// www . shukshin . museum . ru Можно выбрать другой виртуальный музей на сайте Российская электронная школа (раздел Музеи). Результатом работы должен стать документ, в котором будет указано название работы, цель работы школьника и 3-4 формулировки заданий, для выполнения которых школьнику необходимо познакомиться с информацией, представленной в музее.
Лабораторная работа №2 «Технические средства информатизации: интерактивная доска»
Работа с программным обеспечением интерактивной доски Smart Board
В настоящее время наиболее распространенной является программа SMARTNotebook 10[6]. Внешний вид окна программы представлен на рис.2.1. ПО доски SmartBoard позволяет работать в двух режимах: · Режим ПК, включающий возможность работы с документами MSOffice; · Интерактивный режим – основной режим работы с доской. Режим ПК Данный режим предназначен не только для работы с любыми программами, установленными на ПК. Все изменения, произведенные в этом режиме, могут быть сохранены в исходном файле и формате документа, как отдельный документ или как фото. Для начала работы в режиме ПК необходимо просто войти в любой документ. Интерактивный режим Для начала работы в интерактивном режиме можно использовать один из способов, предложенных далее. · Способ 1. На рабочем столе дважды щелкнуть по значку Программа Notebook. · Способ 2. Используя значок SmartBoard на панели задач, левой кнопкой мыши вызвать базовое меню, где выбрать режим Notebook . Перемещение панели инструментов Панель инструментов (рис.2.2) может располагаться в верхней или нижней части экрана. Для перемещения панели инструментов следует нажать пальцем или маркером на кнопку Перемещение панели.

Работая с доской, следует помнить, что на маркере нет правой кнопки. Вместо правой кнопки на каждом объекте или элементе будет предлагаться кнопка меню работы с объектом. При запуске программы в интерактивном режиме автоматически начинает формироваться документ, состоящий из страниц. Для дальнейшей работы с программой следует начать создавать и наполнять страницы. Добавление страниц в документ или их создание происходит за счет использования инструмента Новая страница или пункта меню Вставка, подпункта Новая страница. Создание страницы с заливкой 1. В горизонтальном меню выбрать пункт Формат, подпункт Цвет фона. 2. В открывшемся окне выбрать нужный цвет заливки. Если подходящего, на Ваш взгляд, цвета нет, следует воспользоваться кнопкой Дополн… Появится окно Фон, где и следует выбрать нужный цвет. 3. Подтвердить выбор нажатием на кнопку ОК. Создание страницы с сеткой 1. В области задач выбрать вкладку Коллекция, откроется Дерево ресурсов. 2. Выбрать папку Галерея изображений, далее подпапку Профессии – Общие ресурсы – Фоновые изображения и инструменты. 3. В открывшемся окне выбрать фон, установить на нем указатель мыши, нажать на левую клавишу и, не отпуская, перетащить его на рабочую зону. Копирование (клонирование) страницы 1. В области задач выбрать вкладку Сортировщик страниц. 2. Выбрать маркером нужную страницу для повторения. На странице появится кнопка меню работы с объектом. 3. На кнопке меню произвести щелчок маркером, появится меню, в котором выбрать пункт Клонировать страницу. Работа на страницах документа |
Последнее изменение этой страницы: 2019-03-21; Просмотров: 564; Нарушение авторского права страницы