
|
Архитектура Аудит Военная наука Иностранные языки Медицина Металлургия Метрология Образование Политология Производство Психология Стандартизация Технологии |

|
Архитектура Аудит Военная наука Иностранные языки Медицина Металлургия Метрология Образование Политология Производство Психология Стандартизация Технологии |
Действия с созданными элементами
С любым созданным элементом или группой элементов можно выполнять различные действия. Например, группировку, копирование, изменение размера и местоположения. Пример: группировка отдельных элементов Чтобы элементы, созданные на доске, можно было использовать как единое целое, их следует сгруппировать. Для этого: 1. Выбрать инструмент Выбор. 2. Выделить объекты, нарисовав рамку выделения вокруг них. 3. Открыть контекстное меню на любой из появившихся кнопок меню работы с объектом, выбрать пункт Группировка – Группировать. Пример: изменение размера и местоположения элемента. Для изменения размеров объекта: 1. Выделить объект. 2. Указатель мыши установить в правом нижнем углу рамки выделения так, чтобы появилась двунаправленная стрелка. Нажав на левую клавишу мыши, увеличить или уменьшить размер объекта. 3. Для перемещения объекта он должен быть выделен. Далее установить указатель мыши на объекте так, чтобы появилась четырехнаправленная стрелка. Нажав на левую клавишу мыши, переместить объект. Пример: копия элемента 1. Выделить объект, открыть контекстное меню и пункт Копировать. 2. Указать место вставки и применить команду Вставить. Пример: одна копия элемента на одной и той же странице. На выделенном слове воспользоваться кнопкой меню работы с объектом, выбрать пункт Клонировать. Пример: многократная копия элемента на одной и той же странице. 1. Выделить объект. 2. Открыть контекстное меню, выбрать пункт Утилита множественного клонирования. 3. Установить указатель мыши на объект так, чтобы появилась четырехнаправленная стрелка. При нажатой левой клавише мыши переместите объект. С указанного объекта можно снять нужное количество копий. Пример: вращение элемента 1. Выделить объект. 2. Установить указатель мыши на значок вращения вверху появившегося выделения так, чтобы вокруг него появились две закругленные стрелки. 3. Нажав на левую клавишу мыши, изменить угол наклона. Пример: удаление элемента 1. Выделить элемент. 2. Открыть контекстное меню, выбрать команду Удалить. Пример: закрепление элемента на странице Любой созданный элемент (рисунок, текст, фото) можно зафиксировать на странице. Это делается для того, чтобы при работе на нем его нельзя было бы случайно переместить. Для закрепления элемента на странице его выделяют. Для закрепления элемента на странице его выделяют. Затем в контекстном меню выбирают пункт Закрепление – Закрепить. Соответственно, если заблокированный элемент надо будет переместить, то его следует разблокировать. Для этого на заблокированном элементе установить указатель мыши, щелкнуть маркером на появившейся доске, выбрать пункт Показать). Пример: внесение изменений в созданные элементы 1. Выбрать инструмент Выбор. 2. Выделить объект. 3. Открыть контекстное меню и выбрать пункт Свойства. 4. Изменить параметры, например, толщину линии, цвет контура и т.д. Инструмент Текст Пример: создание фрагмента текста 1. На основной панели инструментов выбрать инструмент Текст. 2. На странице выбрать место для ввода текста щелчком маркера или пальцем на доске, после чего откроется панель инструментов Редактирование текста. 3. Для удобства ввода текстовой информации на доске следует открыть экранную клавиатуру. Для этого на области задач щелкнуть маркером или пальцем по соответствующему значку для вызова базового меню, где выбрать пункт Клавиатура. 4. Задать настройки текста, например: тип шрифта – Arial, размер – 28, начертание – курсив, цвет – тёмно-синий. Затем ввести текстовую информацию. Пример: изменение ранее созданного текста Для изменения печатного текста следует проделывать определенные действия: 1. Выделить ранее созданный текст с помощью инструмента Выбрать. 2. На выделенном слове воспользоваться кнопкой меню работы с объектом, выбрать пункт Свойства, внести необходимые изменения. Копирование, удаление, изменение размеров, перемещение и вращение текста выполняются так же, как и аналогичные действия со словом и фигурой. Коллекция инструментов Данный инструмент позволяет наполнять страницы документа картинками, звуками, видеосюжетами, Flash-анимацией как из установленной базы, так и из своих заготовок. Для работы с библиотекой можно использовать и свои ресурсы, которые следует подгрузить непосредственно в саму коллекцию. Работа со страницами В ходе работы с документом создается множество страниц. Для полноценной работы с документом есть возможность копировать страницы, вносить изменения, переходить со страницы на страницу, перемещать, распечатывать, удалять страницы. Все эти действия можно выполнить с помощью области задач при выборе вкладки Сортировщик страниц. Пример: быстрый переход по страницам 1. Открыть вкладку Сортировщик страниц. 2. Выбрать нужный эскиз страницы. 3. Двойной щелчок маркером или пальцем по данному эскизу страницы. Пример: перемещение страниц в документе Для изменения местоположения страниц в документе нужно: 1. Выделить эскиз страницы. 2. Переместить страницу в нужное положение. Пример: копирование страниц 1. Выделить эскиз страницы, открыть контекстное меню. 2. Выбрать команду Клонировать страницу. Пример: переименование страниц 1. Выделить эскиз страницы, открыть контекстное меню. 2. Выбрать команду Переименовать страницу. 3. В открывшемся окне под эскизом страницы задать новое имя странице, подтвердить изменения кнопкой ОК. Пример: удалить страницу 1. Выделить эскиз страницы, открыть контекстное меню. 2. Выбрать команду Удалить страницу. Пример: распечатка страниц документа Печать документа происходит в режиме документа. На печать можно выводить одну страницу, несколько страниц или весь документ. Для распечатки: 1. Открыть любой документ. 2. Файл – Печать. 3. В открывшемся окне (рис.2.5) задать параметры: · Вкладка Разметка страницы позволяет произвести настройки параметров печати документа; · Вкладка Настройка принтера позволяет произвести настройки принтера. 4. Подтвердить все настройки принтера кнопкой Печать или отменить печать кнопкой Отмена.
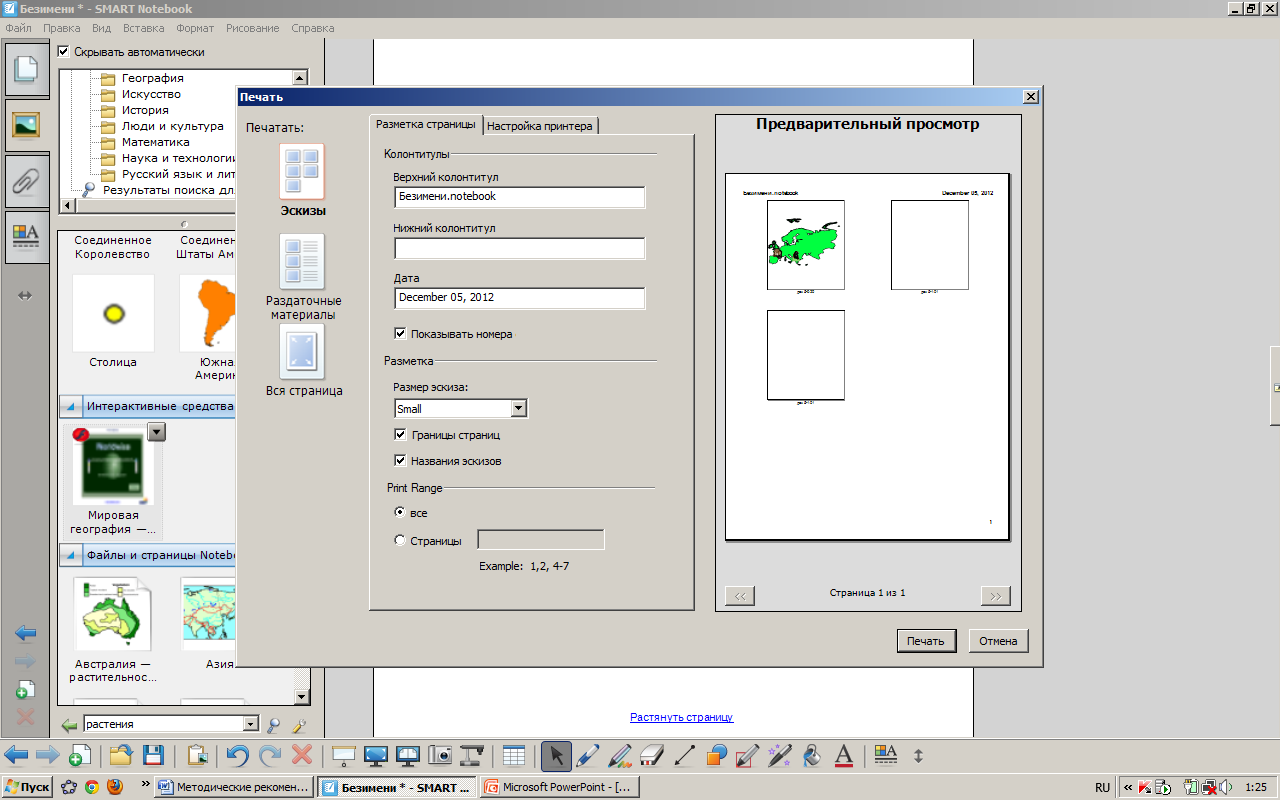
Пример: экспортирование документа Преобразование в формат PDF изображения, презентации, web-страницы происходит в режиме документа. Для этого: 1. Открыть любой документ. 2. Файл – Экспорт. 3. В открывшемся окне выбрать нужный параметр экспорта. 4. Задать настройки, если необходимо. 5. Указать папку и имя файла для экспортированного документа. 6. Подтвердить все настройки или отменить действия. |
Последнее изменение этой страницы: 2019-03-21; Просмотров: 361; Нарушение авторского права страницы