
|
Архитектура Аудит Военная наука Иностранные языки Медицина Металлургия Метрология Образование Политология Производство Психология Стандартизация Технологии |

|
Архитектура Аудит Военная наука Иностранные языки Медицина Металлургия Метрология Образование Политология Производство Психология Стандартизация Технологии |
Лабораторное занятие1. Начальные этапы создания экономического документаСтр 1 из 32Следующая ⇒
Лабораторное занятие1. Начальные этапы создания экономического документа Современные экономические документы разрабатываются чаще всего и использованием пакета прикладных программ общего назначения Microsoft Office. Для создания сложных документов могут применяться сразу несколько приложений этого пакета, например, текстовый процессор Word и табличный процессор Excel или текстовый процессор Word и система управления базами данных Access. Деловые документы строятся в соответствии с требованиями государственных стандартов[1] и содержат множество реквизитов. Каждый реквизит может включать в себя различные типы данных: текстовые, числовые, графические, звуковые, видео и т.п. В соответствии со стандартом каждому реквизиту в документе отводится строго определенное место, и каждый реквизит оформляется заданным стилем. Кроме того современный электронный документ должен обладать юридической силой, обеспечивать автоматизированную навигацию и обработку данных в документе, а также хранение и автоматизированный поиск документа на различных носителях. Поэтому создать электронный документ, который соответствовал бы всем требованиям, достаточно сложно. Для решения этой проблемы может быть использована методика поэтапной разработки электронного документа. Эта методика носит рекомендательный характер, поэтому содержание этапов и их последовательность могут меняться в зависимости от характера документа, и типов данных, которые в нем используются. Этапы разработки документа могут быть следующими: 1. Постановка задачи на разработку документа и создание его макета. 2. Выбор программного обеспечения, необходимого для реализации документа. 3. Создание на компьютере удобной информационной среды, включающей выбор параметров страницы. 4. Разметка страниц и реализации макета документа, определяющая расположение каждого реквизита. 5. Ввод и редактирование данных и придание документу нужного содержания. 6. Форматирование документа и придание ему нужного внешнего вида. 7. Предварительное сохранение документа. 8. Обработка данных в документе, включающая ведение расчетов, анализ результатов обработки. 9. Принятие управленческих решений, основанных на результатах анализа и их оформление. 10. Сохранение и рассылки документов. Компьютерная реализация документа начинается с включения компьютера и создания удобной информационной среды. Содержание этой среды зависит от характера задачи, решаемой экономистом, и от особенностей создаваемых им документов. Ввод и редактирование текстовых данных Основным средством ввода текстовых данных является клавиатура. Пока системы речевого ввода демонстрируют свои успехи только в лабораториях, клавиатурный ввод заменить нечем. Управление текстовым вводом осуществляется с помощью текстового курсора. Установка курсора внутри текста выполняется обычным щелчком, а установка на свободное место страницы – двойным щелчком основной клавиши мыши. Мысленно страницу можно разделить по горизонтали на три зоны: левую, среднюю и правую. Двойной щелчок в выбранной зоне приводит к автоматическому выбору способа выравнивания текста в абзацах – выравниванию по левому краю, по правому краю и по центру соответственно. Исследование технологий ввода текста Клавиатурный ввод текста Переключение между языками ввода. Клавиатурный ввод начинается с выбора языка ввода. Способ клавиатурного переключения между языками ввода определяется настройками операционной системы. На рабочих местах локальной сети университета для перехода с русского языка на английский и наоборот используется комбинация клавиш Shift и Ctrl. Эту настройку можно изменить на вкладке Языки и клавиатуры диалогового окна Язык и региональные стандарты (рис.1.2)
Рисунок 1.2. Средства для настройки языка. Это окно открывается командой Пуск, Панель управления. Доступ в этой панели на рабочих места в локальной сети университета закрыт. Поэтому эти настройки вы можете выполнить на своем компьютере. Задание 1.2. Используя клавиатуру и механизм клавиатурного переключения, введите текст, представленный на рис. 1.3 и сохраните его в своей папке под именем Состав пакета [2] .
Рисунок 1.3. Фрагмент текста для клавиатурного ввода. Ввод разделителей. Ввод текста сопровождается вводом следующих разделителей: · разделитель слов и знаков препинания (пробел); · разделитель элементов таблицы (табуляция); · разделитель строк (конец строки); · разделитель абзацев (конец абзаца); · разделитель страницы (конец страницы). Разделители могут отображаться в тексте специальными символами. Этот режим включается (выключается) комбинацией клавиш Ctrl +Shift +8 или кнопкой Отобразить все знаки в группе Абзац на вкладке Главная. Главное правило ввода текста гласит: ни один символ-разделитель не должен подряд повторяться дважды. Документы в электронной форме надо делать безупречно! Если при вводе текста что-то ложится не совсем аккуратно, не пытайтесь что-то поправить, вставить пробелы или пустые строки. На этапе ввода сосредоточьтесь только на данных. Все, что необходимо, можно более эффективно поправить на последующих этапах редактирования и форматирования. Управление переносами В программе реализованы две технологии расстановки переносов: автоматическая и ручная. Механизм автоматической расстановки переносов является свойством всего документа в целом, а механизм ручной расстановки действует на локальную выделенную область. Поэтому при расстановке переносов рекомендуется действовать в три этапа: 1. Применить автоматическую расстановку переносов. 2. Оценить результаты и в случае необходимости подкорректировать параметры механизма. 3. Выделить неудовлетворительные участки и обработать их ручным алгоритмом. Автоматическая расстановка переносов. Выбрать технологию расстановки переносов можно с помощью списка, который раскрывается на вкладке Размета страницы и группе Параметры страницы. Выбор пункта Авто позволит организовать автоматические переносы во всем документе, за исключением тех абзацев, в которых явно указан запрет автоматического переноса. В ряде случаев переносы нежелательны или недопустимы: · недопустимы переносы в заголовках всех уровней; · недопустимы переносы в подрисуночных подписях; · недопустимы переносы в абзацах, выровненных по правому краю; · нежелательны переносы в абзацах, выровненных посередине; · крайне нежелательны переносы в ячейках таблиц; · нежелательны переносы в длинных строках (80 символов и более). Качественной расстановки переносов, точно учитывающей особенности текста, можно добиться, только действуя вручную. Снизить издержки автоматической расстановки переносов позволяет дополнительная настройка двух параметров: ширины зоны переноса и допустимое количество переносов, следующих подряд. Задание 1.3. Исследовать механизм автоматической расстановки переносов, выполнив следующие операции: 1. Откройте окно Расстановка переносов (Вкладка Разметка страницы, группа Параметры страницы, список Расстановка переносов, пункт Параметры расстановки переносов) и исследуйте его. 2. Установите флажок Автоматическая расстановка переносов. Флажок Переносы в словах из ПРОПИСНЫХ БУКВ выставляется по усмотрению пользователя. Ширина зоны переноса зависит от многих факторов: назначения документа и его характера, внешнего вида и размера шрифта, содержания и особенностей текста. Оптимальная ширина зоны переноса – это вопрос компромисса между количеством переносов и деформациями строки. Для страницы формата А4 ширина зоны выбирается 25-30 мм. В отечественной практике не принято допускать более 3 переносов подряд.
3. Оцените качество автоматической расстановки переносов. Сформулируйте выводы по исследованиям и запишите их. К сожалению, механизм автоматической расстановки переносов столь не совершенен, что создание представительского документа требует ручной доводки. С механизмом ручной расстановки переносов можно познакомиться в (1). Редактирование документов Редактирование документов базируется на трех основных навыках: навигация, выделение и правка. Задача правки – внесение необходимых изменений в содержание документа. Задача выделения – подготовка к работе механизмов автоматизированной правки. Задача навигации - оперативный просмотр документа и обеспечение эффективного доступа к месту предполагаемой правки. Технологии навигации В современных текстовых процессорах реализовано несколько механизмов навигации. Использование полос прокрутки. Вертикальная полоса прокрутки является необходимым элементом управления. Наличие горизонтальной полосы, скорее всего, свидетельствует о том, что настройка окна документа проведена не совсем удачно. Лучше от нее избавиться, развернув окно на полный экран и изменив масштаб представления документа. Графическое управление переходами осуществляется с помощью панели переходов. На этой панели три кнопки: 1. Предыдущий объект– для перехода к предыдущему объекту (рисунку, странице). 2. Выбор объекта перехода – она открывает графическое меню (рис. 1.6) для выбора объекта. 3. Следующий объект – для перехода к следующему объекту.
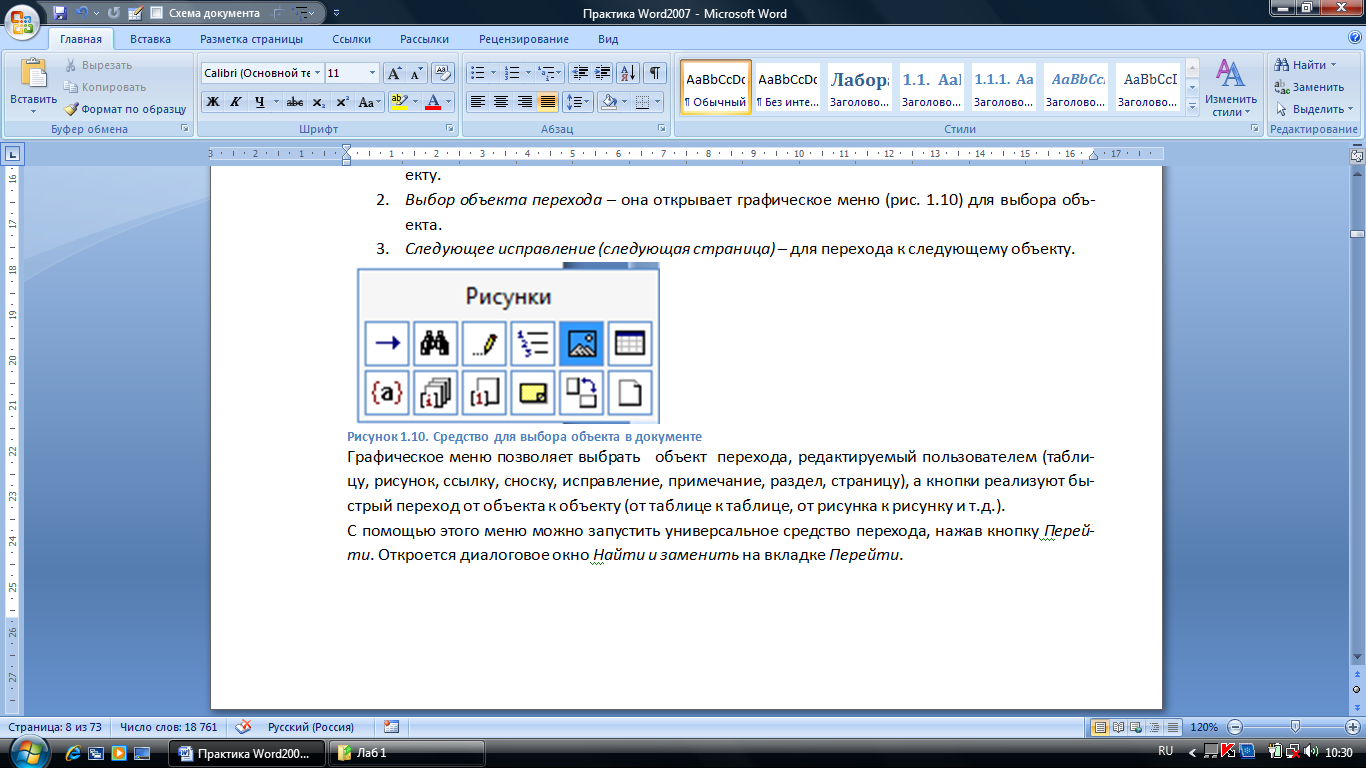 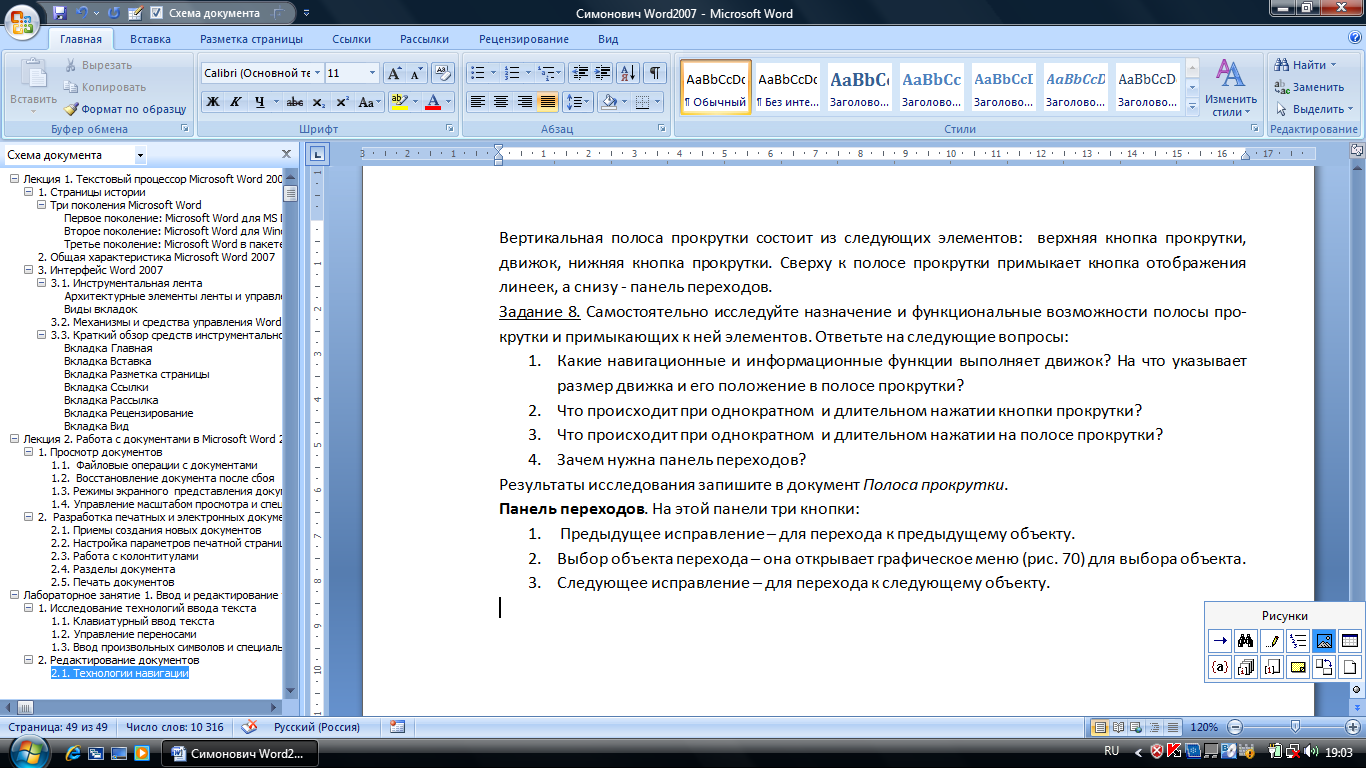
Рисунок 1.6. Средство для выбора объекта в документе Графическое меню позволяет выбрать объект перехода, редактируемый пользователем (таблицу, рисунок, ссылку, сноску, исправление, примечание, раздел, страницу), а кнопки реализуют быстрый переход от объекта к объекту (от таблице к таблице, от рисунка к рисунку и т.д.). С помощью этого меню можно запустить универсальное средство перехода, нажав кнопку Перейти, обозначенную стрелкой. Откроется диалоговое окно Найти и заменить на вкладке Перейти (рис.1.7). С помощью этого средства можно организовать последовательный переход от одного объекта к другому, используя кнопки Далее и Назад.
Рисунок 1.7. Универсальное средство перехода Задание 1.5. Самостоятельно исследуйте механизм графического управления переходами, выполнив следующие операции: · В рамках данного учебного пособия выберите объект рисунок и организуйте переход от одного рисунка пособия к другому. · Организуйте переход от таблицы к таблице. · Организуйте переходы с помощью диалогового окна. Навигация по документу может быть организована с помощью колесика мыши и автопрокрутка. Эффективным методом навигации по документу, которым обычно пользуются квалифицированные пользователи, является метод использования комбинаций клавиш. Эти средства навигации подробно описаны в (1). Навигационные панели. Для работы с большими документами имеются две панели: Схема документа и Эскизы. Выбор панели осуществляется на вкладке Вид в группе Показать и скрыть. Панель Схема документа (рис. 1.8) предназначена для работы с документом сложной структуры. Она представляет структуру документа в виде списка гиперссылок, что позволяет осуществлять автоматическую навигацию между разделами. Эскизы – это уменьшенные изображения страниц. Их можно эффективно использовать при работе с иллюстрированным документом, особенно цветным.
Рисунок 1.8. Работа с документом в режиме Схема документа Задание 1.6. На базе этого учебного пособия исследуйте оба режима (схема документа и эскизы). Сформулируйте выводы по разделу 1.2.2.1 и запишите их в отчет. Правка текста Правка текста включает в себя следующие операции: удаление текста, замена текста, копирование и перемещение фрагментов текста. Отмена правки и повтор ввода. При редактировании документов отмена правки важна не менее, чем сама правка. Возможность отмены базируется на том, что все действия пользователя в ходе работы с документом протоколируются. Это позволяет в случае ошибки вернуться назад и пойти другим путем. Количество шагов возврата не ограничено. Отменить действие можно с помощью команды Отменить ввод (Ctrl + Z) на панели быстрого доступа. Если нужно отменить несколько действий, то команду нужно подать несколько раз. Любое действие выборочно можно отменить, используя раскрывающийся список Отменить ввод (Ctrl + Z), расположенный правее одноименной команды. Если действие отменено ошибочно, его можно восстановить командой Вернуть ввод (Ctrl + Z или F4) на панели быстрого доступа. Удаление текста осуществляется с помощью клавиш Backspace и Delete. Если в документе выделен фрагмент, то нажатие любой символьной клавиши приводит к удалению данного фрагмента. Копирование и перемещение данных. Механизмы копирования и перемещения основаны на использовании буфера обмена. Буфер обмена – это область оперативной памяти, предназначенная для хранения данных. Буфер обмена Windows – технологическое средство, предоставляемое операционной системой для использования в прикладных программах. Емкость системного буфера обмена позволяет хранить в нем один объект. С буфером обмена связаны три операции: копирование данных, вырезание данных и вставка данных. Вырезание[3] отличается от копирования тем, что после вырезания выделенный фрагмент удаляется из документа, а после копирования – нет. Команды работы с буфером обмена располагаются на вкладке Главная в группе Буфер обмена. В Word 2007 действуют три механизма вставки: обычная вставка, специальная вставка и вставка в качестве гиперссылки (рис.1.9). При обычной вставке данные копируются «как есть», полностью сохранив то оформление, которое имели. Это основной механизм копирования и перемещения данных в пределах одного документа. Он также успешно работает при копировании и перемещении данных между документами одного типа или при обмене данными в пределах пакета Microsoft Office 2007. Механизмы специальной вставки и Вставить как гиперссылку будут исследованы в последующих лабораторных работах.
Рисунок 1.9. Средства для вставки фрагментов Задание 1.8. Исследуйте механизмы удаления, копирования и перемещения данных, а также отмены правки, открыв свой документ Состав пакета. Результаты редактирования сохраните в своей папке под именем Состав пакета после редактирования. Выводы по исследованиям разместите в отчет. Расширенный буфер обмена Расширенный буфер обмена – это интегрированное средство Microsoft Office, увеличивающее эффективность системного буфера обмена. Стандартный буфер обмена Windows способен хранить только один объект. Буфер обмена Office может хранить до 24 объектов, копируемых из любого приложения пакета Microsoft Office или из других приложений Windows. В окне Word расширенный буфер представляется дополнительной панелью, которая открывается кнопкой в группе Буфер обмена вкладки Главная (рис. 1.10).

Рисунок 1.10. Панель расширенного буфера обмена Панель расширенного буфера обмена может появляться автоматически, если провести соответствующую настройку: в меню дополнительной настройки, которое открывается кнопкой Параметры выбрать команд Автоматическое отображение буфера обмена Office. Задание 1.9. Самостоятельно исследуйте возможности расширенного буфера обмена, разместив в него различные фрагменты, взятые их данного учебного пособия. Исследуйте команды из списка Параметры (рис.1.10). Результаты исследований запишите в отчет. Механизм поиска и замены Автоматическая замена данных – эффективный прием редактирования. Средства основного механизма замены располагаются на вкладке Заменить (рис. 1.18). Этот механизм не только позволяет автоматически заменить одно слово другим во всем документе, но и помогает сделать электронный документ безупречным, например, найти и устранить повторные пробелы.
Рисунок 1.18. Средства автоматической замены данных Задание 1.16. Исследуйте основной механизм поиска и замены, устранив в своем документе повторные пробелы. 1. Откройте любой документ, разработанный лично вами, и установите курсор в начало документа (Ctrl + Home). 2. Откройте окно Найти и заменить на вкладке Заменить. 3. Убедитесь, что поле Найти очищено и вставьте в него два пробела. 4. Убедитесь, что поле Заменить очищено и вставьте в него один пробел. 5. Кнопкой Заменить все запустите процедуру замены. По окончании операции программа выдаст сообщение о состоявшемся количестве замен. Если количество замен не нулевое, не закрывайте окно Найти и заменить. 6. Еще раз нажмите кнопку Заменить все и получите сообщение о количестве состоявшихся замен. Нажимайте эту кнопку до тех пор, пока все повторные пробелы не будут устранены и количество замен не станет равным нулю. 7. Подумайте, какая замена в вашем документе может повысить его качество, и проведите такую замену. 8. Какие еще информационные задачи можно решать с помощью этого механизма? 9. Выводы по исследованиям занесите в отчет.
Word 2007 обладает расширенным механизмом поиска и замены и специальными приемами поиска и замены, с которыми вы можете самостоятельно познакомиться в (1). Форматирование символов Условно средства управления символами можно разделить на средства управления основными, дополнительными и специальными параметрами символов. Средства первой категории представлены в группе Шрифт на вкладке Главная. Средства второй и третьей категории можно найти на вкладках диалогового окна Шрифт.

Рисунок 2.1. Средства управления форматированием символов Выбор шрифта для основного текста. Для решения задач информационного обмена создаются десятки тысяч шрифтовых гарнитур с различными декоративными, художественными, эстетическими и другими свойствами. Наиболее известными являются четыре категории гарнитур: · шрифты с засечками на концах букв (антиквы); · шрифты без засечки на концах букв (гротески); · шрифты моноширинные; · шрифты специальные (символьные наборы). Нужная категория выбирается в соответствии с функциональными особенностями данных. Для больших массивов текста рекомендуются шрифты с засечками. Они повышают скорость чтения и снижают утомление. Эти шрифты облегчают чтение длинных строк и применяются для форматирования печатных документов. К ним относятся шрифты Times New Roman и Cambria. Шрифты, не имеющие засечек, обладают улучшенной различимостью символов, поэтому их рекомендуют применять в условиях, неблагоприятных для чтения: при печати поверх тематического фона, при использовании символов малых размеров, в ячейках таблиц, в элементах диаграмм. К этому типу гарнитур относятся: Arial (самый насыщенный символьный набор в мире), Calibri, Candara, Segoe UI и другие. Эти шрифты удобны для чтения с экрана, но для печатных работ их эстетика явно не достаточна. Выбрать шрифт будет легче, если воспользоваться следующей таблицей: Таблица 2.1. Факторы выбора основного шрифта
Моноширинные шрифты в основном используются для имитации шрифта пишущих машинок (например, гарнитура Courier New). Специальные символические наборы могут содержать топографические знаки, знаки музыкальной нотации, дорожного движения и т.д. Специалисты насчитывают более 250 тысяч специальных знаков. К категории специальных относится набор Symbol. Он предназначен для создания текстов научной направленности и для ввода математических формул. В частности, здесь можно найти символы для корректного изображения знаков «равно», «плюс» и «минус». Задание 2.1. Откройте любой текстовый документ, например Состав пакета и на его основе исследуйте все описанные средства выбора шрифтов. Какие шрифты вы будете использовать для форматирования студенческих работ (рефератов, эссе, контрольных работ, домашних заданий, курсовых проектов, дипломных проектов)? Выводы по исследованиям запишите в отчет. Выбор размера символов. Для абзацев основного текста размер символов определяется размером информационного носителя (экрана или печатного листа). Для других элементов документа размер символов устанавливается согласно принципу функциональности форматирования. Дополнительное форматирование может выполняться шрифтом меньшего размера, чем размер основного шрифта, а структурного – символами большего размера. Если печать документа не предполагается и документ готовится для просмотра на экране, размер основного шрифта выбирается в соответствии с разрешением экрана (табл.2.2) Таблица 2.2. Размер шрифта электронного документа
Если документ готовится для печати, то размер шрифта можно выбрать в соответствии с табл. 2.3.
Таблица 2.3. Размер шрифта печатного документа
Если документ предполагает последующее редактирование и правку или документ является учебным, размер шрифта принимают по верхней границе диапазона, указанного в таблице. Если же документ имеет отчетный, справочный характер или предназначен для хранения до востребования, размер шрифта принимают по нижней границе. В специальных случаях, когда требуется поместить большое количество данных в ограниченном пространстве, действуют следующим образом: · применяют шрифт, не имеющий засечек; · уменьшают его размер на 2 пункта против рекомендуемого. Так, например, при необходимости размещения очень широкой таблицы на листе формата А4, используют альбомную ориентацию страницы, применяют шрифт без засечек и уменьшают его размер до 7 пунктов. В этом случае емкость одной строки достигает 160-170 символов. Задание 2.2. Самостоятельно исследуйте технологию выбора размера шрифта. Результаты исследования поместите в отчет. Средства выделения текста. В арсенале средств функционального форматирования большую роль играют средства выделения текста. Они повышают эффективность информационного обмена за счет выразительности документа и позволяют беречь время читателя. Прочитав документ, он может еще раз бегло просмотреть выделенные фрагменты, прежде чем принимать окончательное решение по существу содержания. Технические средства управления выразительностью позволяют автору показать свое эмоциональное отношение к обсуждаемой теме и способствуют формированию адекватного знания у читателя, но не надо ими злоупотреблять. К средствам жесткого выделения текста относятся: · Курсивное начертание. Его можно применить для того, чтобы обратить внимание читателя на новый термин, иноязычное слово, двойное толкование, скрытый смысл, шутливое выражение, иронию, помысел. · Полужирное начертание. Такое выделение считается очень сильным. Если это не заголовок, значит это призыв или требование, то есть сигнал, аналогичный повышению голоса в устной речи. · Полужирный курсив. Это сверхсильное выделение, которое уместно либо в заголовках, либо для оформления неопровержимых истин типа законов природы. · Подчеркнутое начертание. По воздействию на читателя подчеркнутое выражение эквивалентно прямому указанию пальцем на объект обсуждения. Мало, кто любит, когда ему на что-то тычут пальцем. Составитель этого учебного пособия при использовании подчеркивания хочет обратить ваше особое внимание на необходимость выполнения заданий! Приятным исключением является гиперссылка. Чтобы воспользоваться ею, надо ткнуть в нее указателем мыши. Поэтому гиперссылку изображают подчеркнутой. К средствам гибкого выделения текста относятся: · Р а з р я д к а – простой и неброский прием управления выделением. · Альтернативный шрифт. Если основной шрифт имеет насечки, то альтернативный должен быть без насечек. Это выделение – отличная замена полужирному начертанию. Выразительность регулируется выбором высоты шрифта. Такой подход при описании информационных технологий можно использовать для обозначения элементов управления. · Выделение цветом. В черно-белых документах можно использовать оттенки серого цвета. Это смягчает эффект сильного выделения. · Капитель. Данное начертание включается флажком Малые прописные в диалоговом окне Шрифт. Его удобно использовать для названия организаций, документов и иных произведений. Капитель уместна в договорах, протоколах, актах, постановлениях и т.д. Все форматирование текстовых символов, о котором рассказано в этом разделе, осуществимо с помощью средств, расположенных в диалоговом окне Шрифт. Задание 2.3. Откройте диалоговое окно Шрифт и самостоятельно исследуйте содержимое его вкладок (Шрифт и Интервал). Выводы по исследованию запишите в отчет. Форматирование абзацев Абзацы – основные объекты документа. Это наименьший объект Word, обладающий свойствами содержания и свойствами оформления. Основная задача настройки этих свойств – обеспечение единства формы и содержания. Средства создания списков Структурированные списки Структурированные списки применяются в правовых документах, сборниках статей, объемных трудах, имеющих структурные вставки (например: нумерованные рисунки, таблицы, схемы, диаграммы, листинги и другие встроенные объекты). Многоуровневые списки – это частный случай структурированных списков. Если список структурирован, но не содержит элементов структуры документа, такой упрощенный список называется многоуровневым. Многоуровневый список объединяет элементы содержания. Элементы структурированных списков могут быть как нумерованными, так и маркированными. Если список сочетает элементы разных типов, его также называют комбинированным списком. Элементы структурированных списков помимо порядкового номера обладают дополнительным свойством – уровнем. Уровень элемента определяет глубину вложения этого элемента данных в общую структуру. Максимальное количество уровней вложения элементов списка – 9. Графически уровень вложения элемента представляется отступом абзаца, выступом первой строки, маркером или номером и другими приемами форматирования. Элементы различных уровней форматируются по-разному. Если структурированный список создается на основе текста, то уровень желательно задать еще на этапе ввода этого текста. Делается это нажатием клавиши Tab в начале строки. При этом в строку вводится невидимый код табуляции. Каждое дополнительное нажатие этой клавиши увеличивает глубину вложения элемента на единицу. Это наглядно видно, если включен режим отображения невидимых кодов (ctrl + Shift + 8). Задание 2.8. Преобразуйте готовый текст в многоуровневый список, выполнив следующие операции: 1. Откройте документ Состав пакета. 2. Используя клавише Tab подготовьте текст к преобразованию в многоуровневый список (рис. 2.9). Обратите внимание на заглавные буквы и знаки препинания.
Рисунок 2.9. Здесь выделены уровни структуры документа 3. Используя команду Многоуровневый список, выберите в библиотеке списков нужный стиль и превратите текст в многоуровневый список (рис. 2.10). Сохраните полученный документ в отчете под именем Многоуровневый список.
Рисунок 2.10. Превращение текста в многоуровневый список 4. Исследуйте возможность изменения уровней элементов списка, используя команды Уменьшить отступ и Увеличить отступ в группе Абзац вкладки Главная. 5. Сформулируйте выводы по результатам исследования и запишите их в отчет. Если имеющиеся в Библиотеке списков стили вас не устраивают, вы можете создать свой многоуровневый список, выполнив следующее задание. Задание 2.9. Создайте новый многоуровневый список, содержащий данные, представленные на рис. 2.11. Для выполнения этого задания будет использован второй метод - автоматическое формирование списка при вводе.
Рисунок 2.11. Данные для создания нового списка 1. Откройте Библиотеку списков, используя команду Многоуровневый список в группе Абзац на вкладке Главная. В нижней части окна библиотеки выберите команду Определить новый многоуровневый список. Откроется диалоговое окно Определение нового многоуровневого списка (рис.2.11). Раскройте все окно, нажав кнопку Более.
Рисунок 2.12. Средства для создания нового многоуровневого списка 2. Настройку нового списка рекомендуется начать с настройки свойств, независимо от их уровня. Для этого нажмите кнопку Для всех уровней. Откроется диалоговое окно Параметры для всех уровней. Определите параметры уровней с помощью соответствующих счетчиков и закройте это окно, нажав кнопку ОК
3. Для первого уровня в разделе Нумерация для этого уровня выберите нумерацию с помощью арабских цифр 1, 2, 3, … В поле Формат номера введите следующую запись: Группа 1. Номер уровня в соответствующем поле программа будет выставлять сама. 4. Перейти на второй уровень в разделе Выберите уровень для изменения (рис. 2.13). Второй уровень должен содержать два номера: номер первого уровня и номер второго уровня. Поэтому для второго уровня в списке Включить номер уровня выберите строку Уровень 1. В списке Нумерация для этого уровня оставьте арабские цифры 1, 2, 3, … В поле Формат номера сформируйте запись 1-1. Аналогичным образом можно настроить следующие уровни. Таким образом, в библиотеке списков будет сформирован новый список, который будет отображаться в разделе Списки в текущем документе.
Рисунок 2.13. Формирование номеров второго уровня 5. Теперь можно приступать к созданию нового списка. Введите заголовок списка (рис.2.11) и перейдите на следующую строку. С помощью библиотеки списков раскройте новый список. Фраза Группа 1 появится в строке автоматически. Дополните эту строку фразой Специальность «Экономика и менеджмент» и нажмите кнопку Enter. Во второй строке списка появится фраза Группа 2. Дополните эту строку фразой Специальность «Бухгалтерский учет». Аналогично введите третью строку. Первый уровень многоуровневого списка сформирован. 6. Для формирования второго уровня, установите маркер ввода в конец первой строки списка и нажмите клавишу Enter. Появится новая строка, которую нужно сделать элементом второго уровня, нажав кнопку Увеличить отступ в группе Абзац вкладки Главная. Теперь можно вводить первую фамилию списка студентов. Продолжите ввод списка самостоятельно. 7. Обратите внимание на то, что нумерация на втором уровне в нашем списке является сквозной и список второй группы начинается с номера 2-4. Это можно осуществить, если для этой группы начать нумерацию для второго уровня с цифры 4. Эту цифры нужно установить на счетчике Начать с: в разделе Формат номера диалогового окна Определение нового многоуровневого списка. 8. Завершите формирование списка и сохраните его в отчете под именем Новый многоуровневый список. Популярное:
|
Последнее изменение этой страницы: 2016-08-24; Просмотров: 858; Нарушение авторского права страницы