
|
Архитектура Аудит Военная наука Иностранные языки Медицина Металлургия Метрология Образование Политология Производство Психология Стандартизация Технологии |

|
Архитектура Аудит Военная наука Иностранные языки Медицина Металлургия Метрология Образование Политология Производство Психология Стандартизация Технологии |
Создание удобной информационной среды и выбор параметров страницы
При разработке текстового документа с помощью Microsoft Word создание удобной информационной среды может включать настройку панели быстрого доступа, выбор соответствующей инструментальной ленты и ее размещение на экране, наличие боковых панелей, выбор режима просмотра документа и его масштаба. Практически обязательным элементом такой настройки является выбор параметров страницы.
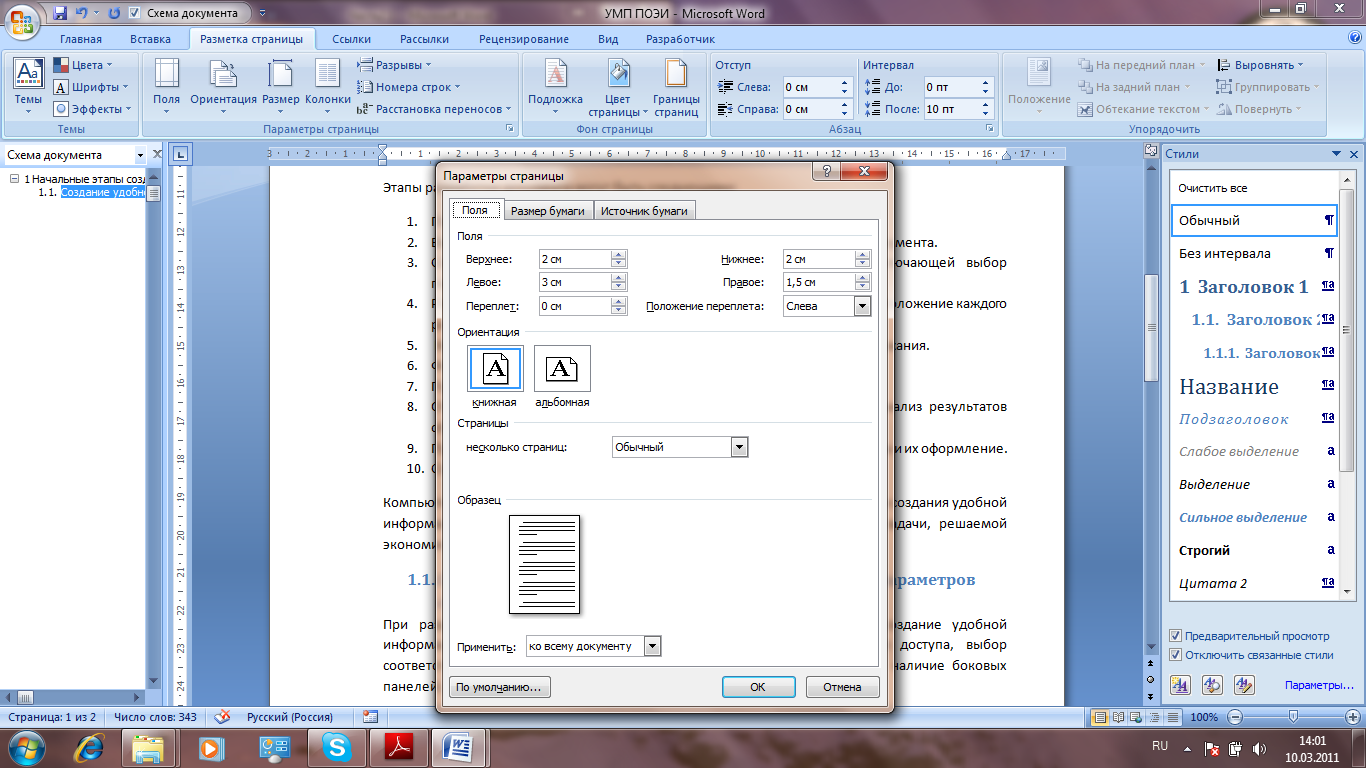
Рисунок 1.1. Создание удобной информационной среды Для этого можно использовать инструментальную ленту Разметка страницы (рис. 1.1), содержащую группу команд Параметры страницы. С помощью одноименной кнопки можно открыть диалоговое окно Параметры страницы, содержащее три вкладки: Поля, Размер бумаги и Источник бумаги. Задание 1.1. Откройте диалоговое окно Параметры страницы и самостоятельно исследуйте команды и операции, размещенные на его вкладках. Обратите внимание на раскрывающийся список Обычный на вкладке Поля, содержащий команды: Обычный, Зеркальные поля, 2 страницы на лист, Брошюра. Когда и зачем вы будете использовать эти команды? Сравните команды в диалоговом окне с командами, содержащимися в раскрывающихся списках ленты Разметка страницы: Поля, Ориентация, Размер, Колонки, Разрывы, Номера строк, Расстановка переносов. Когда и зачем вы можете использовать эти команды?
В диалоговом окне Параметры страницы оставьте значения, установленные в программе по умолчанию. После завершения исследований сформулируйте свои выводы и коротко запишите их в отчет о выполнении лабораторной работы. После выбора параметров страницы и определения количества разделов, можно приступить к разметке каждого раздела документа. Основными инструментами разметки являются графические элементы: Таблица, Надпись и Стандартные блоки. Эти элементы будут исследованы в следующих лабораторных занятиях. Тогда же будут рассмотрен более подробно и этап разметки и создания макета документа. Ввод и редактирование текстовых данных Основным средством ввода текстовых данных является клавиатура. Пока системы речевого ввода демонстрируют свои успехи только в лабораториях, клавиатурный ввод заменить нечем. Управление текстовым вводом осуществляется с помощью текстового курсора. Установка курсора внутри текста выполняется обычным щелчком, а установка на свободное место страницы – двойным щелчком основной клавиши мыши. Мысленно страницу можно разделить по горизонтали на три зоны: левую, среднюю и правую. Двойной щелчок в выбранной зоне приводит к автоматическому выбору способа выравнивания текста в абзацах – выравниванию по левому краю, по правому краю и по центру соответственно. Исследование технологий ввода текста Клавиатурный ввод текста Переключение между языками ввода. Клавиатурный ввод начинается с выбора языка ввода. Способ клавиатурного переключения между языками ввода определяется настройками операционной системы. На рабочих местах локальной сети университета для перехода с русского языка на английский и наоборот используется комбинация клавиш Shift и Ctrl. Эту настройку можно изменить на вкладке Языки и клавиатуры диалогового окна Язык и региональные стандарты (рис.1.2)
Рисунок 1.2. Средства для настройки языка. Это окно открывается командой Пуск, Панель управления. Доступ в этой панели на рабочих места в локальной сети университета закрыт. Поэтому эти настройки вы можете выполнить на своем компьютере. Задание 1.2. Используя клавиатуру и механизм клавиатурного переключения, введите текст, представленный на рис. 1.3 и сохраните его в своей папке под именем Состав пакета [2] .
Рисунок 1.3. Фрагмент текста для клавиатурного ввода. Ввод разделителей. Ввод текста сопровождается вводом следующих разделителей: · разделитель слов и знаков препинания (пробел); · разделитель элементов таблицы (табуляция); · разделитель строк (конец строки); · разделитель абзацев (конец абзаца); · разделитель страницы (конец страницы). Разделители могут отображаться в тексте специальными символами. Этот режим включается (выключается) комбинацией клавиш Ctrl +Shift +8 или кнопкой Отобразить все знаки в группе Абзац на вкладке Главная. Главное правило ввода текста гласит: ни один символ-разделитель не должен подряд повторяться дважды. Документы в электронной форме надо делать безупречно! Если при вводе текста что-то ложится не совсем аккуратно, не пытайтесь что-то поправить, вставить пробелы или пустые строки. На этапе ввода сосредоточьтесь только на данных. Все, что необходимо, можно более эффективно поправить на последующих этапах редактирования и форматирования. Управление переносами В программе реализованы две технологии расстановки переносов: автоматическая и ручная. Механизм автоматической расстановки переносов является свойством всего документа в целом, а механизм ручной расстановки действует на локальную выделенную область. Поэтому при расстановке переносов рекомендуется действовать в три этапа: 1. Применить автоматическую расстановку переносов. 2. Оценить результаты и в случае необходимости подкорректировать параметры механизма. 3. Выделить неудовлетворительные участки и обработать их ручным алгоритмом. Автоматическая расстановка переносов. Выбрать технологию расстановки переносов можно с помощью списка, который раскрывается на вкладке Размета страницы и группе Параметры страницы. Выбор пункта Авто позволит организовать автоматические переносы во всем документе, за исключением тех абзацев, в которых явно указан запрет автоматического переноса. В ряде случаев переносы нежелательны или недопустимы: · недопустимы переносы в заголовках всех уровней; · недопустимы переносы в подрисуночных подписях; · недопустимы переносы в абзацах, выровненных по правому краю; · нежелательны переносы в абзацах, выровненных посередине; · крайне нежелательны переносы в ячейках таблиц; · нежелательны переносы в длинных строках (80 символов и более). Качественной расстановки переносов, точно учитывающей особенности текста, можно добиться, только действуя вручную. Снизить издержки автоматической расстановки переносов позволяет дополнительная настройка двух параметров: ширины зоны переноса и допустимое количество переносов, следующих подряд. Задание 1.3. Исследовать механизм автоматической расстановки переносов, выполнив следующие операции: 1. Откройте окно Расстановка переносов (Вкладка Разметка страницы, группа Параметры страницы, список Расстановка переносов, пункт Параметры расстановки переносов) и исследуйте его. 2. Установите флажок Автоматическая расстановка переносов. Флажок Переносы в словах из ПРОПИСНЫХ БУКВ выставляется по усмотрению пользователя. Ширина зоны переноса зависит от многих факторов: назначения документа и его характера, внешнего вида и размера шрифта, содержания и особенностей текста. Оптимальная ширина зоны переноса – это вопрос компромисса между количеством переносов и деформациями строки. Для страницы формата А4 ширина зоны выбирается 25-30 мм. В отечественной практике не принято допускать более 3 переносов подряд.
3. Оцените качество автоматической расстановки переносов. Сформулируйте выводы по исследованиям и запишите их. К сожалению, механизм автоматической расстановки переносов столь не совершенен, что создание представительского документа требует ручной доводки. С механизмом ручной расстановки переносов можно познакомиться в (1). Популярное:
|
Последнее изменение этой страницы: 2016-08-24; Просмотров: 876; Нарушение авторского права страницы