
|
Архитектура Аудит Военная наука Иностранные языки Медицина Металлургия Метрология Образование Политология Производство Психология Стандартизация Технологии |

|
Архитектура Аудит Военная наука Иностранные языки Медицина Металлургия Метрология Образование Политология Производство Психология Стандартизация Технологии |
Ввод произвольных символов и специальных знаков
Ввод произвольных символов. Набор символов, выведенных на клавиатуру, заметно ограничен (чуть больше ста). Задача создания современного документа требует несколько тысяч символов. Для ввода знаков, которых нет на клавиатуре, можно использовать окно Символ, содержащее как информационные символы, таки специальные технические коды. Средства ввода произвольных символов в документ располагаются в группе Символы на вкладке Вставка (рис. 1.4). Открывается палитра, содержащая 20 различных символов. Если на палитре нужного символа нет, то нажмите кнопку Другие символы, которая откроет окно Символ.
Рисунок 1.4. Средства для вставки символов и специальных знаков Раскрывающийся список Шрифт служит для выбора шрифтовой гарнитуры, в которой предполагается найти нужный символ. Для универсальных гарнитур можно уточнить категорию символов, используя раскрывающийся список Набор. Использование этих списков требует определенного опыта, который можно приобрести только на практике. Задание 1.4. Исследуйте обе вкладки этого окна (Символы и Специальные знаки). Разместите в строку Ранее использовавшиеся символы, те символы, которые предполагаете использовать в своих документах (не менее пяти символов). Если некоторые из исследуемых символов вам требуются достаточно часто, то за ними можно закрепить удобную комбинацию клавиш. Применение специальных знаков. Документы в электронной форме надо делать безупречно! Однако только пробелов в программе насчитывается 5 различных видов, причем только один из них вводится нажатием клавиши Пробел. Для ввода остальных пробелов нужно использовать специальные символы. Средства для ввода специальных символов представлены на вкладке Специальные знаки окна Символ (рис. 1.5). У стандартных пробелов, вводимых с помощью клавиши Пробел, имеются два недостатка: 1. Они имеют нестабильную ширину и могут растягиваться или сжиматься при форматировании текста. 2. Программа воспринимает их как естественные разделители и автоматически использует, чтобы разбить по ним текст при переходе со строки на строку. В большинстве случаев это именно то, что нужно. Однако в ряде случаев так разбивать нельзя. Например:
Нельзя разрывать инициалы: А.С. Пушкин, М.Ю. Лермонтов, И. С. Тургенев Нельзя отрывать размерности величин от их значений: Емкость лазерного диска составляет около 700 Мбайт Нельзя разбивать сокращения слов: Нельзя разрывать сокращения типа и т.д. и т. п. В этих случает нужно использовать специальные виды пробелов: неразрывные пробелы и пробелы фиксированной ширины. Неразрывные пробелы применяются всюду, где необходимо исключить возможный разрыв строки при переносе текста: · рекомендуется ставить этот знак перед тире, чтобы оно никогда не попадало в начало строки; · желательно применять их после однобуквенных предлогов и союзов в начале предложения (В, У, С, А, И, О), чтобы исключить ситуацию, когда они отрываются от последующей строки; · рекомендуется применять его между инициалами и фамилией человека и т.д. Неразрывный пробел можно ввести с помощью вкладки Специальные знаки или с помощью комбинации клавиш Ctrl + Shift + Пробел.
Рисунок 1.5. Средства вставки специальных символов С технологиями использования пробелов фиксированной ширины можно познакомиться в (1). Редактирование документов Редактирование документов базируется на трех основных навыках: навигация, выделение и правка. Задача правки – внесение необходимых изменений в содержание документа. Задача выделения – подготовка к работе механизмов автоматизированной правки. Задача навигации - оперативный просмотр документа и обеспечение эффективного доступа к месту предполагаемой правки. Технологии навигации В современных текстовых процессорах реализовано несколько механизмов навигации. Использование полос прокрутки. Вертикальная полоса прокрутки является необходимым элементом управления. Наличие горизонтальной полосы, скорее всего, свидетельствует о том, что настройка окна документа проведена не совсем удачно. Лучше от нее избавиться, развернув окно на полный экран и изменив масштаб представления документа. Графическое управление переходами осуществляется с помощью панели переходов. На этой панели три кнопки: 1. Предыдущий объект– для перехода к предыдущему объекту (рисунку, странице). 2. Выбор объекта перехода – она открывает графическое меню (рис. 1.6) для выбора объекта. 3. Следующий объект – для перехода к следующему объекту.
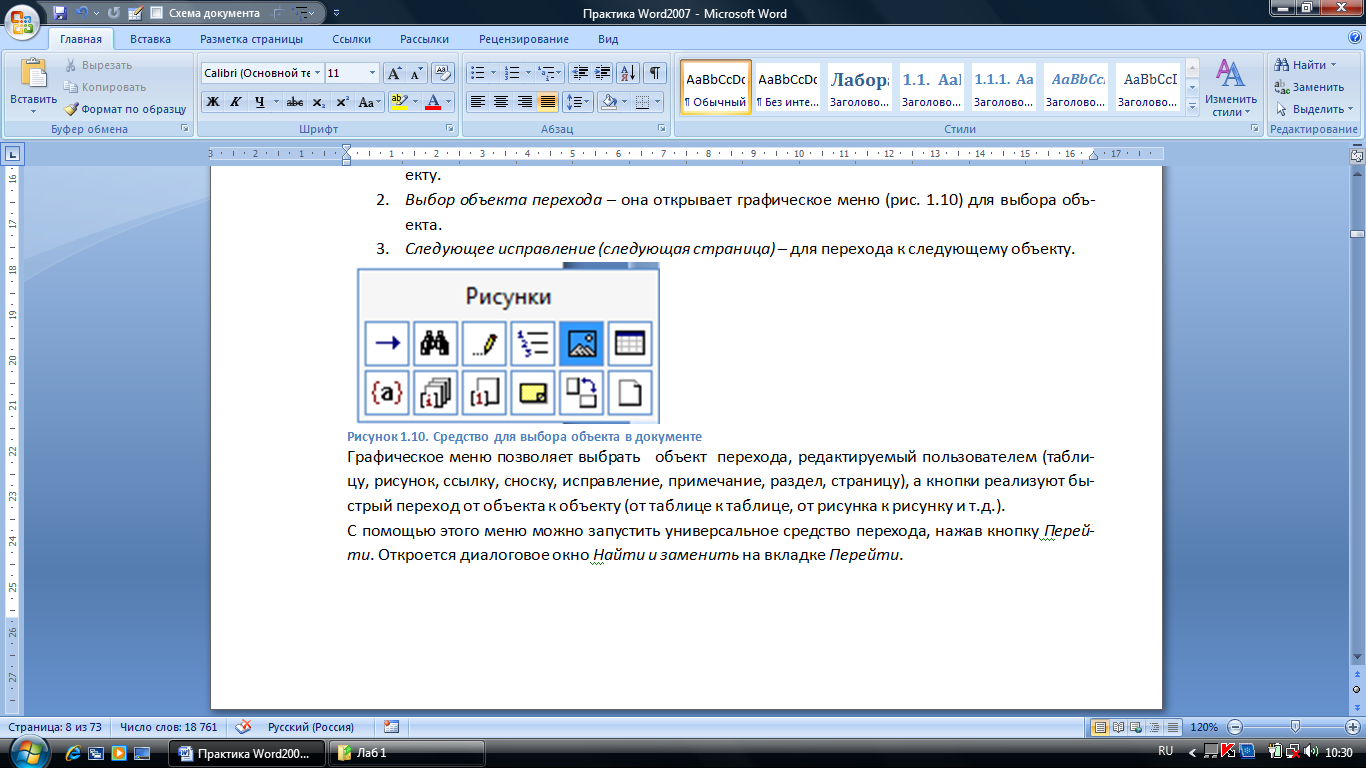 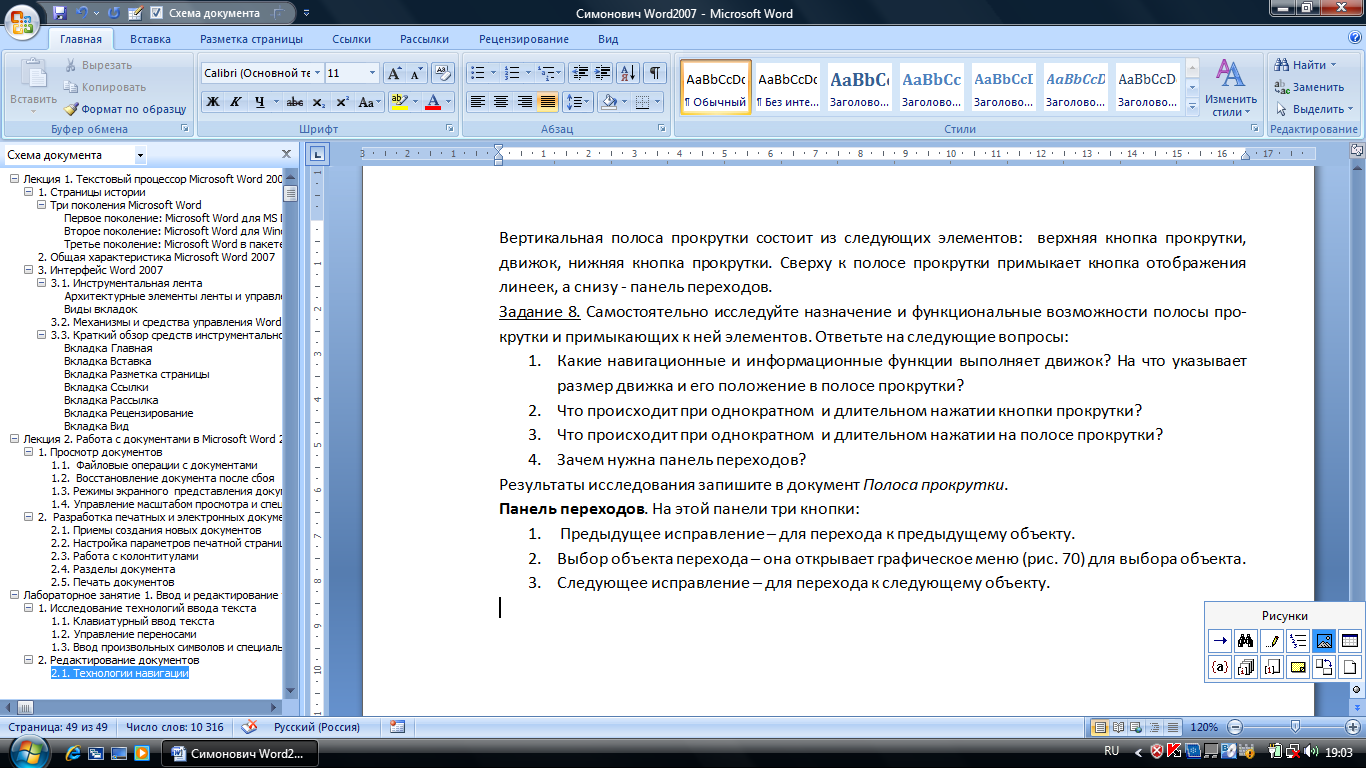 Рисунок 1.6. Средство для выбора объекта в документе Графическое меню позволяет выбрать объект перехода, редактируемый пользователем (таблицу, рисунок, ссылку, сноску, исправление, примечание, раздел, страницу), а кнопки реализуют быстрый переход от объекта к объекту (от таблице к таблице, от рисунка к рисунку и т.д.). С помощью этого меню можно запустить универсальное средство перехода, нажав кнопку Перейти, обозначенную стрелкой. Откроется диалоговое окно Найти и заменить на вкладке Перейти (рис.1.7). С помощью этого средства можно организовать последовательный переход от одного объекта к другому, используя кнопки Далее и Назад.
Рисунок 1.7. Универсальное средство перехода Задание 1.5. Самостоятельно исследуйте механизм графического управления переходами, выполнив следующие операции: · В рамках данного учебного пособия выберите объект рисунок и организуйте переход от одного рисунка пособия к другому. · Организуйте переход от таблицы к таблице. · Организуйте переходы с помощью диалогового окна. Навигация по документу может быть организована с помощью колесика мыши и автопрокрутка. Эффективным методом навигации по документу, которым обычно пользуются квалифицированные пользователи, является метод использования комбинаций клавиш. Эти средства навигации подробно описаны в (1). Навигационные панели. Для работы с большими документами имеются две панели: Схема документа и Эскизы. Выбор панели осуществляется на вкладке Вид в группе Показать и скрыть. Панель Схема документа (рис. 1.8) предназначена для работы с документом сложной структуры. Она представляет структуру документа в виде списка гиперссылок, что позволяет осуществлять автоматическую навигацию между разделами. Эскизы – это уменьшенные изображения страниц. Их можно эффективно использовать при работе с иллюстрированным документом, особенно цветным.
Рисунок 1.8. Работа с документом в режиме Схема документа Задание 1.6. На базе этого учебного пособия исследуйте оба режима (схема документа и эскизы). Сформулируйте выводы по разделу 1.2.2.1 и запишите их в отчет. Популярное:
|
Последнее изменение этой страницы: 2016-08-24; Просмотров: 863; Нарушение авторского права страницы