
|
Архитектура Аудит Военная наука Иностранные языки Медицина Металлургия Метрология Образование Политология Производство Психология Стандартизация Технологии |

|
Архитектура Аудит Военная наука Иностранные языки Медицина Металлургия Метрология Образование Политология Производство Психология Стандартизация Технологии |
Технологии коллективной работы с документами
Важный документ часто представляет собой плод коллективного труда. Для организации коллективной работы над такими документами обычно используют локальные сети. В сети документ хранится на одном из компьютеров, но обращаться к нему посредством сети может любой пользователь рабочей группы. Коллективная работа с документами имеет целый ряд особенностей: · необходимо контролировать изменения, вносимые в документ отдельными пользователями; · необходимо управлять доступом к документу и учитывать права пользователей по работе c разделами документа. Эти особенности приводят к необходимости специально структурировать документ. К обычному документу в любой момент времени имеет доступ только один пользователь. При работе с документами большого размера это вызывает серьезные трудности, если за подготовку разных разделов документа отвечают разные сотрудники. Простейшее решение – распределить разделы документа по разным файлам. Однако в этом случае возникают трудности с оформлением общего оглавления, с алфавитным указателем, механизмом управления ссылками и списками литературы, а также с использованием других средств автоматизации работы с электронным документом. Справиться с этими трудностями позволяет режим главного документа. Режим главного документа Режим главного документа. В этом режиме все части документа представляются совместно, как принадлежащие одному документу, хотя каждая из них хранится в отдельном файле и рассматривается как вложенный документ. Главный документ – это документ контейнер, объединяющий отдельные вложенные документы. Главный документ обеспечивает доступ к вложенным документам, управление общими элементами оформления и общими механизмами служебного аппарата электронного документа. Вложенный документ представляет собой часть большого документа, хранимую в отдельном файле. Каждый из вложенных документов можно редактировать независимо. Существует два подхода к организации работы с главным документом: прямой и обратный. Оба подхода реализуются в режиме структура. В первом случае берется документ сложной структуры и объявляется главным документом. В этом случае его структурные разделы становятся относительно него вложенными документами. При обратном подходе берется коллекция документов простой структуры, после чего она охватывается одним главным документом. Задание 7.10. Исследуйте технологию создания главного и вложенных документов, выполнив следующие операции: 1. Откройте документ сложной структуры. Отдельные подразделы документа могут быть только обозначены, а полностью написаны позже. Если у вас такого документа нет, сделайте копию любого лабораторного занятия из данного учебного пособия. 2. Перейдите в режим структуры: вкладка Вид, группа Режим просмотра документа, команда Структура. На инструментальной ленте откроется функциональная вкладка Структура. 3. Ограничите количество отображаемых уровней заголовков. В группе Работа со структурой выберите предельный уровень в раскрывающемся списке Показать уровень, например, Уровень 4.
Рисунок 7.25. Средства для работы с главным и вложенными документами 4. Выделите весь документ, который надо распределить по вложенным документам. 5. Разверните группу Главный документ, нажав кнопку Показать документ, и в этой группе нажмите кнопку Создать – каждый подраздел документа образует отдельный файл (рис. 7.26). При сохранении документа этим файлам будут присвоены имена, совпадающие с текстом соответствующих заголовков. В нашем примере вложенные документы будут иметь имена: Справочный аппарат документов и Служебный аппарат документов. 6. Главный документ может быть представлен в программе двумя способами. В первом случае в тексте главного документа представлено содержимое вложенных документов. Степень детализации сложенных документов зависит от выбранного уровня. На рис. 7.26 выбран Уровень 4 и показаны заголовки до четвертого уровня включительно. Если выбрать Все уровни, то вложенные документы будут представлены полностью, включая текст абзацев (рис.7.27). Если в группе Работа со структурой выставить флажок Показать только первую строку, то в каждый абзац будет представлен только первой строкой. Второй случай наступает, если свернуть вложенные документы, нажав одноименную кнопку в группе Главный документ (рис. 7.28). Здесь вложенные документы представлены ссылками, содержащими имена файлов.
Рисунок 7.26. Вложенные документы в главном документе
Рисунок 7.27. Главный документ с развернутыми вложенными документами

Рисунок 7.28. Главный документ со свернутыми вложенными документами
7. Любой вложенный документ может быть открыт для редактирования двойным щелчком по значку вложенного документа (рис.7.28). Редактирование вложенного документа возможно не всегда. Вложенный документ блокируется в следующих случаях: o с вложенным документом работает другой пользователь; o вложенный документ разрешено открывать только для чтения; o временная блокировка документа с помощью кнопки Заблокировать документ на инструментальной панели. 8. Структуру главного документа можно изменить путем удаления, объединения и разбиения вложенных документов. o Для удаления вложенного документа достаточно установить курсор внутрь него и нажать кнопку Разорвать связь. Текст вложенного документа переносится в главный документ, а ссылка на файл вложенного документа удаляется. o Объединить можно вложенные документы, следующие друг за другом. С помощью значков вложенных документов выделите в главном документе два вложенных документа и нажмите кнопку Объединить. Содержимое второго вложенного документа будет перенесено в файл первого. o Содержимое одного вложенного документа можно распределить по нескольким файлам. Для этого установите курсор в точку разрыва и нажмите кнопку Разделить. Новый файл вложенного документа получит имя по первым словам отделяемого фрагмента. Учет изменений в документе Все изменения, вносимые в документ, можно регистрировать. Это позволяет выяснить, кто именно их внес. Основным средством для учета изменений в документе является группа Отслеживание на вкладке Рецензирование. Если изменение документа необходимо мотивировать, то мотивировку оформляют как примечание. Это делается с помощью средств группы Примечание на вкладке Рецензирование (рис. 7.29).
Рисунок 7.29. Средства для внесения изменений в документ
Задание 7.11. Исследуйте механизм внесения изменений, выполнив следующие операции: 1. Откройте свой главный документ и включите режим регистрации изменений. Для этого необходимо нажать кнопку Исправления в группе Отслеживание. В этом режиме текстовый процессор автоматически сохраняет все изменения в содержании и оформлении документа. Эти изменения видны непосредственно в документе. Регистрацию изменений используют в особо ответственных документах. В этом случае один сотрудник вносит в документ изменения, а другой оценивает их приемлемость. Изменения утверждаются или отменяются с помощью средств группы Изменения. Изменения, вносимые в документ, представляются специальным форматированием. Когда документ рецензируют несколько человек, исправления, вносимые ими, представляются разными цветами. 2. Откройте в главном документе любой вложенный документ в отдельном окне, дважды щелкнув по значку выделения, переведите его в режим регистрации изменений и внесите в него несколько изменений, добавив и удалив различные фрагменты текста. Абзацы, в которые внесены изменения, помечены вертикальными линиями. Сами изменения отформатированы другим цветом (рис 7.30).
Рисунок 7.30. Часть вложенного документа с внесенными изменениями 3. Изменения в документе можно просмотреть в нескольких режимах. Выбор режима осуществляется командой: группа Отслеживание, список Отобразить для проверки (рис. 7.31). Исследуйте все режимы просмотра. 4. Последовательный просмотр исправлений выполняется с помощью кнопок Далее и Назад в группе Изменения. Кнопка Принять позволяет утвердить текущее выделение и перейти к следующему изменению. Принятые исправления становятся частью исходного документа. Для отмены исправлений используют кнопку Отклонить. С помощью списка Принять можно принять или отклонить сразу все изменения. Сохраните документ с исправлениями в отчете.
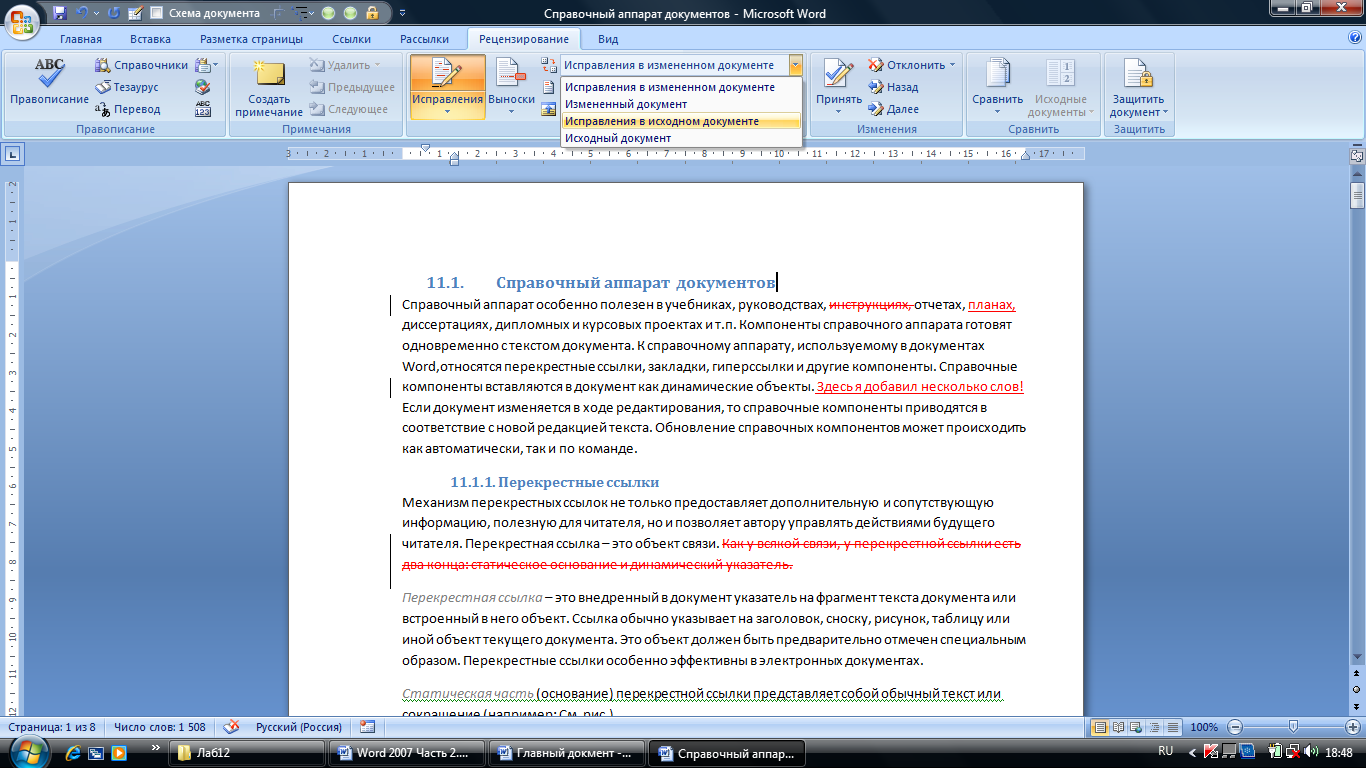
Рисунок 7.31. Выбор режима отображения изменений При регистрации исправлений в документ автоматически добавляются примечания с описанием. Их можно увидеть, если подвести к исправлению указатель мыши. Дополнительные примечания можно добавить собственноручно. Примечания предназначены не для читателя, а для специалиста, работающего с документом. Они могут содержать советы или указания автор документа по дальнейшей работе, замечания по текущему состоянию документа, мнения относительно содержания или формы документа. Режим рецензирования особенно удобен в учебных документах. Задание 7.12. Исследуйте технологию рецензирования документа, выполнив следующие операции: 1. Откройте в главном документе любой вложенный документ в режиме редактирования. 2. Добавьте в этот документ несколько примечаний. Для добавления примечания выделите фрагмент текста, к которому оно должно относиться, и нажмите кнопку Создать примечание в группе Примечание. Введите текст примечания в появившуюся область (рис.7.32). К одному элементу документа можно отнести несколько примечаний. Это позволяет, например, соавторам использовать примечания для обмена мнениями. Ненужные примечания удаляются с помощью контекстного меню, которое открывается щелчком правой кнопки по элементу текста, к которому относится примечание.
Рисунок 7.32. Элемент документа может иметь несколько примечаний 3. Характерным свойством, позволяющим различать исправления и примечания, сделанные разными сотрудниками, является цвет примечания. Вид исправлений и примечаний в документе настраивается с помощью диалогового окна Параметры исправлений. Это окно открывается одноименной командой в списке Исправления. С помощью панели Пометка исправлений (рис.7.33) управляют параметрами цвета. Когда для каждого сотрудника, работающего с документом, цвет задан индивидуально, то сразу становится понятно, кому принадлежат внесенные изменения. Размер и положение выносок, используемых для отображения примечаний, настраиваются на панели Выноски. Раскрывающийся список Ориентация бумаги позволяет изменить ориентацию бумаги, чтобы напечатать документ вместе с примечаниями.
Рисунок 7.33. Средства для настройки внешнего вида исправления 4. Сохраните полученный документ в отчете, запишите выводы по заданию. Популярное:
|
Последнее изменение этой страницы: 2016-08-24; Просмотров: 711; Нарушение авторского права страницы