
|
Архитектура Аудит Военная наука Иностранные языки Медицина Металлургия Метрология Образование Политология Производство Психология Стандартизация Технологии |

|
Архитектура Аудит Военная наука Иностранные языки Медицина Металлургия Метрология Образование Политология Производство Психология Стандартизация Технологии |
Использование полей для создания электронных бланков
Современный текстовый процессор позволят помимо электронных документов практически любой степени сложности создавать шаблоны электронных документов. Обычно такие шаблоны (электронные бланки) используют для разработки множества однотипных документов. Основу электронных бланков составляют различные информационные поля. Рассмотрим некоторые из них. Поле заполнения. Поле заполнение (Fill-in) предназначено для ввода данных, получаемых от пользователя в процессе заполнения бланка. Электронный бланк можно заполнить непосредственно на экране, а потом вывести на печать. Так готовят служебные записки, стандартные письма, заявления, акты, анкеты и т.д. Разработчик электронного бланка вставляет в него необходимые информационные поля, а пользователь заполняет эти поля непосредственно перед публикацией документа. Электронные бланки обычно разрабатывают на основе обычных печатно-бумажных прототипов. Печатный бланк содержит элементы двух категорий: постоянные (непосредственно напечатаны на бланке) и переменные (представлены пустыми графами, которые заполняются вручную). Электронные бланки также содержат постоянные и переменные элементы. Постоянные элементы шаблона изменению не подлежат, а переменные представляются полями заполнения.
Рисунок 7.6. Печатный бланк Задание 7.3. На основе печатного бланка, представленного на рис. 7.6, разработать электронный бланк, выполнив следующие операции: 1. Откройте новый документ и введите в него постоянные элементы. 2. Установите курсор на место первого переменного элемента и замените его прототипом поля (Ctrl +F9). 3. Щелкните правой кнопкой на прототипе поля и в контекстном меню выберите пункт Изменить поле. В открывшемся диалоговом окне Поле в списке информационных полей выберите поле заполнения Fill-in (рис. 7.7). Заполните свойство поля Приглашение. Здесь следует дать указания пользователю, который будет заполнять бланк. Рекомендуется задать параметры поля Ответ по умолчанию. Выставьте этот флажок и велите текст, который будет воспроизводиться, пока поле не заполнено (например: набор звездочек). Закройте окно Поле, нажав кнопку ОК.
Рисунок 7.7. Вставка и настройка информационного поля заполнения 4. Вставьте в качестве переменных элементов остальные поля заполнения и сохраните полученный документ как электронный бланк. После сохранения документ должен иметь, представленный на рис. 7.8. 5. Для заполнения электронного бланка необходимо последовательно щелкнуть по каждому полю правой кнопкой и в контекстном меню выбрать команду Обновить поле и заполнить поле с помощью открывшегося диалогового окна.
Рисунок 7.8. Средства для заполнения полей 6. Заполните электронный бланк и сохраните полученный акт в отчете. Поля формы. Электронный бланк помимо полей заполнения может содержать поля формы, такие как поле со списком и флажки. Например, в акте сдачи поле со списком можно использовать для выбора фамилии, имени, отчества и должности сотрудника предприятия, составляющего акт. Так как таких сотрудников немного, то данные о них можно включить в электронный бланк заранее. Задание 7.4. Создайте в акте два поля со списком. Первое поле должно позволит выбрать фамилию, имя и отчество сотрудника, а второе – его должность. Для этого выполните следующие операции: 1. Откройте электронный бланк. 2. Используя технологию добавления команд на Панель быстрого доступа с помощью диалогового окна Параметры Word (рис.7.5), из списка Команды не на ленте вставьте на Панель быстрого доступа команды Добавить поле формы и Заблокировать. 3. В электронном бланке удалите фамилию имя и отчество сотрудника предприятия (Иванов Иван Иванович) и в освободившееся место поставьте поле со списком: на Панели быстрого доступа нажмите команду Добавить поле формы. 4. В открывшемся диалоговом окне выберите переключатель Тип со списком и нажмите кнопку Параметры.
Рисунок 7.9. Средства для создания поля со списком 5. Используя диалоговое окно Параметры поля со списком, создайте список из трех сотрудников и нажмите кнопку ОК. 6. Аналогичным образом вместо слов главный инженер вставьте поле со списком, представленное на рис.7.10. 7. Используя кнопку Заблокировать на панели быстрого доступа можно в раскрывающемся списке выбирать конкретную строку.
Рисунок 7.10. Акт, содержащий поля со списком
Поле запроса. Это поле применяется, если одни и те же данные в документе повторяются. Например, в приглашении, представленном на рис. 7.11, несколько раз повторяются время встречи и номер корпуса. Обратите внимание на то, что ни время, ни место проведения мероприятия разработчику бланка не известны. Они будут известны лишь пользователю, когда тот станет заполнять бланк перед печатью и рассылкой. Такую задачу можно решить с помощью поля запроса {Ask}.
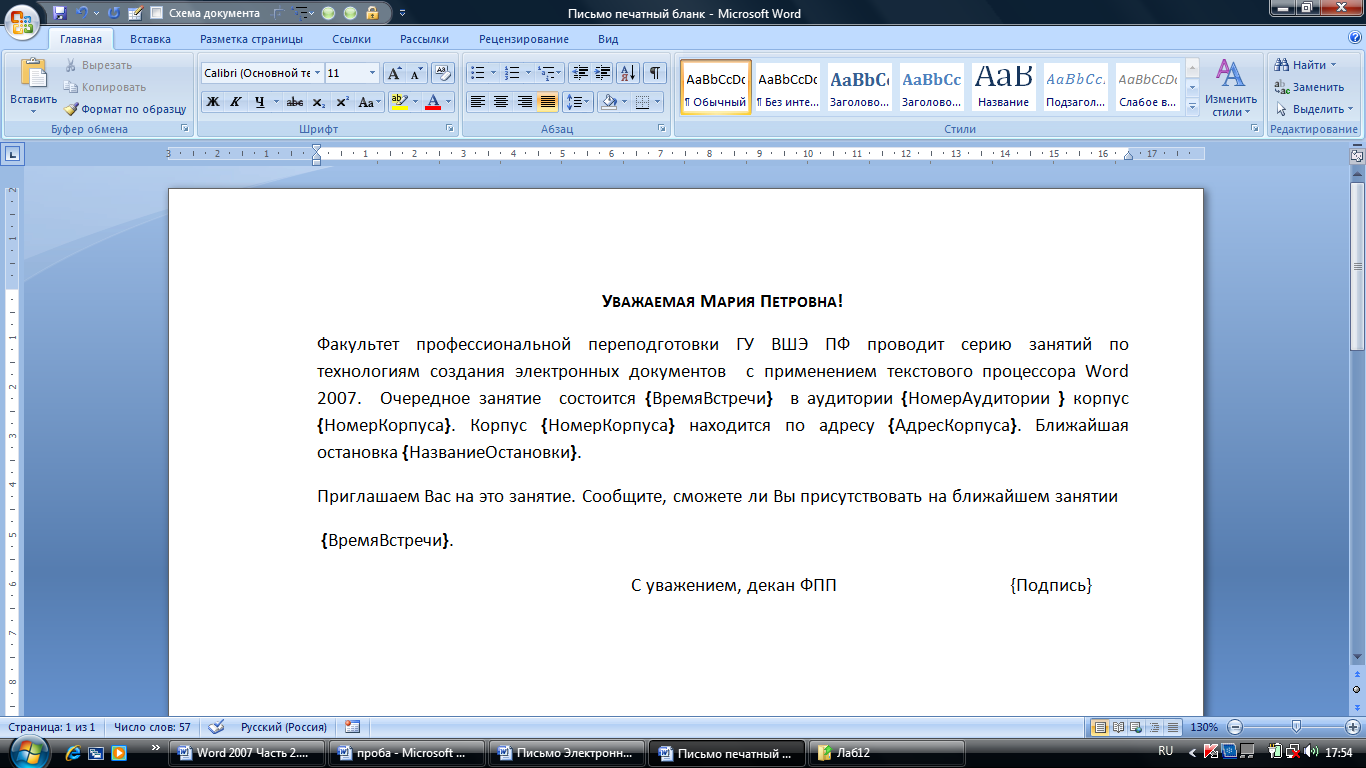
Рисунок 7.11. Информационное письмо с приглашением Аналогично полю {Fill-in}, код поля {Ask} открывает диалоговое окно с запросом, обращенным к пользователю. Однако полученный от пользователя ответ воспроизводится не в поле {Ask}, а в тех местах, где создатель бланка заранее расставил закладки, связанные с данным полем {Ask}. Задание 7.5. Исследуйте технологию создания и использования полей запроса, выполнив следующие действия: 1. Откройте новый документ и введите в него текст, представленный на рис. 7.11, пропустив закладки. 2. Вставьте в текст необходимые закладки: o Установите курсор на место расположения первой закладки и вставьте туда пустое поле комбинацией клавиш Ctrl + F9. Внутрь фигурных скобок вставьте имя первой закладки {ВремяВстречи}. o Аналогичным образом вставьте в письмо остальные закладки. 3. С каждой закладкой, вставленной в документ, свяжите поле запроса {Ask}. Место вставки поля запроса должно находиться выше по тексту, чем место расположения соответствующей ему закладке, например, в вершине документа (рис.7.13). В обычном режиме просмотра документа эти поля невидимы и внешнего вида документа не искажают. Вставка полей производится следующим образом: o Установите курсор в место расположения первого поля и вставьте пустое поле {Ctrl + F9}. o Откройте для этого поля контекстное меню и выберите в нем команду Изменить поле. o В открывшемся диалоговом окне Поле выберите поле {Ask} (рис. 7.12). o В поле Приглашение введите текст запроса, обращенного к пользователю, заполняющему бланк, например: Введите дату и время мероприятия.
Рисунок 7.12. Средства для настройки поля {Ask} o В поле Имя закладки запишите ВремяВстречи. o В группе Параметры поля установите флажок Ответ по умолчанию и запишите текст, который будет выводиться по умолчанию, например: **.**.****г. **ч.**м. o Аналогичным образом введите другие поля, соответствующие закладкам (рис.7.13). o Сохраните электронный бланк в отчете в качестве шаблона.
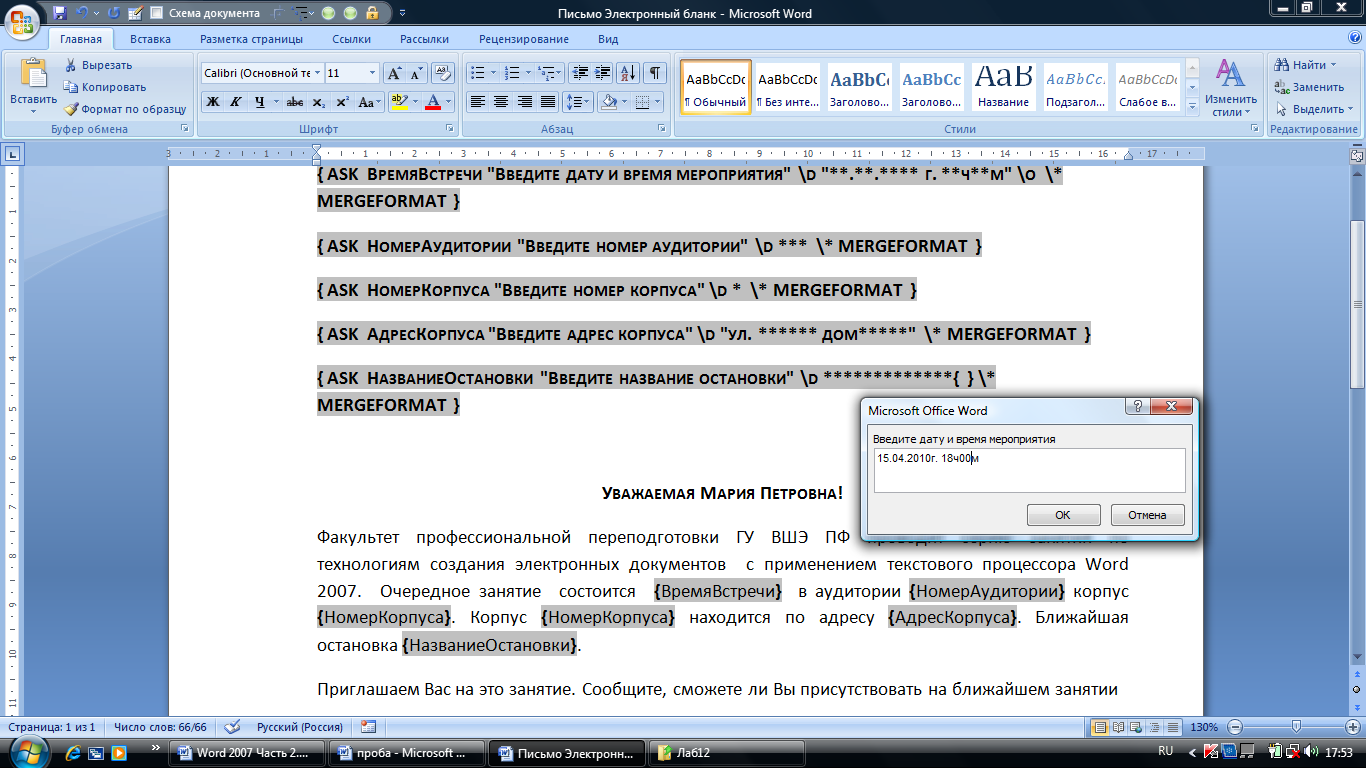
Рисунок 7.13. Электронный бланк 4. Проверьте поля запроса. Такую проверку нужно проводить дважды: один раз в статическом режиме, второй – в динамике. В статике просматривается правильность заполнения полей: o Откройте созданный шаблон и отобразите содержимое всех информационных полей комбинацией клавиш Alt +F9 (рис. 713). o Проверьте содержимое полей {Ask} и соответствующие им закладки. 5. Проведите динамическую проверку: o Выделите весь документ (Ctrl + A) и подайте команду на обновление информационных полей F9. o В окно поступившего запроса введите конкретные сведения. o Для перехода между режимами просмотра кодов и значений информационных полей используйте комбинацию клавиш Alt + F9. o Полученный документ сохраните в отчете.
Рисунок 7.14. Электронный бланк, заполненный пользователем Кроме полей формы и полей запросов Word позволяет вводить поля подстановки, поля условного выполнения и т.п. Технологии работы с этими полями описаны в (1). Технология слияния Технология слияния широко используются для офисной работы с клиентами. Если фирма имеет более 30-40 постоянных клиентов, с которыми регулярно общается по почте, то ей целесообразно использовать эту технологию и создать целый ряд документов слияния: · Письма клиентам, которые фирма готовит при рассылке предложений товаров и услуг. Обычно в левом верхнем углу проставляется адрес клиента. · Конверты. Технология слияния предполагает автоматизировать запись данных на конвертах. · Наклейки. Это могут быть почтовые наклейки, наклейки на компакт-диски и любые другие формы заданных размеров. Почтовые наклейки применяются при отправке бандеролей, а также в тех случаях, когда принтер не позволяет выполнить печать на конвертах. · Каталоги. Под каталогами здесь понимают списки, которые следует предоставлять в отделения связи при массовой рассылке заказных или ценных отправлений. Во многих случаях эти документы, заверенные штемпелем почтового отделения, должны храниться в делах фирмы.
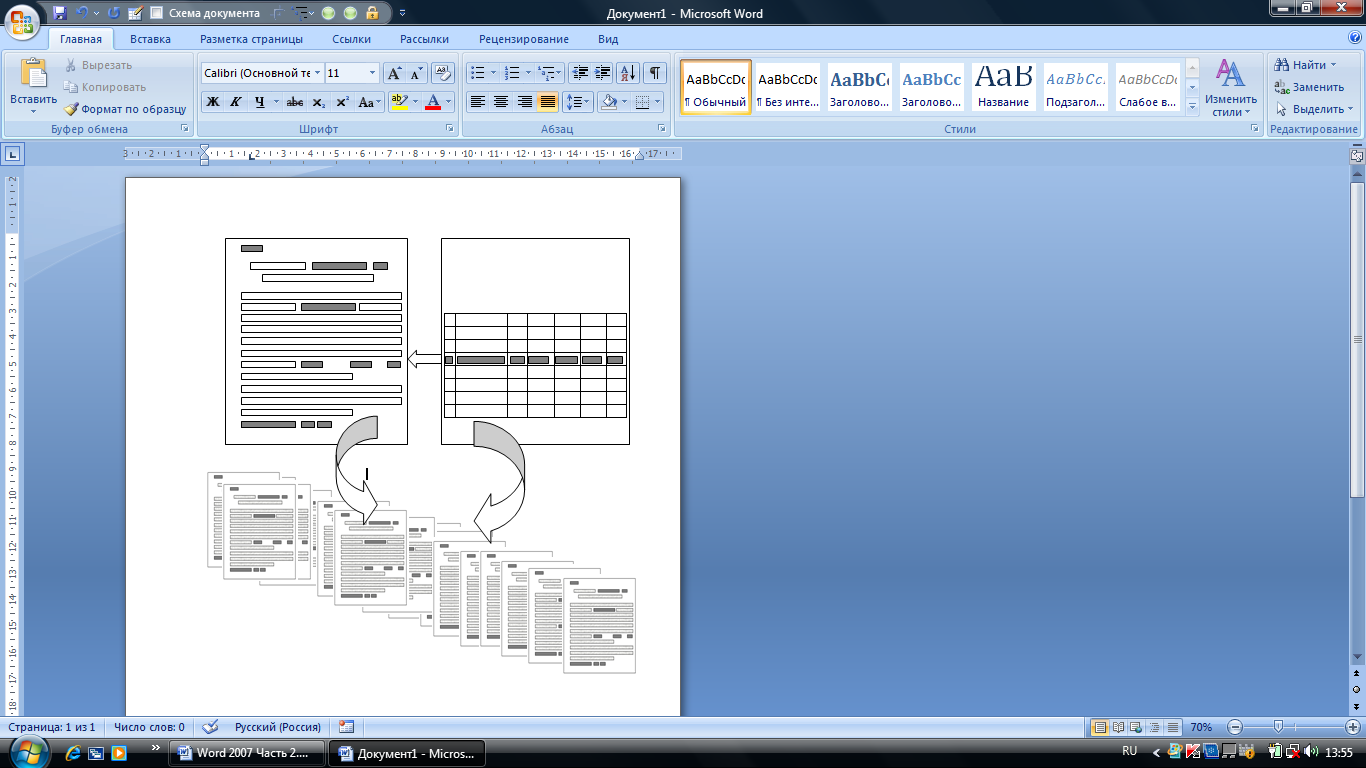
Рисунок 7.15. Схема организации слияния Основной документ содержит обычный текст в постоянной части и коды информационных полей в переменной части. Источник данных содержит данные, которые должны подставляться на место информационных полей основного документа. Документы слияния генерируются в ходе слияния основного документа с источником данных. Например, если требуется отправить персонализированные письма в сто различных адресов, то постоянную часть письма надо подготовить в основном документе только один раз, а в источнике данных разместить сто различных блоков данных с адресами, именами и другими сведениями индивидуального характера для каждого из адресатов. Эти блоки должны быть отделены друг от друга и иметь одинаковую структуру. Такие структурированные блоки называются записями. Каждая запись имеет поля данных. Каждому полю определен тип, размер и порядок следования. Поля должны быть отделены друг от друга. Существует два основных способа разделения полей: по длине или по символу-разделителю. В первом случае поля имеют строго фиксированные размеры: Фамилия Имя Отчество Индекс Город Пермяков Николай Иванович 614012 Пермь Сидоров Петр Федорович 620054 Екатеринбург Во втором случае между полями размещаются специальные символы-разделители: Фамилия/Имя/Отчество/Индекс/Город Пермяков/Николай/Иванович/614012/Пермь Сидоров/Петр/Федорович/620054/Екатеринбург Основной документ – этот документ, в который внедрены поля слияния (они заполняются из источников данных) и, возможно отдельные информационные поля. Оператор, занимающийся печатью писем или конвертов, заполняет их непосредственно перед печатью или во время печати документов. За создание основного документа и вставку полей слияния отвечают элементы управления группы Составление документа и вставка полей вкладки Рассылки. Элементы этой группы становятся активными только после выбора источника данных и составления списка получателей. Основной документ создается обычным образом. Сначала вставляется постоянный текст, относящийся ко всем получателям сообщения. Там, где требуется индивидуальное обращение к получателю, вставляются поля слияния с использованием средств, представленных на рис. 7.21. Завершив подготовку, основной документ сохраняется как обычно.
Помимо полей слияния в основной документ могут быть вставлены и другие информационные поля. Вставка таких полей осуществляется с помощью команды Правка в группе Составление документа и вставка полей. Средства для завершения операции слияния и получения серии типовых документов располагаются в группе Завершить. Задание 7.6. Используя технологию слияния, создать серию однотипных документов (справок). За основу взять бумажный бланк справки, представленный на рис. 7.17.
Рисунок 7.17. Бумажный бланк справки Порядок выполнения задания: 1. Создайте источник данных: o Рисунок 7.18. Настройка списка полей для источника данных o Заполните окно Новый список адресов конкретными данными и сохраните источник на своем компьютере. Данные для ввода представлены на рис. 7.19. Введенные данные можно будет просмотреть в окне Получатели слияния, нажав кнопку Изменить список получателей.
Рисунок 7.19. Просмотр списка получателей слияния 2. Создайте основной документ, содержащий только текст постоянной части. Переменные части пока оставьте пустыми.
3. Установите курсов в место расположения первого информационного поля (после №). На вкладке Рассылки в группе Составление документа и вставка полей нажмите кнопку Вставить поля слияния. В открывшемся окне выберите поле Номер и нажмите кнопку Вставить.
Рисунок 7.20. Средства для вставки полей слияния 4. Вставьте в документ остальные поля.
5. Используя команды группы Просмотр результатов, поочередно просмотрите все три справки.
Рисунок 7.21. Предварительный просмотр результатов слияния 6. Предварительный просмотр показывает, что во вторую справку нужно вставить окончание «а» в слове «повысил». Для этого целесообразно использовать информационное поле {If…Then…Else}. o Поставьте курсор после слова «повысил» и в группе Составление документа и вставка полей раскройте список Правила. В этом списке выберите пункт If…Then…Else. o В открывшемся окне Вставка поля IF выберите параметры, показанные на рис. 7.22. 7. Сохраните основной документ. 8. Завершить слияние, раскрыв в группе Завершить список Найти и объединить. Выберите в этом списке команду Изменить отдельные документы. В диалоговом окне Составные новые документы выберите переключатель Все и нажмите кнопку ОК. Полученные в результате документы слияния можно редактировать и сохранять.
Однако после получения с помощью механизма слияния серии справок и их отправки (рассылки) эти справки в памяти компьютера не хранятся. Сохранить целесообразно только основной документ и источник. Если возникнет необходимость повторно получить эти справки достаточно в группе Завершить раскрыть список Найти и объединить и выбрать с нем пункт Изменить отдельные документы.
Рисунок 7.22. Если поле Пол имеет значение «она», то нужно добавить окончание «а» Задание 7.7. Самостоятельно разработайте основной документ и источник данных для создания серии поздравительных писем: мужчин с Днем защитника Отечества, женщин - с Международным Женским Днем. Используя механизм слияния, создайте не менее пяти писем. Подготовьте конверты для их отправки адресатам. Создание хорошего источника вручную – тяжелый труд, сопровождающийся ошибками. Поэтому в качестве источника данных стремятся использовать все, что можно: почтовые базы данных, полученные из Интернета, таблицы Access или Excel, устаревшие базы данных и т.д. Технологии создания источников данных с помощью текстового редактора Блокнот, текстового процессора Word, табличного процессора Excel приведены в (1). Популярное:
|
Последнее изменение этой страницы: 2016-08-24; Просмотров: 1051; Нарушение авторского права страницы